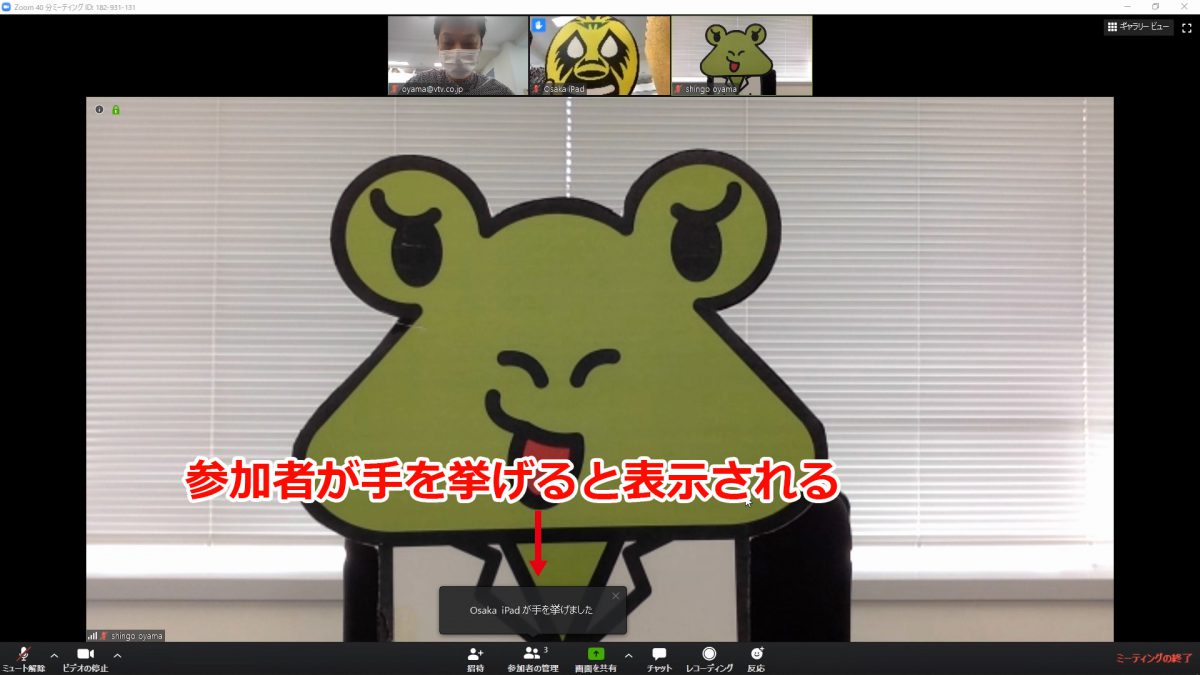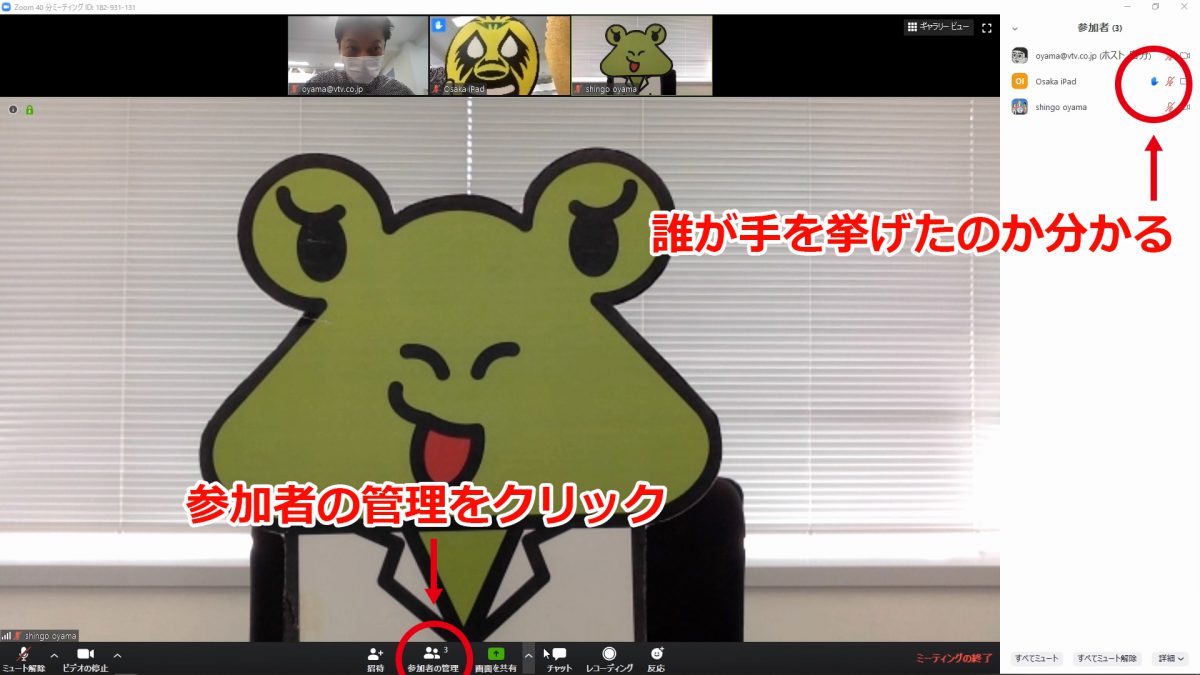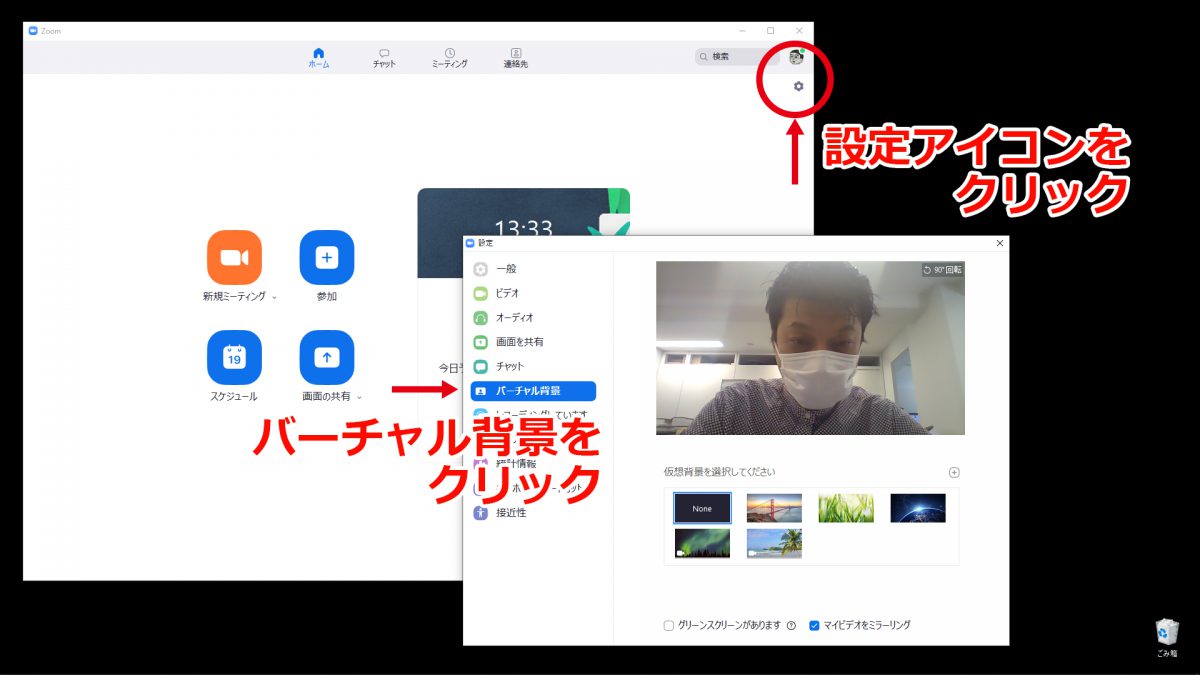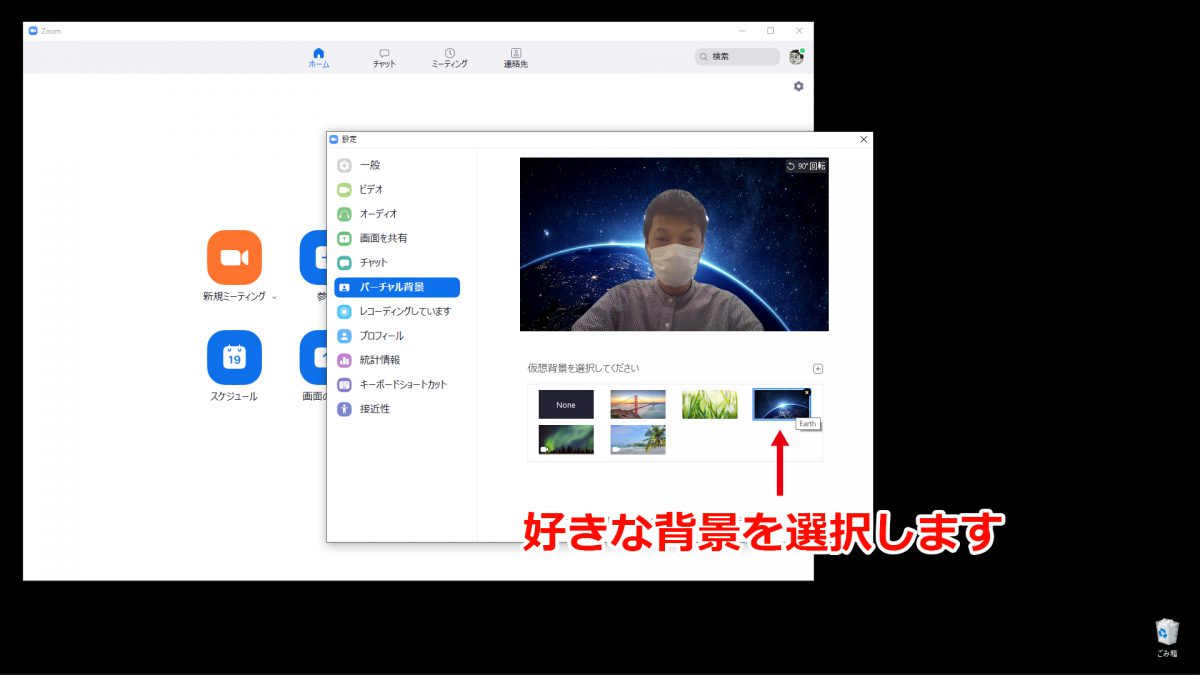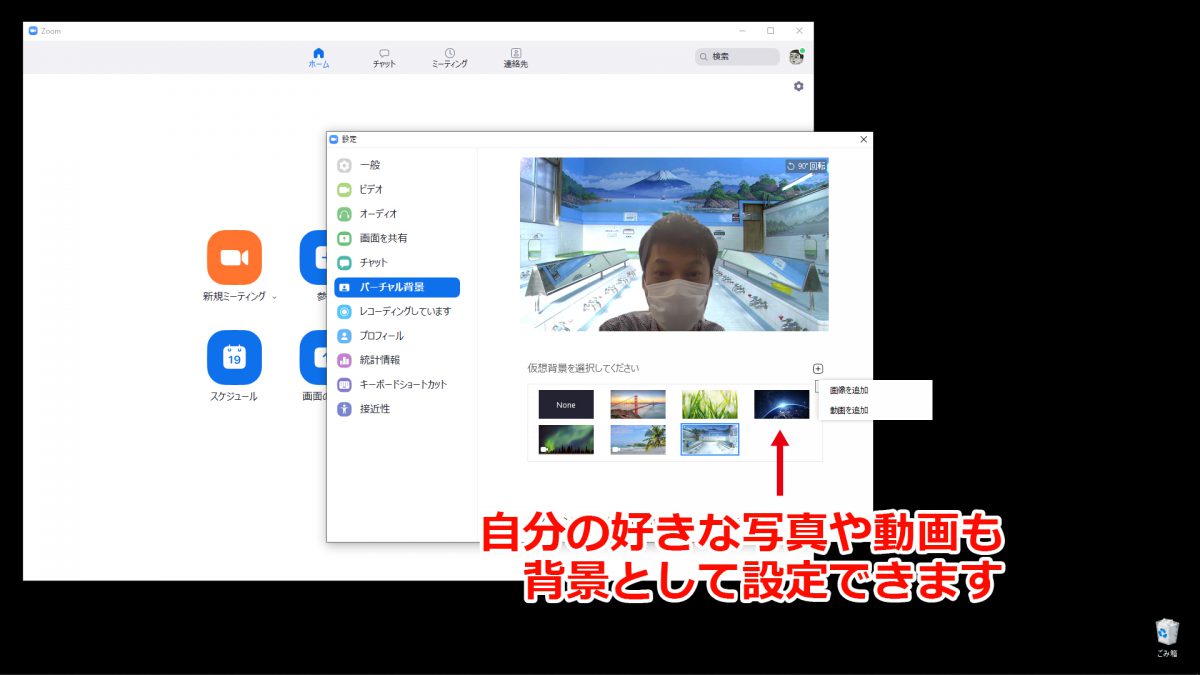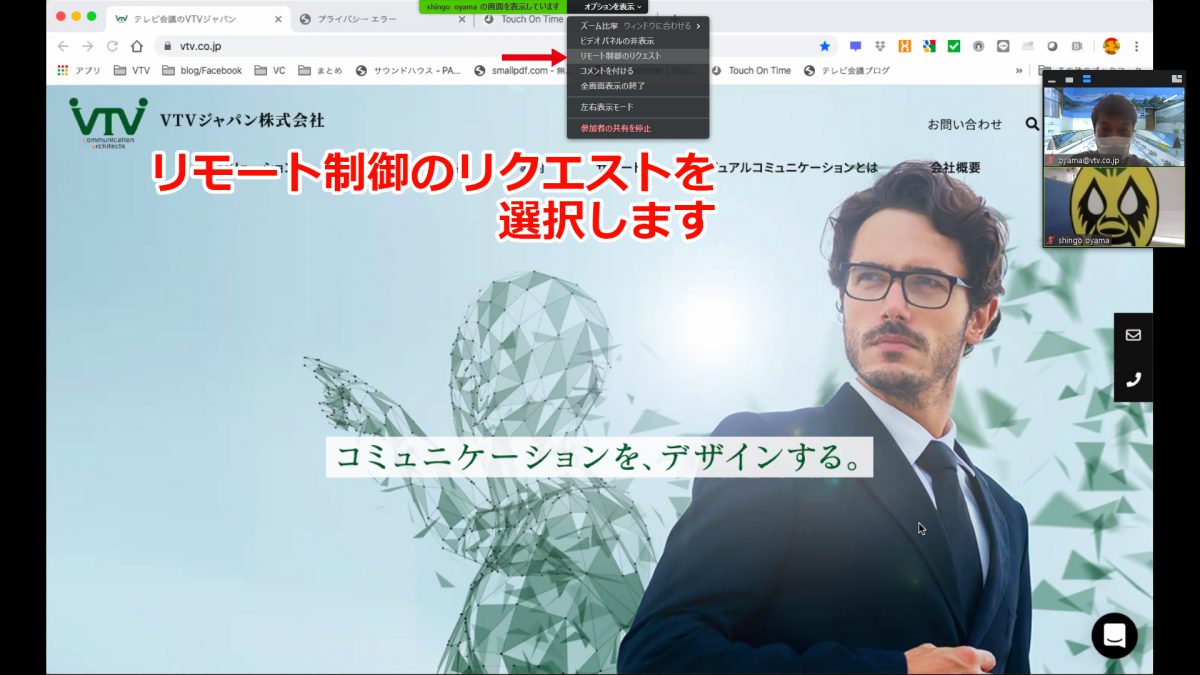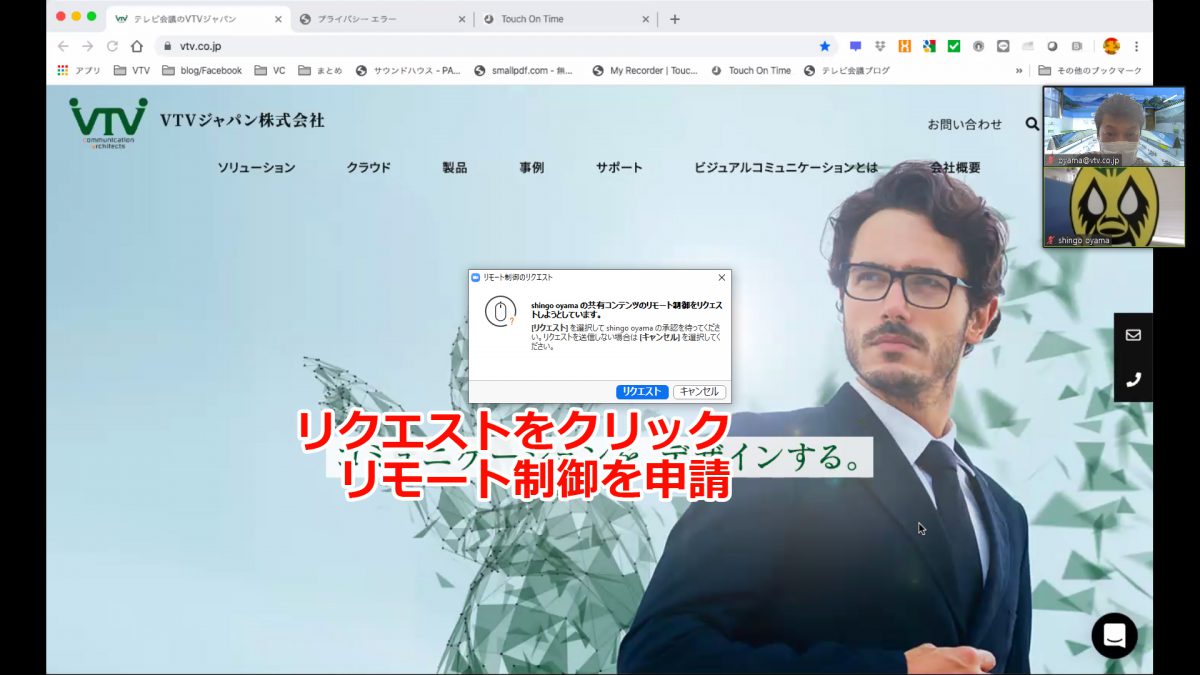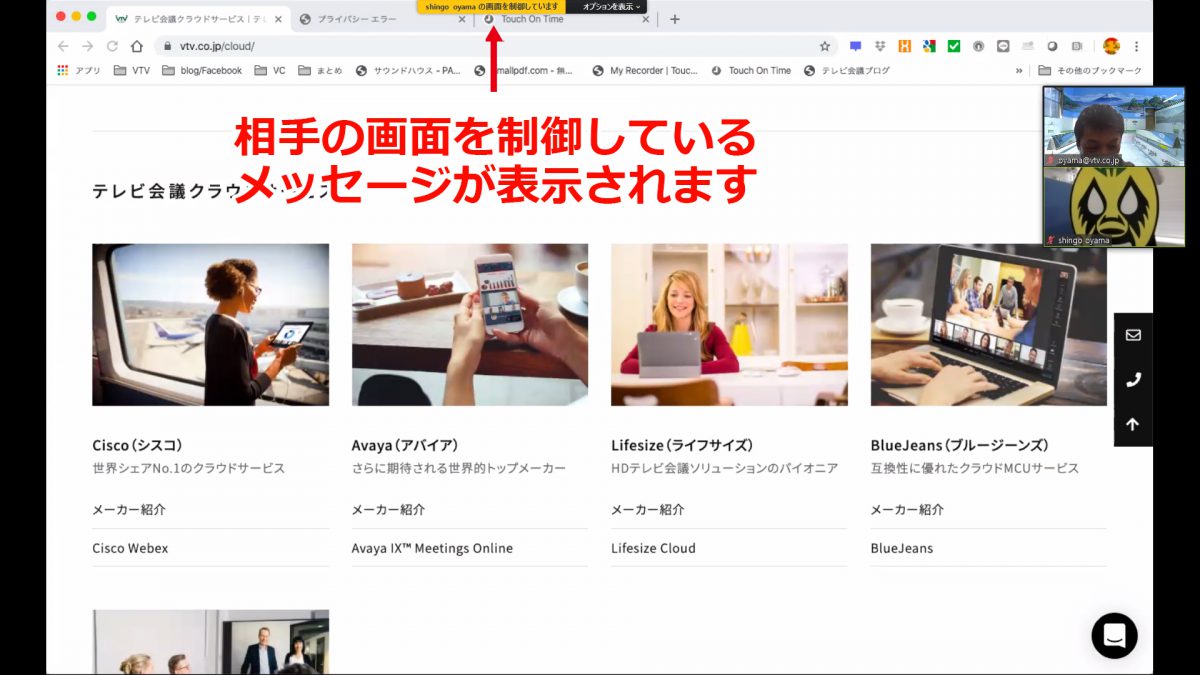話題沸騰中のWeb会議ツール「ZOOM」。一度は耳にしたことがある、もしくは利用されている方も多いと思います。魅力のひとつとして、無料で利用できるという点があります。ただし1対1接続であれば時間無制限に利用できますが、3人以上の接続になると「40分間」までの接続規制がありますので注意が必要ですが・・・。また魅力の中で「機能が豊富」、しかも簡単に使える点があげられます。そんなZOOMの便利機能を「3つ」まとめてご紹介いたします。
テレビ会議やWeb会議でなかなか難しいのが、会議やミーティングの内容をちゃんと理解しているか?という参加者の意識部分。同じ空間(会議室やセミナールーム)であれば、質問があれば「挙手」して質問したり、多数決も手を挙げて頂ければ瞬時にわかるのですが、遠隔地にいる人達にこれと同じ事をしようとすると質問があった場合、マイクをONにして「〇〇拠点の△△ですが、□□について質問があります!」のようにスムーズに質疑応答できない、また多数決を取る際に手を挙げてもらっても画面が小さくて、誰が手を挙げているのかわからない・・・、そんな状況になってしまいます。そんな時、便利に使えるのがZOOMの「手を挙げる」という機能。どんな機能なのか、を実際に「ZOOMの無償版」を使ってご説明いたします。
ZOOMを使ったミーティングで「手を挙げる(挙手)」する方法
現在3拠点接続しています。森田さん(カエル)が話者となっているので、大きく画面に表示されています。「手を挙げる」場合は、メニューアイコンの「参加者」をクリックします。
画面左にミーティングの参加者一覧が表示されます。参加者一覧の下に「手を挙げる」ボタンがありますので、クリックします。
すると、【青い手を挙げているアイコン】が自分のアバター横に表示されます。これでミーティング主催者に「手を挙げている」ことが通知されます。写真をクリックすると大きく表示されますので、ご確認ください。また手を下げる場合は「手を降ろす」ボタンをクリックすると挙手表示が終了できます。
ミーティング主催者側で「手を挙げる」を確認する
ZOOMは会議やミーティングを行う際、必ず「主催者」が立ち上げたVMR(仮想会議室)に入室して会議する仕組みになっています。ですので、主催者にしか挙手した状況を見ることができません。では挙手状況を主催者の画面で見てみましょう。まず参加者の誰かが「手を挙げる」を実行すると「〇〇さんが手を挙げました」とメッセージが出ます。
主催者の場合は「参加者」ボタンが「参加者を管理」と、表記が変わります。「参加者の管理」ボタンをクリックすると参加者の時と同様、画面の右側に参加者一覧が表示されます。参加者のアバターの横に【青い手を挙げているアイコン】が表示されますので、誰が「挙手」しているのかが分かります。
参加者のカメラ映像が映っている外面を見ても、誰が「挙手」しているのかが視覚的に分かります。今は森田さん(カエル)と武井君(マスクマン)が手を挙げています。
質疑応答や多数決を取った後、手を降ろすのは参加者側でも出来ますし、主催者が強制的に手を降ろす事も出来ます。
普通、Web会議ではWebカメラで撮られた映像を会議参加者に配信しますが、在宅ワークだと「自宅を見られたくない」「部屋が散らかっている」などプライベート部分は見せたくない方も多いですよね。また在宅ワークで気が滅入る状況を少しでも明るくしたいと積極的な方もいるはず。そんな時はZOOMの機能でカメラ映像の背景を自分の好きな画像や動画に張り替える「バーチャル背景」という機能をご利用されてはいかが出ようか?
バーチャル背景を設定する方法
まずZOOMアプリを立ち上げ「歯車」の設定アイコンをクリックし、メニューの「バーチャル背景」をクリックします。
標準で「3つ」の静止画背景と「2つ」の動画背景が準備されていますので、お好きな素材をクリックして頂きますと、自分の背景に設定されます。
また自分のお気に入りな写真や動画ファイルもアップロードして背景利用することができます。今、私が設定したのは「銭湯」の背景です。ちょっとした遊び心ではありますが、会議やミーティングなどのリモートワークも、楽しくできそうですよね。
資料を見ながらリモート会議することも多々あります。ZOOMで行う資料共有機能では、相手から表示される「資料画面」の制御権をこちら側でもらって、リモートデスクトップのように操作することができます。
VTVジャパンのホームページが資料共有として表示されています。こちら側で資料の制御権をもらうには、オプションメニューの中から「リモート制御のリクエスト」を選択します。
すると「リモート制御をリクエストしようとしています」というメッセージが表示されますので「リクエスト」ボタンをクリックします。
相手側では制御権を承認するか、しないか、のメッセージが出てきますので「承認」します。すると自画面の緑色のバーになっていた部分が黄色に変わり、画面を制御しています、という表示になれば相手の資料表示権限を引き継ぎ、こちら側で操作する事が可能になります。この機能は資料表示だけではなく、相手のパソコン自体を操作することもできますので、何か設定が分からない、アプリの使い方が分からないなど、トラブル対応のツールとしても利用いただけます。
いかがでしたか? ちなみにVTVジャパンではZOOMの取り扱いはありませんが、みなさまにより多くのテレビ会議・Web会議の情報をお届けするという目的で、ZOOMの便利な機能をご紹介させて頂きました。これからも様々なビジュアルコミュニケーションの便利な機能や、最新情報をお届けします!