世界的に定番となったオンライン会議の仕組み。中でも幅広くの方々が利用する「Zoom」ですが、いままでに最低一度ぐらいは使ったことがあるのではないでしょうか?オンライン会議だけではなく、オンラインイベント(ウェビナー)のプラットフォームをZoomで開催する企業も多く、今ではビジネスツールに欠かせないぐらいまで成長しました。基本的には無料で利用することができ、有料版では機能の制限が解除され、豊富なオプションなども追加利用することができます。
我々VTVジャパンでは、2021年10月からZoomの取り扱いを始め、多くの企業様にご利用いただいております。Zoomのライセンスサービスのご提供だけではなく、VTVジャパンオリジナルの保守体制を整え、Zoom Roomsや社内会議室からパソコンを使ってZoom会議に参加する際、必要な機材を含め会議室全体をインテグレーションさせていただくご提案など、VTVジャパンならではのソリューションをご提供させていただいております。
今回のVTV PLUSでは、普段からご利用されているZoomであまり知られていないけど、ビジネスに役立つ便利な「裏技機能」をご紹介させていただきます。ご紹介する裏技のいくつかはZoomの無料サービスでは機能しないものもございますので、有料サービスをご利用されている前提でご紹介させていただきます。
【利用者編】Zoom裏技機能

①リモートサポート機能
実はZoomだけではなく、以前からWeb会議システムには実装されていた「リモートサポート機能」。どんな機能かというと、名称の通り「リモート:遠隔の人のパソコン」を「サポート:支援する」機能です。もちろんZoom会議参加中に操作する機能で、通信していない時には使用できません。利用シーンとしては、相手側でパソコンの設定方法やアプリの使い方が分からない、パソコンの調子が悪いなどの利用者に対し、スキルを持った管理者やサポート部のメンバーがリモートから調査したり、設定したりする際に活用する方法として適しています。システム系企業など、お客様への保守サポートサービスとしても活用できる機能です。
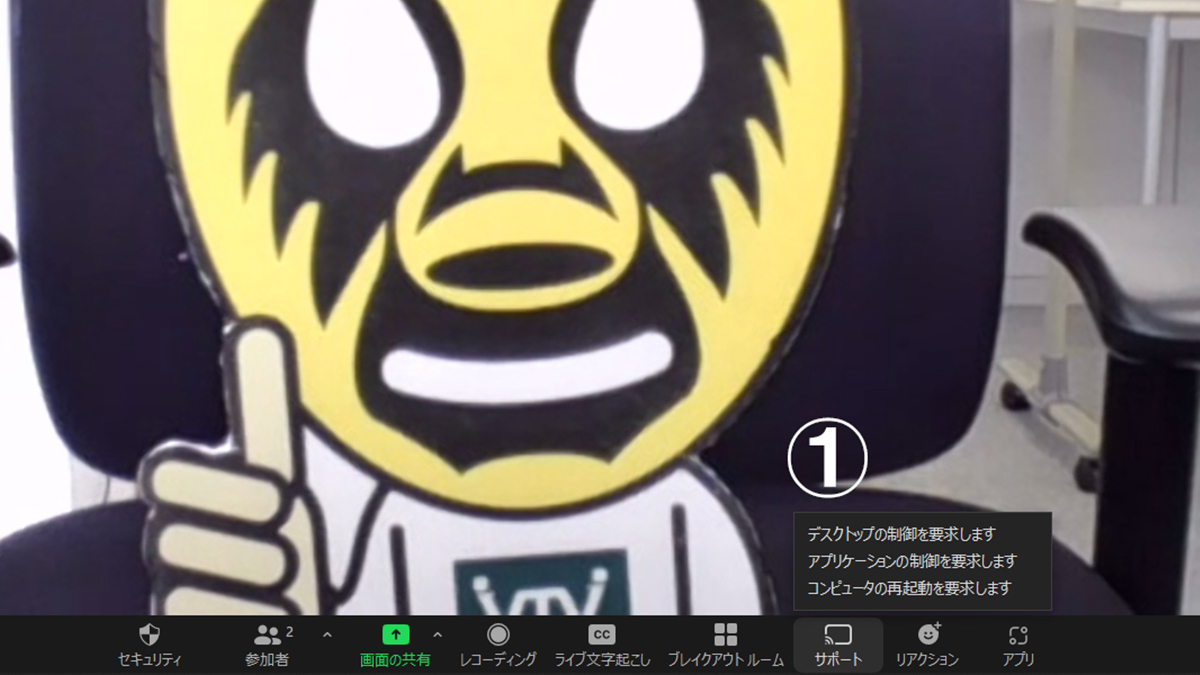
Zoomアプリから「サポート」アイコンをクリックすると3つの制御項目が表示されますので、「デスクトップの制御を要求します」を選びクリックします。
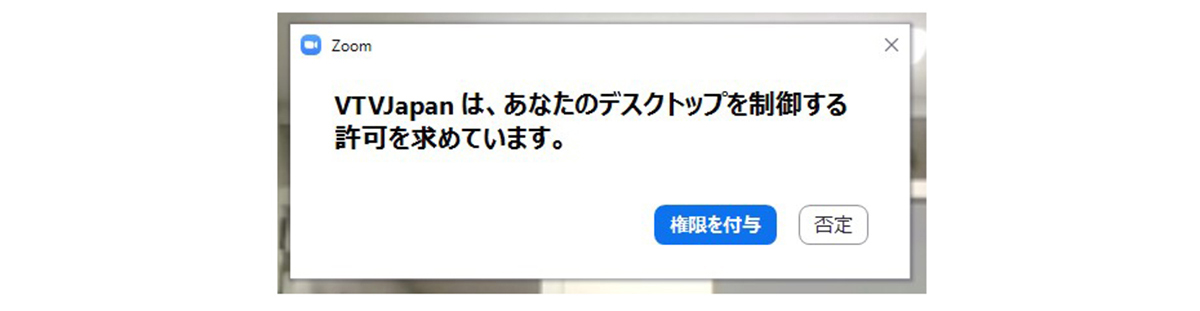
相手側には制御を許可しても良いか?というメッセージが表示されますので「権限を付与」をクリックします。
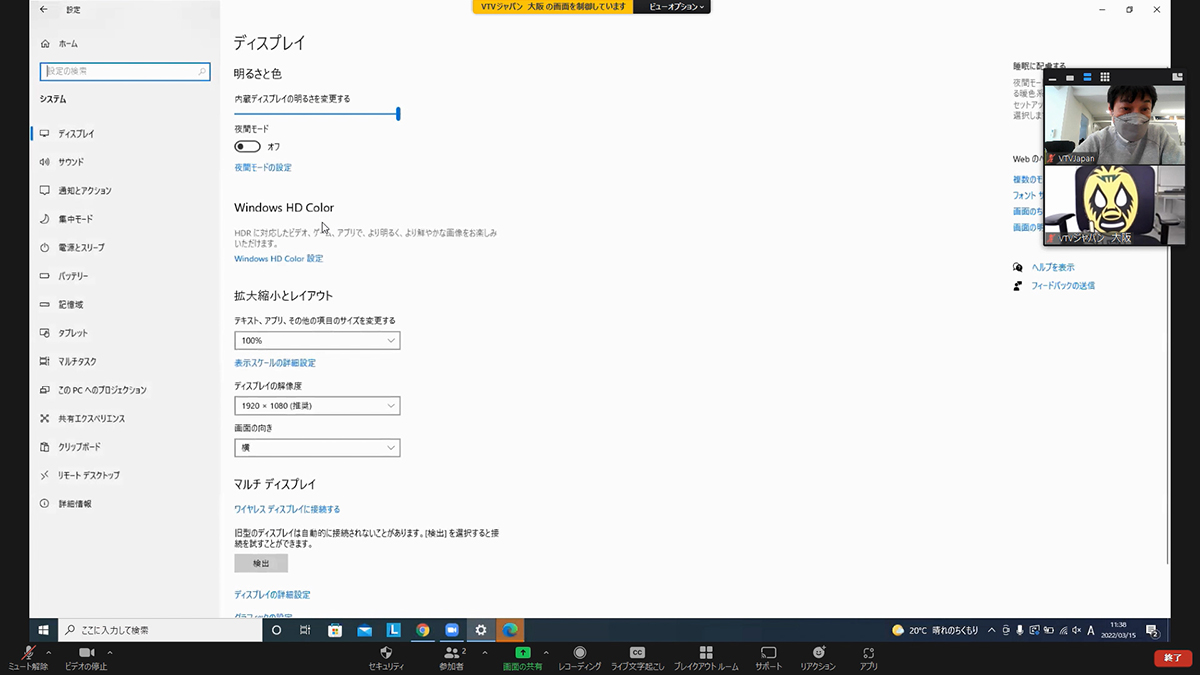
許可されると、相手側のパソコンをこちらから遠隔操作することができるようになります。上の写真ではパソコンの設定画面をリモート操作していますが、各種アプリケーションやインターネットブラウザーなど遠隔から全て操作することができます。
②録画機能
録画機能は普段から利用される方も多いと思います。ですが無料版ユーザーと有料版ユーザーとでは録画機能が異なります。どちらのサービスもZoom会議を録画することはできるのですが録画データーを保存する時、無料版ユーザーは自身のパソコンに保存します。有料版ユーザーは自身のパソコン、もしくはZoom上(クラウド)保存することができます。
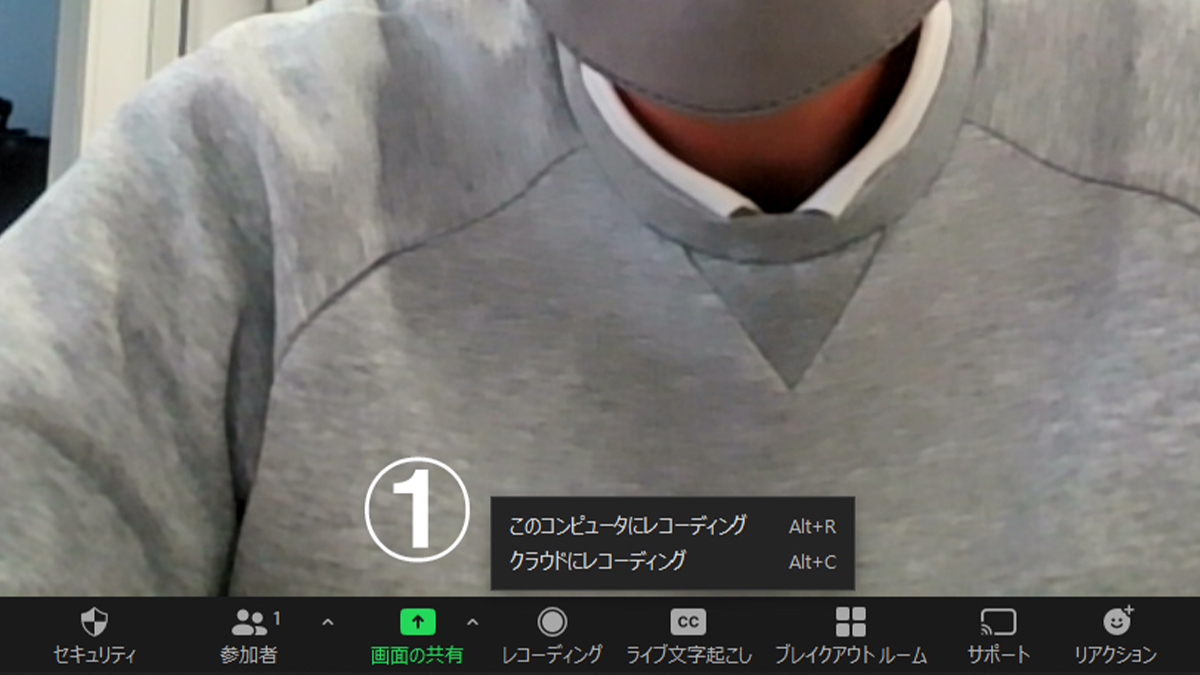
有料版ユーザーはレコーディングボタンをクリックすると、2種類の保存方法を選ぶことができます。それぞれメリット・デメリットがあり、自身のパソコンに直接録画すると、自身のパソコン内にある録画データーが保存されたフォルダーを開けばすぐに録画ファイル(.mp4)を取り出すことができますが、パソコン内で録画データーをmp4に変換する際、パソコンに負荷がかかり録画ファイルを生成するのに時間がかかる場合があります。またクラウド保存の場合は、自身のパソコンに負荷がかからない代わりに、インターネットブラウザーからZoomのマイアカウントへログインし、記録→録画されたファイルを選択→録画ファイルをダウンロードという手順があり、少々手間を感じる事があります。
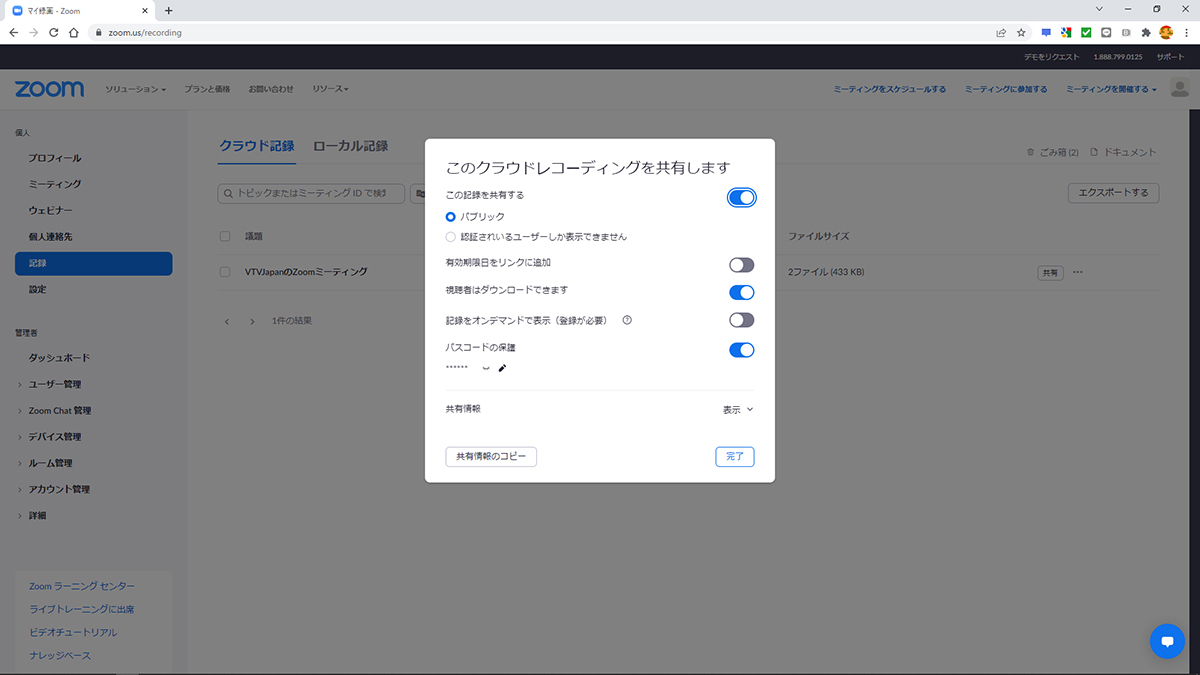
録画をクラウド保存する大きなメリットは、録画ファイルをダウンロードできる状態になるとメールでお知らせしてくれたり、動画が視聴できるURLを他者と共有することができるようになります。
③ブレイクアウトルーム機能
こちらの機能も実践されたことのある方は多いと思いますが、開催中のZoom会議で出席者を少人数のグループに分けてワークをしたり、グループごとに議論することができます。例えばブレイクアウトルーム機能を使えば、10人出席しているZoom会議で「3人」「3人」「3人」と、ホスト(会議主催者)を除く3つのグループに分かれてミーティングすることができます。ブレイクアウトルームを実施している場合、それぞれのグループで行っている資料共有や書き込まれたテキストチャットの内容は他のグループから見ることができません。グループごとのワークや議論が終わったら、元のミーティングルームに戻って10人参加のZoom会議が継続して行えます。ホスト(会議主催者)は分けられたブレイクアウトルームを自由に入退出でき、ワークや議論の様子を見ながらアドバイスや指導することができます。
ブレイクアウトルームの使い方を動画にまとめさせていただきましたので、あわせて確認してみてください。
④スポットライト機能
スポットライト機能とは、Zoom会議出席者全員に対して、分割画面で写っている人や拠点の中から、この人(拠点)だけを大きく表示し固定させたい、という時に便利な機能になります。ホスト(会議主催者)以外の出席者は2種類の分割画面表示を各自で変更することができます。
【スピーカービュー】 話している人を大画面で表示するモード。話す声に反応して自動で画面が切り替わります。
【ギャラリービュー】 Zoom会議出席者が全員同じサイズの分割画面で並ぶモードです。
Zoomで行う勉強会や役員の訓示など「出席者全員に、この人の映像を固定しておきたい」というシーンも多いと思いますが、スポットライト機能はホスト(会議主催者)の権限で出席者全員に同じ画面分割を表示させることが可能になります。
スポットライト機能を使うと、どんな風に分割画面が見えるかを動画にまとめさせていただきましたので、あわせて確認してみてください。
⑤明るさ調整機能
明るさ調整機能とは、Webカメラの「明るさ」を調整する機能です。パソコン内蔵カメラ、USBタイプのWebカメラとどちらのカメラを利用しても調整することが可能です。部屋が薄暗いときや、美肌効果を出したい時などに利用されると便利です。
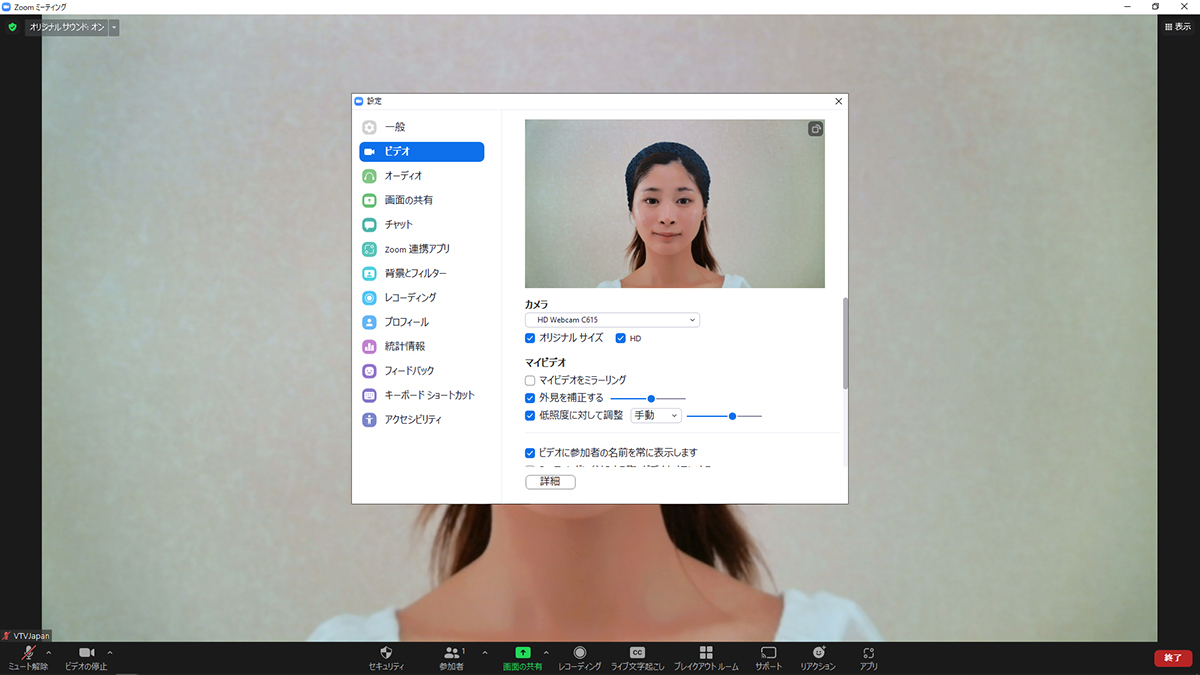
調整方法は、Zoomアプリから操作バーの中にある「ビデオ」アイコンの横にある「∧」をクリックします。ビデオの設定をクリックすると「マイビデオ」という項目がありますので、こちらで調整することができます。
【美肌効果】を出したいときには「外見を補正する」にチェックし右のバーを左右にスライドさせて、お好みに補正することができます。
【明るさを設定】するには「低照度に対して調整」にチェックし「自動」もしくは「手動」を選びます。自動に設定しても思った効果が得られなければ「手動」に設定し、右のバーを左右にスライドさせてお好みに補正することができます。
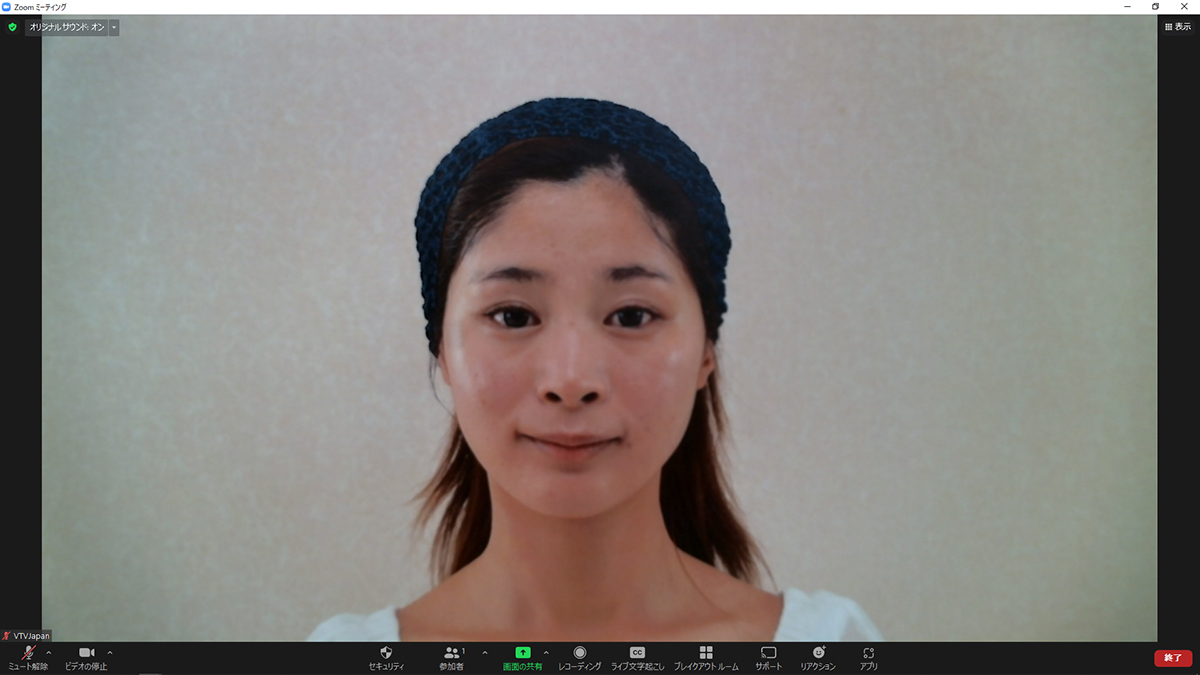
明るさ調整する前の画像です。この状態から「外見を補正する」「低明度に対して調整」を調整すると、
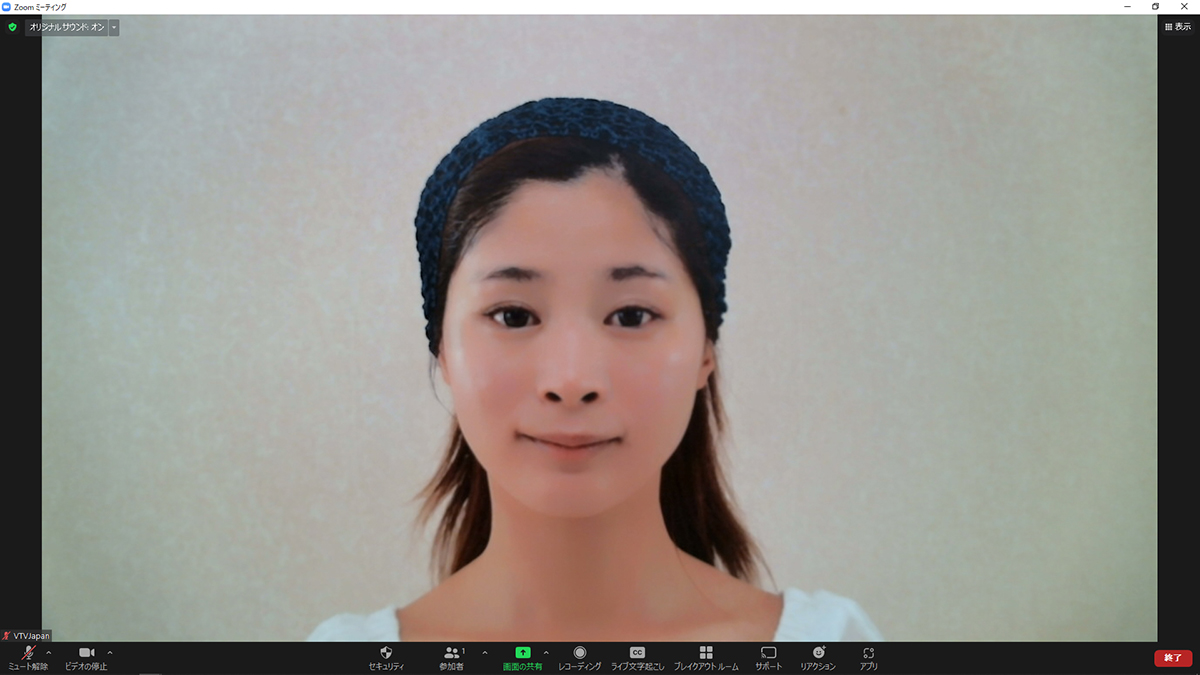
この様に顔のくすみも取れ、全体的に明るくなり健康的な表情に補正できました。
⑥ビデオフィルター機能
明るさ調整後、もう少しカメラ映りを良くしたい場合は「ビデオフィルター機能」を使うと便利です。主に女性が利用すると効果が発揮されると思いますが、ノーメイクでもお化粧したかのように眉毛やリップの色や濃さを設定できる便利機能になります。
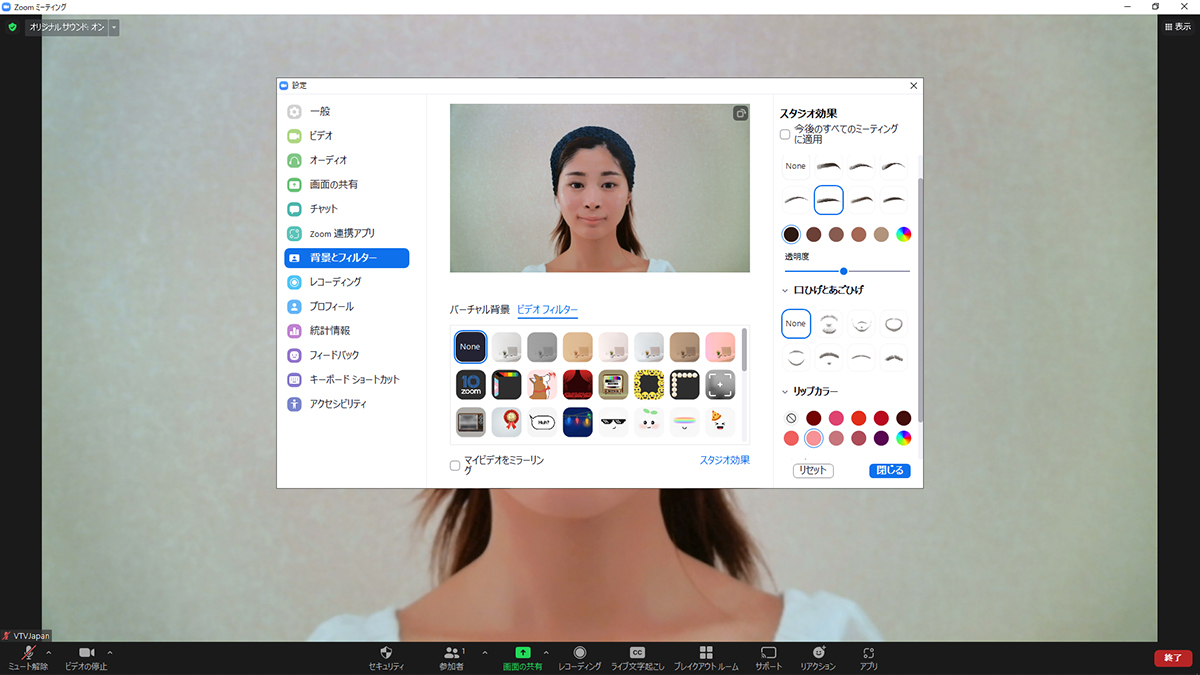
調整方法は、Zoomアプリから操作バーの中にある「ビデオ」アイコンの横にある「∧」をクリックします。ビデオフィルター選択をクリックすると「ビデオフィルター」という項目がありますので、さらに「スタジオ効果」をクリックしていただくと「眉毛」「口ひげとあごひげ」「リップカラー」の3つが調整できます。
【眉毛】 眉毛のかたち、色、濃さ(透明度)が調整できます。
【口ひげとあごひげ】 ひげのかたち、色、濃さ(透明度)が調整できます。
【リップカラー】 リップの色、濃さ(透明度)が調整できます。
リモートワーク時、不意にZoom会議に出席することになった場合、照明の調整やメイク直しが間に合わない時などに最適な調整ツールです。
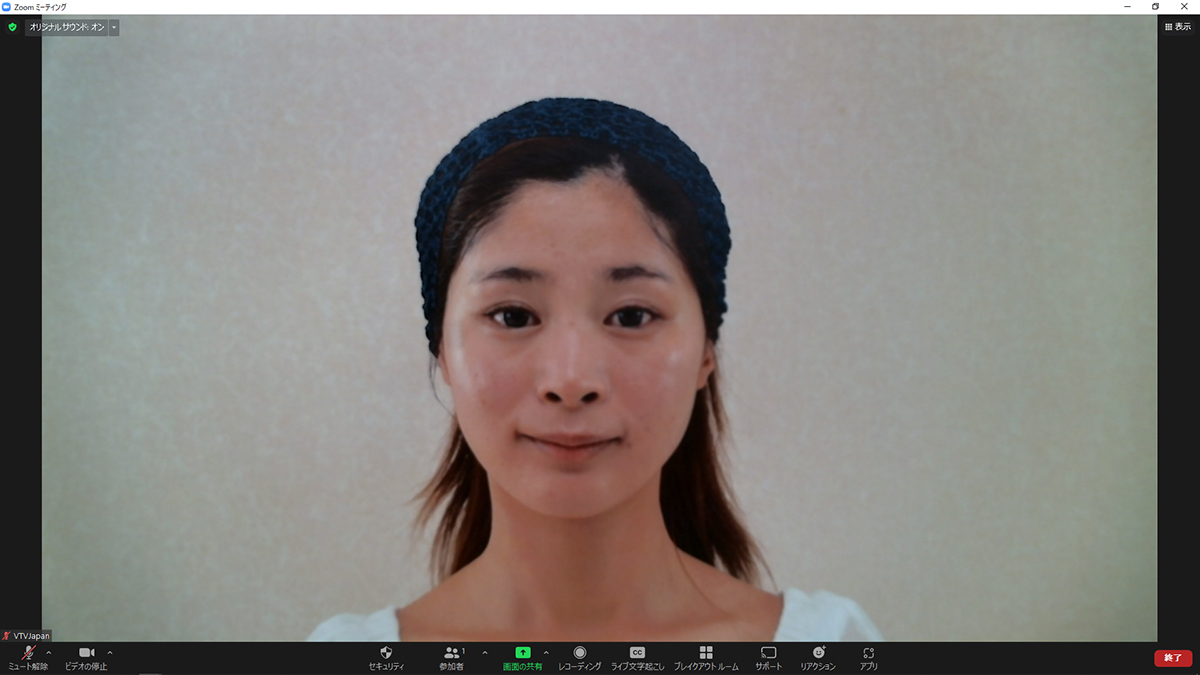
先にご説明した「明るさ調整」設定し、さらにビデオフィルターで調整してみます。上の画像は何も調整していない状態です。この状態から明るさ調整にプラスしてビデオフィルターの「眉毛」「リップ」を設定してみます。
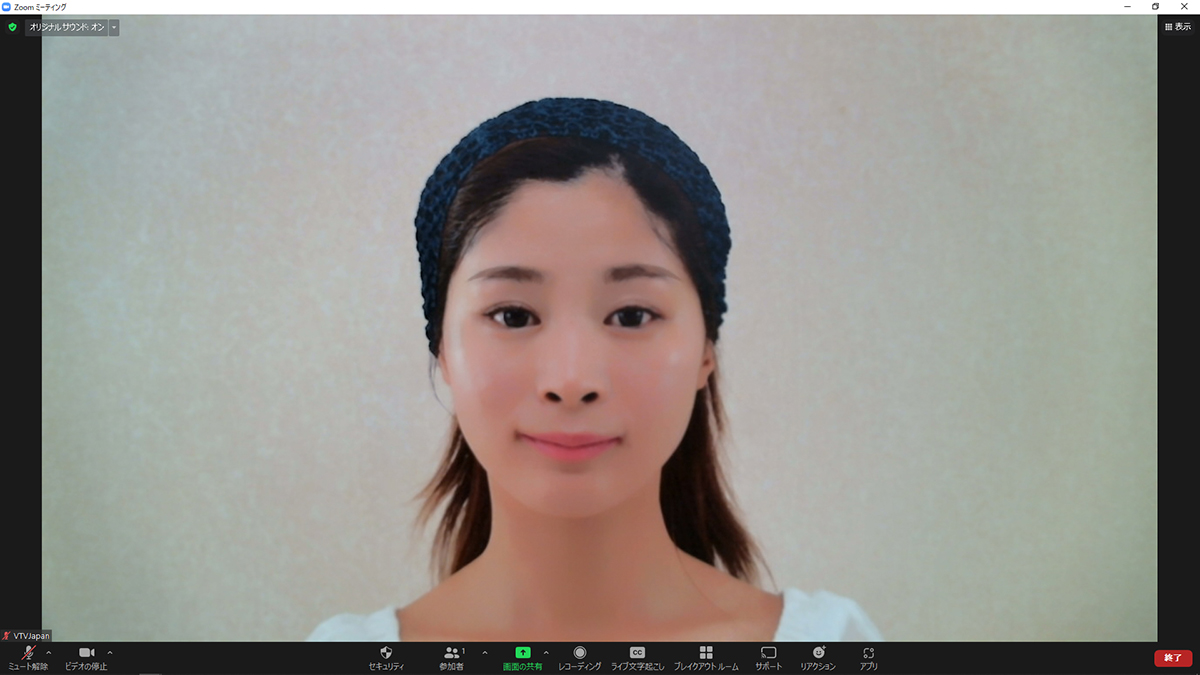
何も調整していなかった状態から、綺麗な表情に変わりましたね。女性の方でZoom会議によく出席される方は、ぜひこの2つの機能を試されてみてはいかがでしょうか?
⑦字幕機能
テレビ番組を見ていると、ニュースでしたらそのニュースのタイトルやコメンテーターの名前、音楽番組だと曲名やミュージシャン、グループ名、お笑い番組だと芸人のギャグや、やり取りしているオモシロ会話などが「テロップ」で表示されます。そのテロップ表示をZoom会議でも実施できるのが「字幕機能」になります。Zoom会議中にテロップ表示すると下の画像のように表示されます。
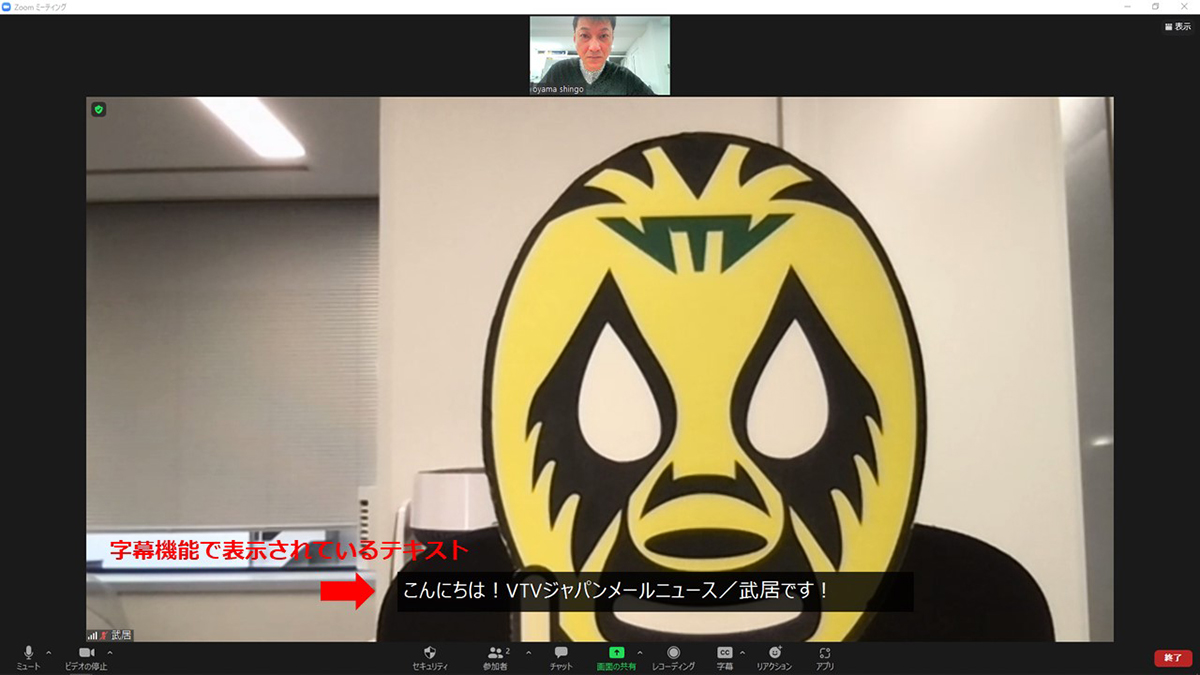
とてもシンプルに字幕表示することができます。Zoom会議出席者の誰かに字幕入力権限を持たせ、必要に応じた文章やキーワードをテキストで表示することができます。字幕機能を実際に使ってみます。
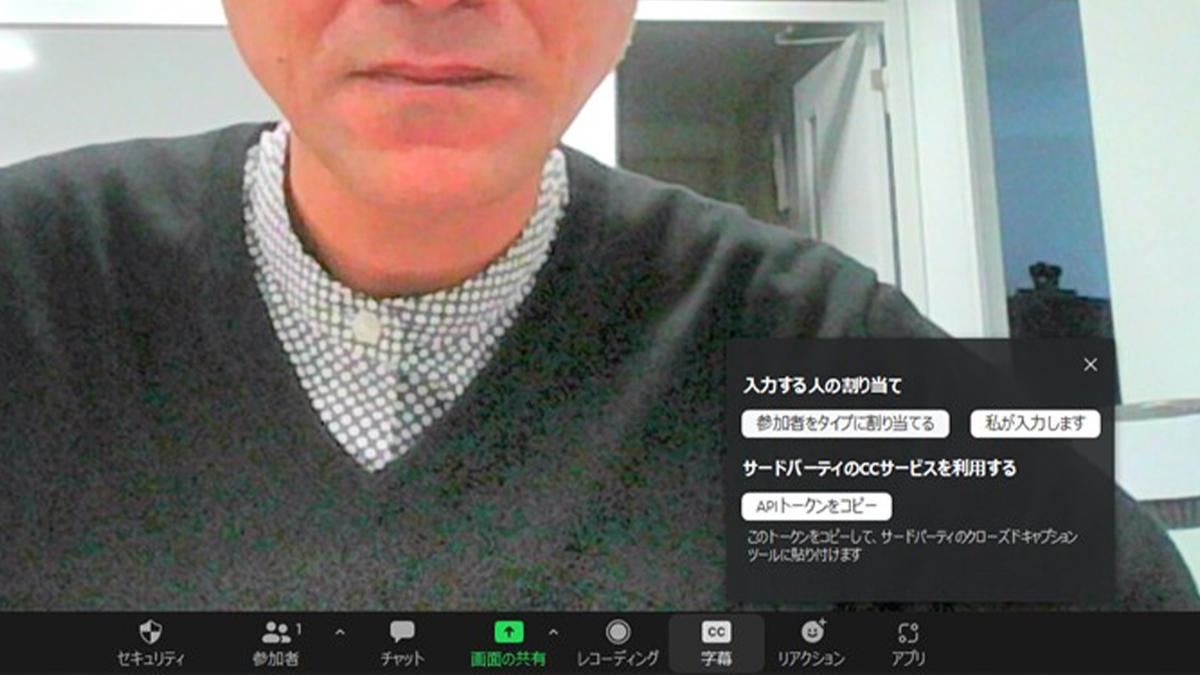
Zoomアプリから操作バーの中にある「字幕」アイコンをクリックし「誰が字幕を入力するか」の割り当てを行います。今回は「私が入力します」を選択して、自分で字幕を入力する設定にしました。
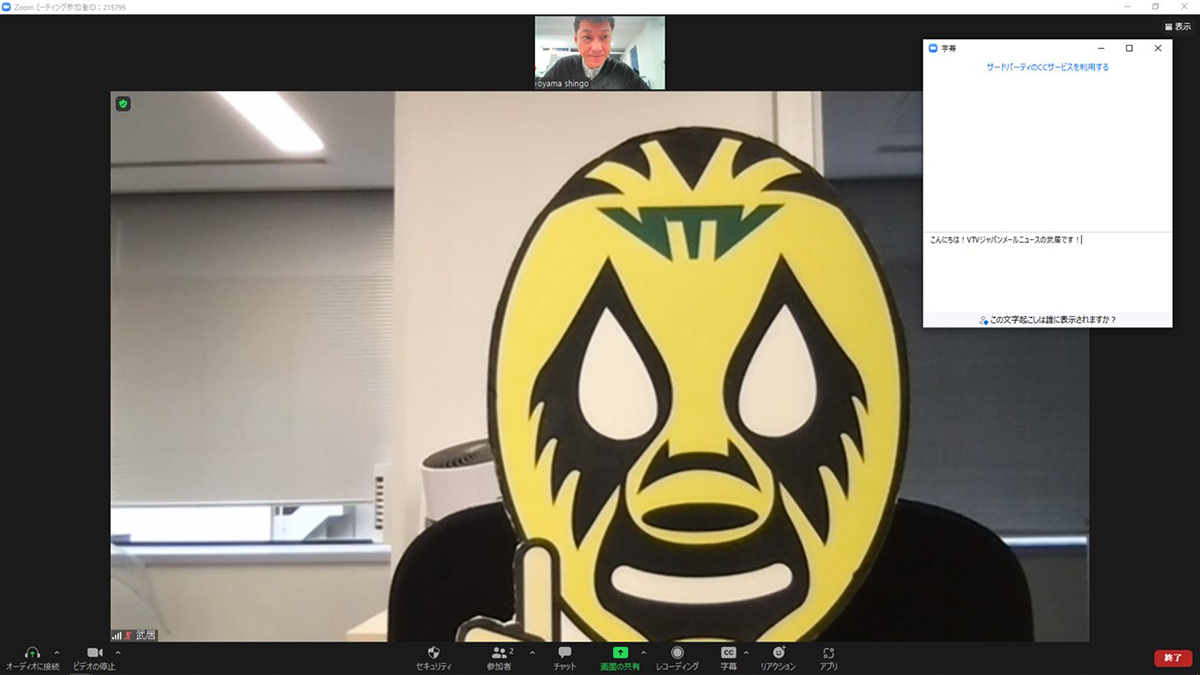
テキスト入力枠がポップアップされ、テロップ表示したい文字を入力します。文字入力が終わったらパソコンキーボードの「Enter」を押すことで、Zoom会議出席者全員に【字幕:テロップ】が表示されます。
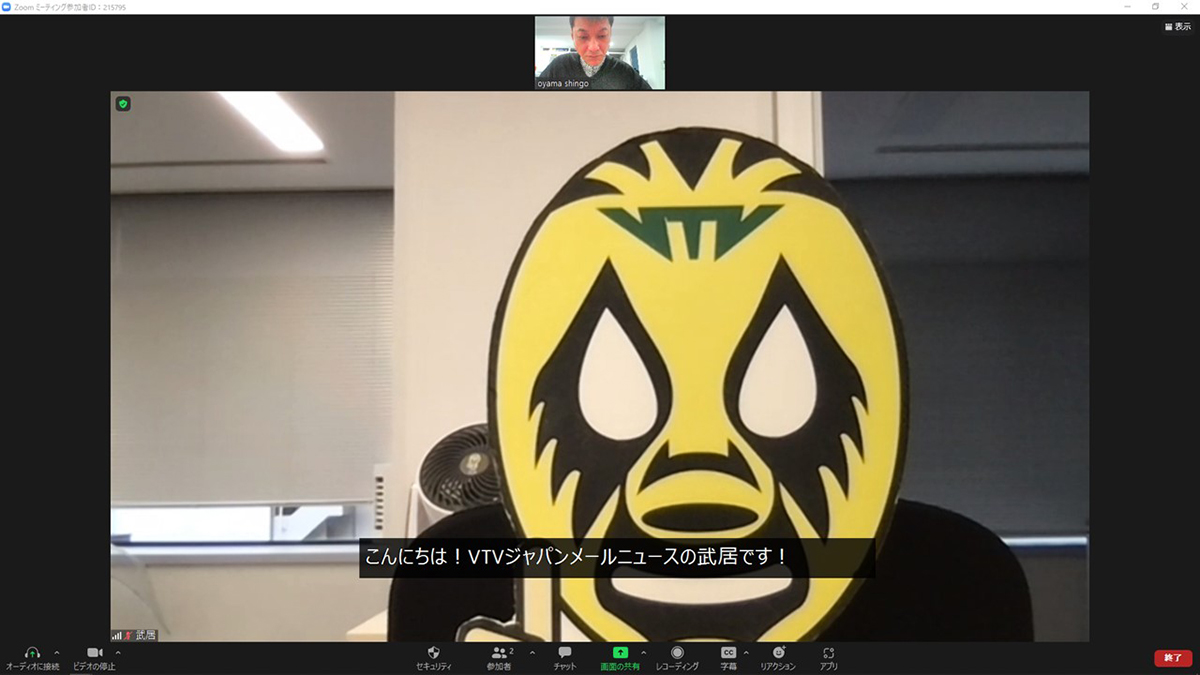
このような感じで「字幕」が相手側に表示されます。例えばこんなシーンで字幕機能を活用すると、効果的なZoom会議が実施できると思います。
- 初めて会議出席する方の自己紹介(名前)を表示
- 今日の「議題」を表示
- 「質問内容」を表示
- 資料や教科書で今説明している「ページ」を表示
- 会議の残り時間を表示
- 今日の会議で決まったことを表示
- 次の会議までの宿題を表示
⑧背景雑音制御機能
リモートワークやカフェ、会社の自席からZoom会議に出席する場合、周りの雑音をマイクが収音してしまい、相手にノイズ音として聞こえてしまうケースは良くある事だとおもいます。
Zoomでは「背景雑音制御機能」という設定項目で、環境ノイズを軽減させる調整ができます。これは、会議出席者のマイクが拾ってしまう環境ノイズを簡易的に除去してくれます。 紙のカサカサという音、キーボードを打つ音、扇風機の音、犬の鳴き声などのバックグラウンドノイズをフィルタリングし、相手に雑音が聞こえない設定をすることができます。
Zoomではデフォルトで背景雑音制御機能が「自動」になっていますが、Zoom会議に出席する周りの環境に応じて設定を変更することで、よりノイズ抑制することができます。
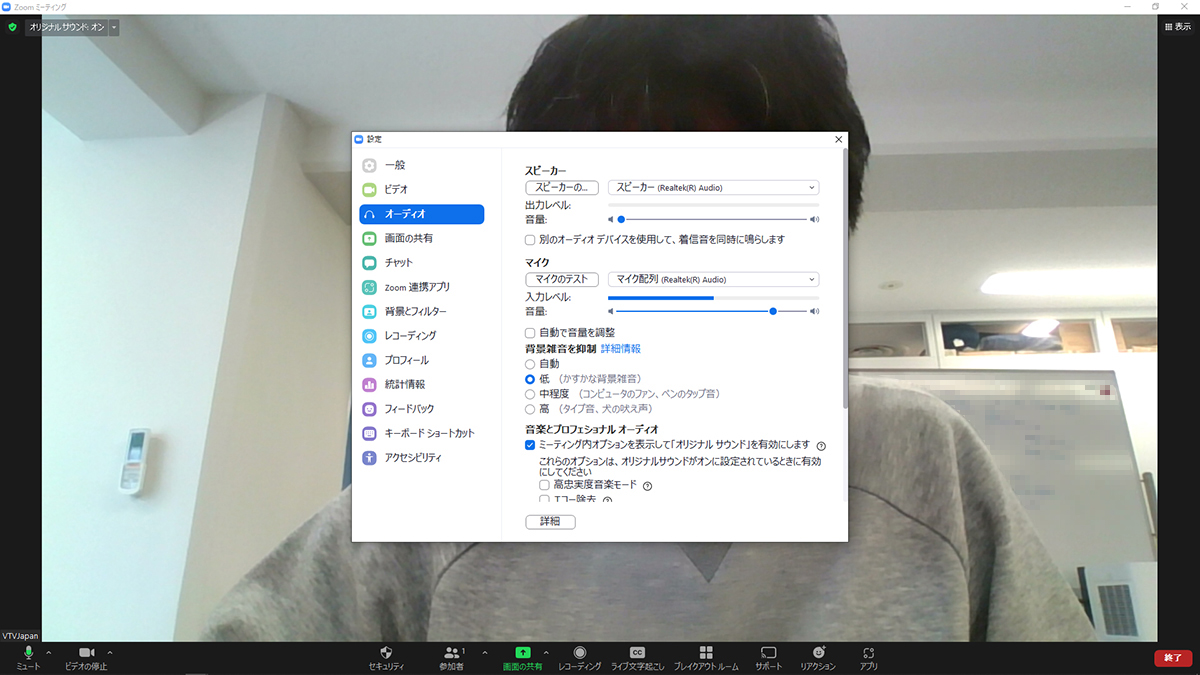
調整方法は、Zoomアプリから操作バーの中にある「マイク」アイコンの横にある「∧」をクリックします。オーディオの設定をクリックすると「背景雑音を制御」という項目がありますので、こちらで調整することができます。標準では「自動」に設定されていますが、自身がZoom会議に出席する環境シーンに応じて設定してみてください。
【管理者編】Zoom裏技機能

⑨ダッシュボード
ダッシュボードとは、ご契約されているZoomサービス利用状況などの詳細情報が視覚的に閲覧できる管理ツールです。この1か月、どのぐらい利用されたのか、どのように利用されたのかなどが計測でき、ダッシュボードのデーターをもとに、運用改善や利用時の問題・課題を分析するのに役立ちます。ダッシュボードは有料サービスにご加入いただかないと利用することができません。
ダッシュボードを見るにはインターネットブラウザーから、Zoomの「マイアカウント」にログインし 「管理」の中にある「ダッシュボード」をクリックしていただくと、ダッシュボード画面にアクセスすることができます。
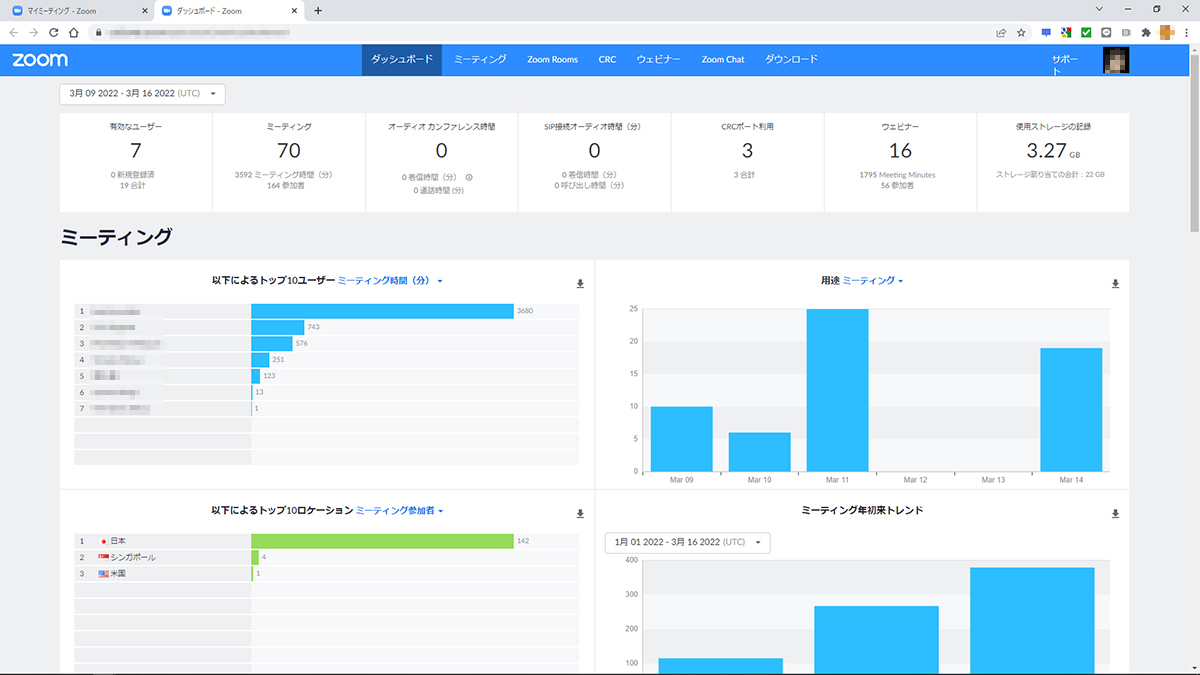
ダッシュボードにアクセスすると、このようにご契約されているZoomの利用状況などが視覚的に分かりやすく見ることができます。一番上に表示される部分は、使用状況の統計です。ユーザー数やミーティング開催回数、ウェビナー開催回数など、期間を絞って統計を出すことができます。また誰が一番多くZoomを利用しているか、どの国から参加しているかなどの統計も取ることができます。
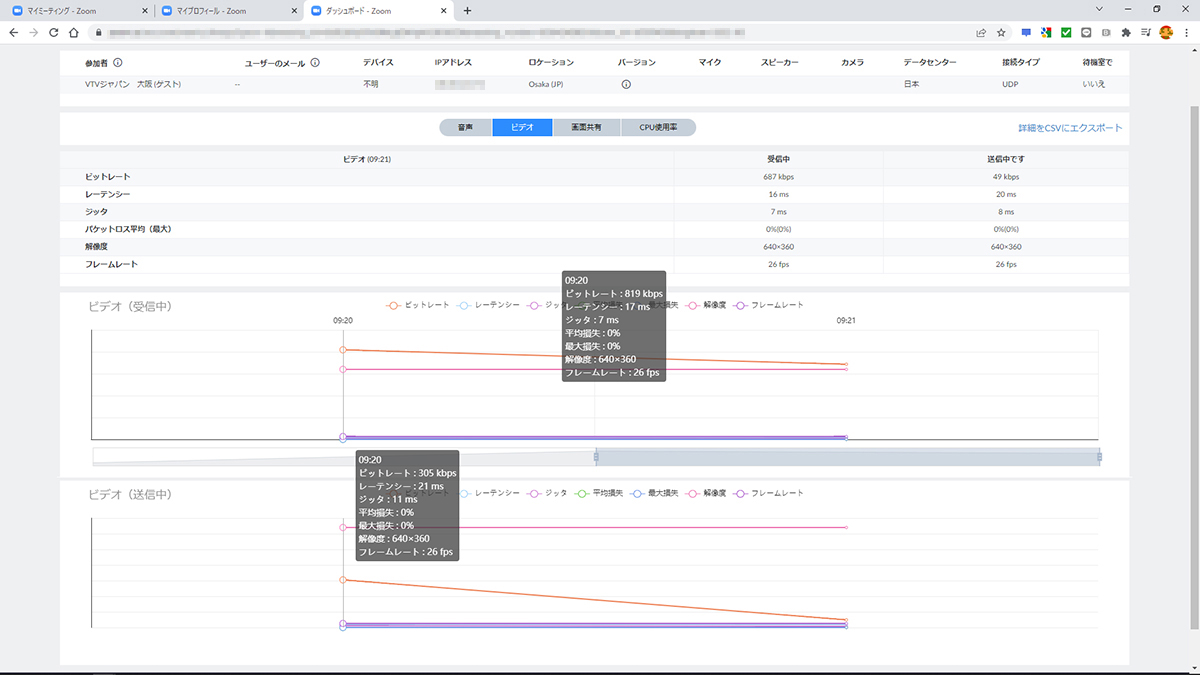
また会議出席者個別のデーターも確認することができます。上の画像では会議に出席した「VTVジャパン 大阪(ゲスト)」という出席者が、ある会議に出席したときのビデオ(映像)通信状況をグラフ表示されたものになります。もし、このユーザーからZoom会議の調子が悪い、などお問合せがあった場合、このグラフを参照することで何が原因で不具合を起こしているのかを確認することができ、改善策を立てることができます。
ダッシュボードで確認できるデーターは「csv」でダウンロードできますので、トラブル対応のみならず、ネットワーク管理や稼働率の調査などを行う際に便利な管理ツールとなります。
最後に
意外と知らないZoom便利機能【9選】、いかがでしたでしょうか?まだまだご紹介しきれない便利機能もたくさんありますが、実際にZoom会議でご利用することで、さらに便利な使いやすさを実感していただきたいと思います。
今回はパソコンで利用するZoomアプリの便利機能を中心にお伝えしましたが、VTVジャパンでは会議室に常設する「Zoom Rooms」の取り扱いもおこなっております。不慣れなパソコンより「タッチパネル」で簡単操作できるようにしたい、Zoomアプリのマニュアルを作成しても読んでくれないし、ちょっとした事で利用者から質問を受けて困っている、など問題を抱えたZoom運用管理者様にぜひ「Zoom Rooms」を知っていただき、トラブルのない快適なZoom会議運用のデザインを描いてみませんか?
「Zoom Rooms」はVTVジャパンのデモンストレーションルームでご覧いただくことができます。
またVTVジャパン以外のベンダー様とご契約されているZoomでも、弊社専門エンジニアによるサポートデスクの利用や、弊社編集のユーザーマニュアル他、テレビ会議の運用サポートでつちかった経験・ノウハウで、みなさまのZoom運用をアシストする有償サービス「Zoom運用アシストサービス」をただいま【3ヵ月無料トライアル】にてご提供しています。もちろん無料トライアルであっても、他社とZoomをご契約している企業様も申し込み可ですので、ぜひご利用してみてください。




