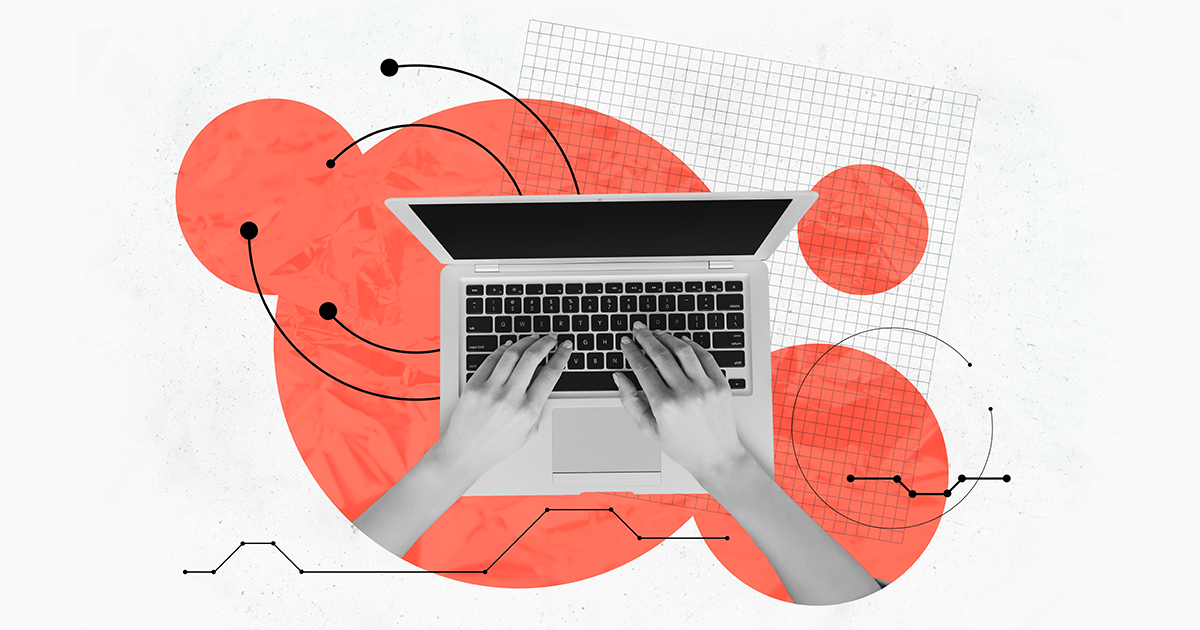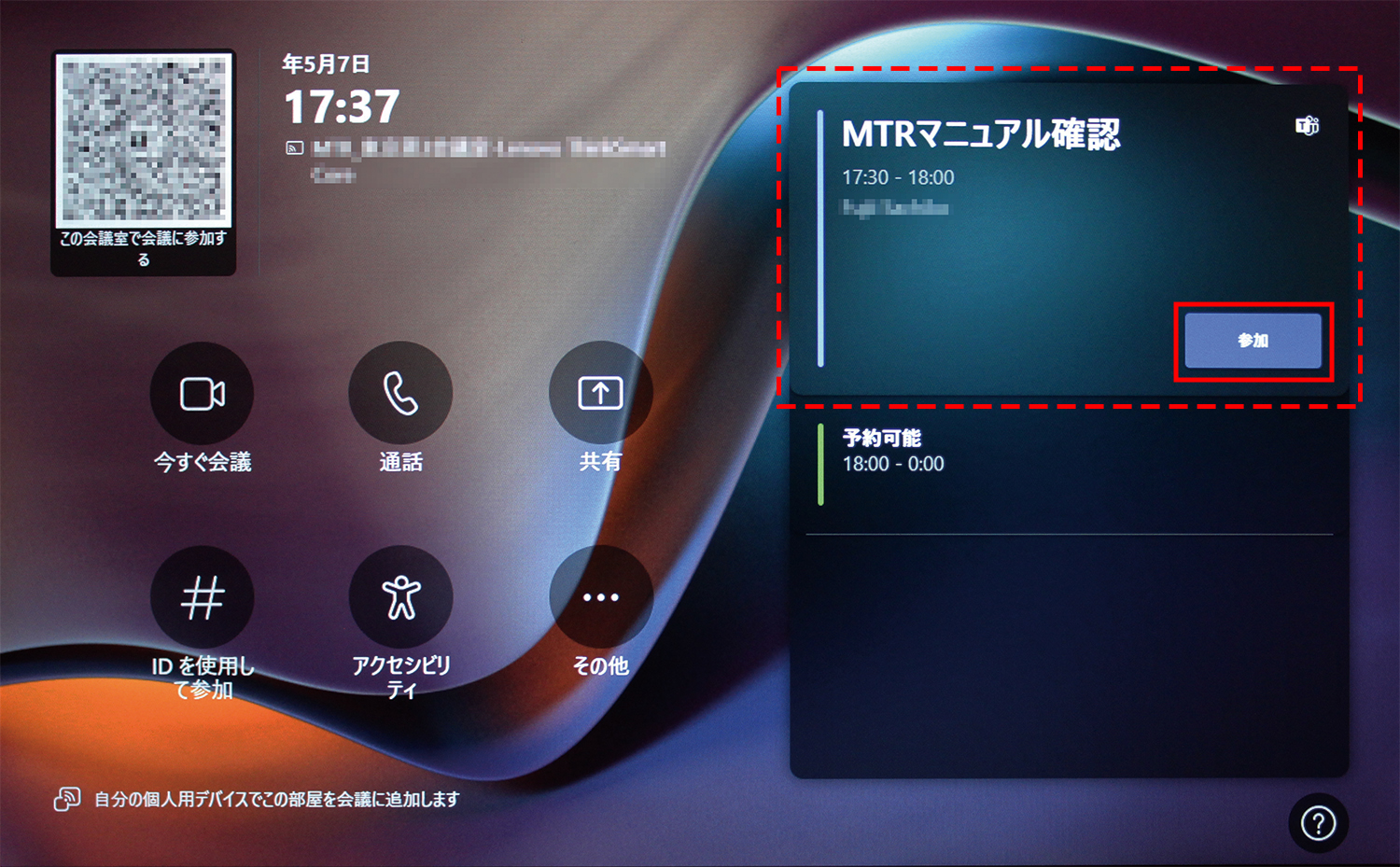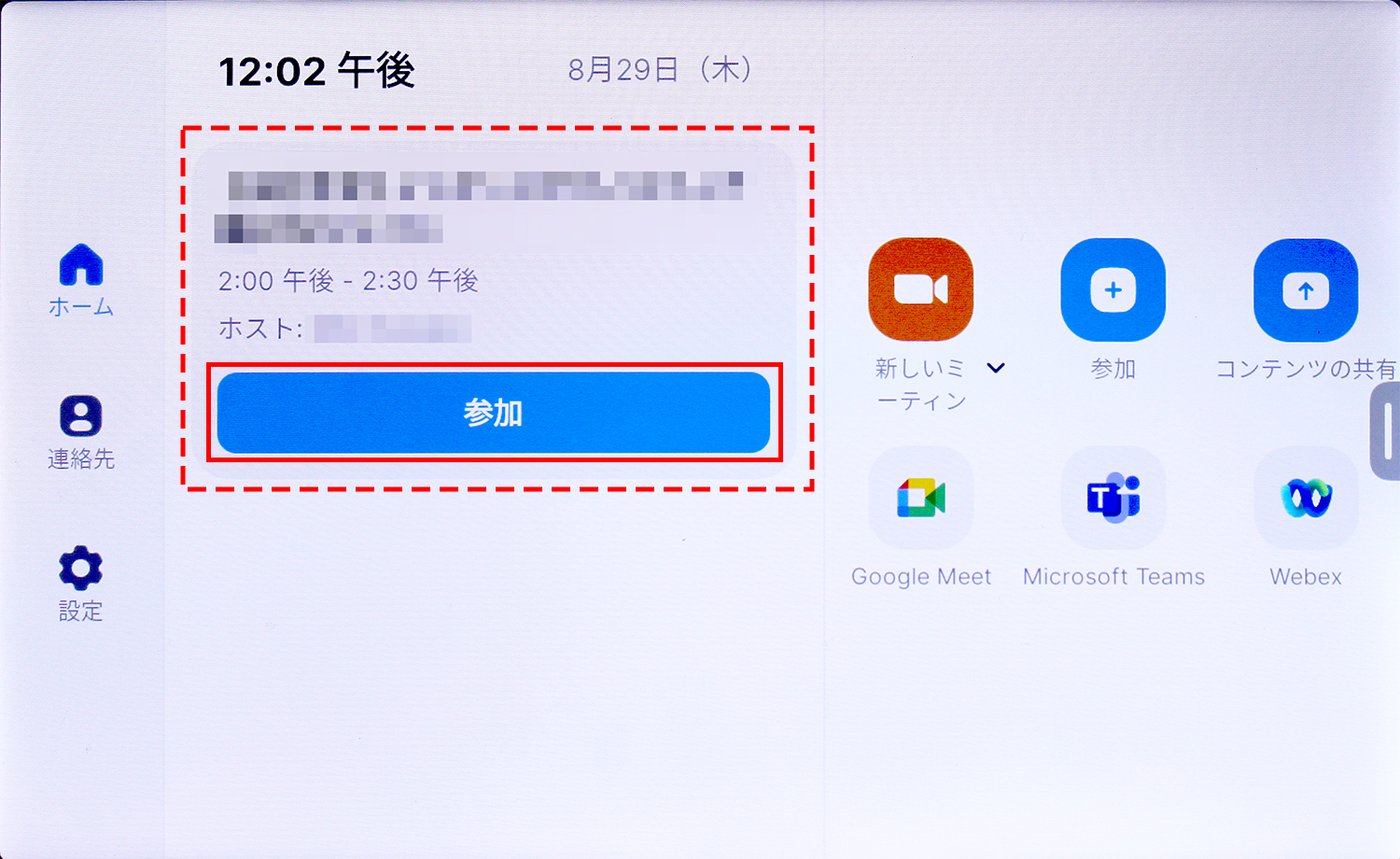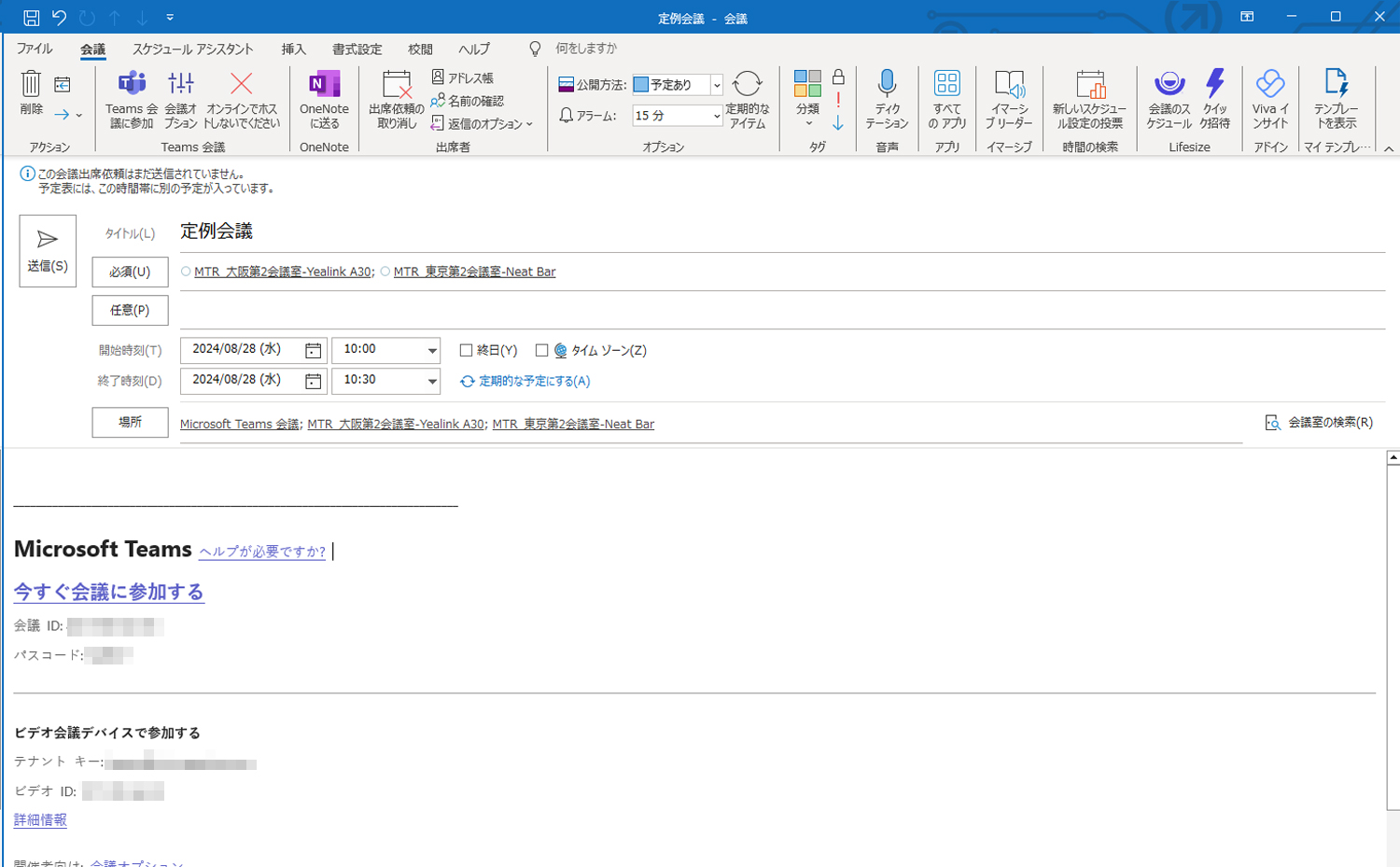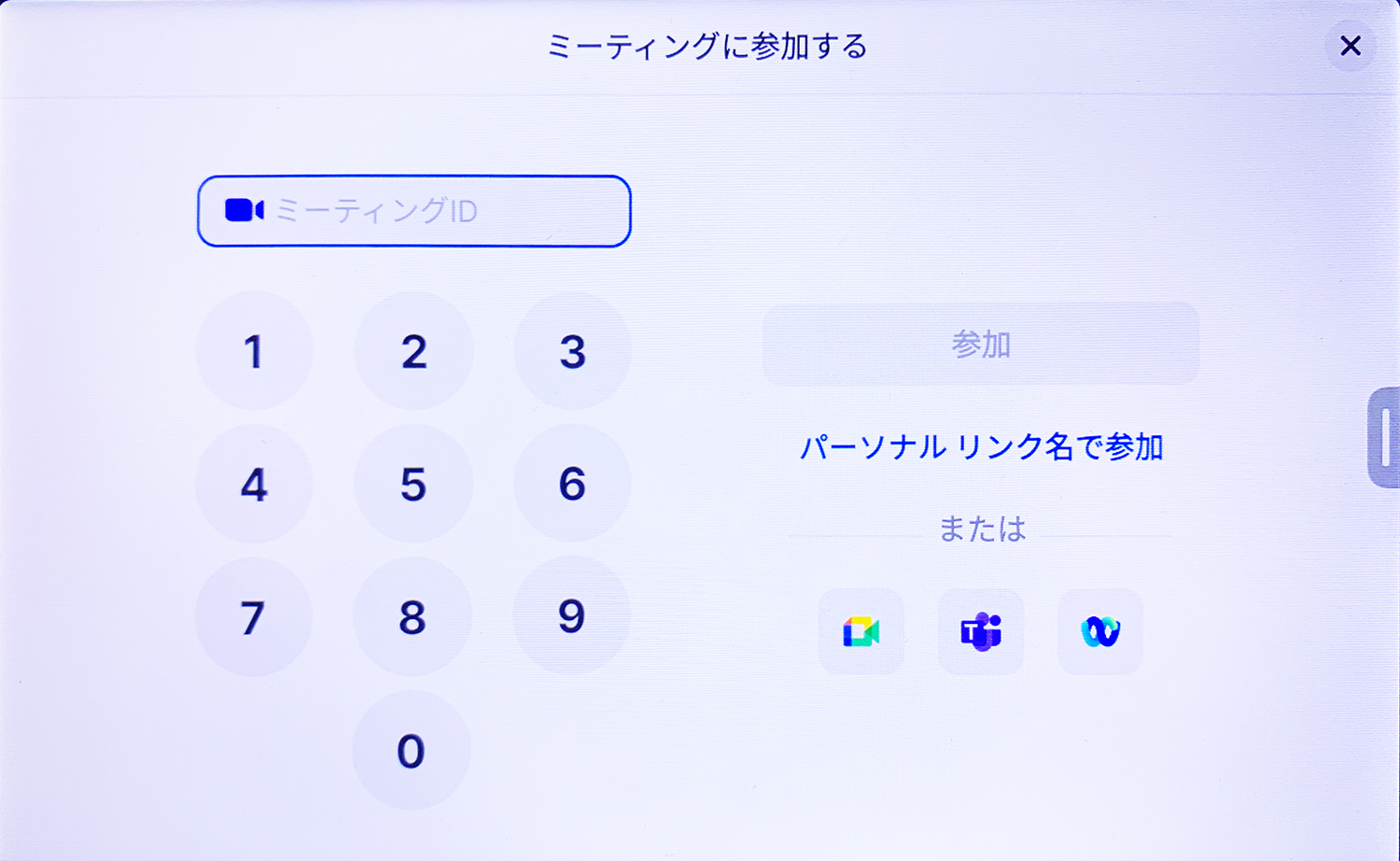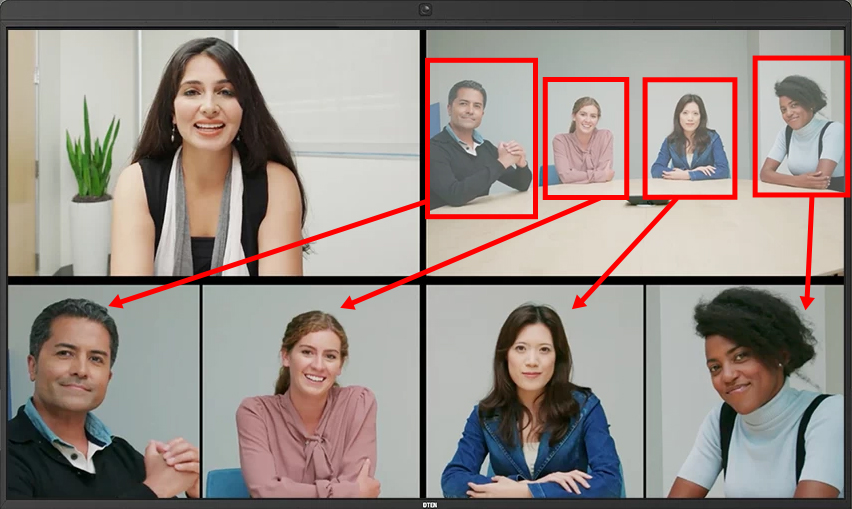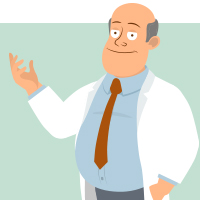
みなさん、こんにちは!オンライン会議を長年研究しているチヨダと申します。
テレビ会議システム(H.323)を利用している企業がリプレイスを検討する際の選択肢のひとつに、Microsoft TeamsやZoomの会議室向け専用機「Microsoft Teams Rooms」「Zoom Rooms」があります。
前回のRooms入門【製品編】ではRoomsについての基礎知識を紹介しました。今回はRoomsの導入検討の際に知っておきたい、Roomsの会議への接続方法や会議中の操作方法など、運用面について解説していきます。
Rooms専用機から会議に接続する方法
Rooms専用機から会議に接続する方法は複数あります。事前に設定が必要な接続方法もあるので、どのような運用にしたいかイメージを固めておくと良いでしょう。Microsoft Teams Roomsの場合、ライセンスによっては利用できない接続方法もあるので注意が必要です。
予約された会議に接続する
会議予約時にRoomsを参加端末として登録しておくと、会議の当日にタッチコントローラーに会議情報が表示されます。会議情報には会議参加ボタンが表示されており、これをタップするだけで簡単に会議に接続することができます。
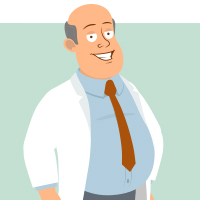
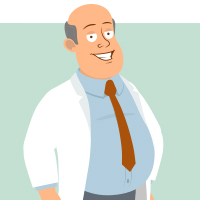
自拠点のRoomsの会議室に接続する
各Roomsには専用の仮想会議室が付与されています。この専用会議室に参加者を招待(呼び出し)して会議を行うこともできます。
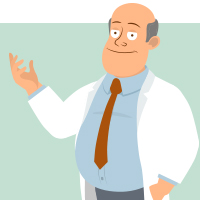
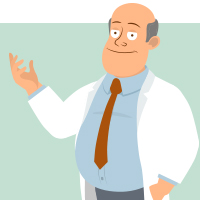
「今すぐ会議をしよう!」という時は、会議室に行ってタッチコントローラーから相手を呼び出すほうが予約するより早いかもしれませんね。
IDで接続する
会議IDとパスワードをタッチコントローラーに入力して参加する方法です。取引先などの社外ユーザーが開催するTeamsやZoomの会議にRoomsから参加したり、予約時に参加者として登録されていないRoomsから会議に参加する際によく利用されます。社外ユーザーの開催する会議にも、会議室の設備をそのまま利用することができます。


事前に設定しておくことで、異なるプラットフォーム※の会議へも会議IDとパスワードで接続することもできます。
TeamsとZoomを併用するユーザーも多いので、この機能は便利ですね!
※Teams RoomsはZoom・Webex、Zoom RoomsはTeams・Google Meet・Webexに対応。(2024年8月現在)
BYODで接続する
PCの拡張デバイスとしてRoomsを活用することもできます。ID接続に対応していないプラットフォームに参加する場合などに有効です。会議室に持ち込んだPCにRoomsを接続することで、Roomsのカメラやマイク、スピーカーやモニターとつながり、会議室の設備をフル活用できます。




PCとRoomsの接続をワイヤレスで行うとさらに便利です。
ワイヤレス対応の方法はいろいろあるので、ご希望の際はご相談くださいね。
その他
上記でご紹介した接続方法の他、Teams RoomsからZoomの会議、Zoom RoomsからTeamsの会議に参加が可能になる「サードパーティの会議に接続(直接ゲスト参加)」や、Teams Roomsは「近接接続」や「QRコードでの接続」にも対応しています。またZoom Roomsはオプションの「H.323/SIP ルームコネクタ」を、Teams RoomsはCVIを利用することでH.323テレビ会議システムとの接続も可能です。
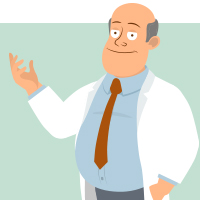
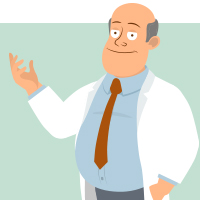
CVIとは、Microsoft Teamsとの連携を可能にするゲートウェイ機能で、テレビ会議システムからMicrosoft Teamsの会議に参加できるようになります。
会議中のRooms専用機の操作方法
Teams Rooms、Zoom Roomsはデバイスのメーカーや機種が異なっていても、UI(ユーザーインターフェース)は共通なので操作に大きな違いはありません。Roomsの操作はタッチコントローラーで行います。(一部のRoomsはリモコンやタッチモニターで操作)
Teams Roomsはライセンスによって対応していないレイアウトや機能があるので、どの機能を利用したいか、運用は早めに決めておくと導入がスムーズに進みます。
ざまざまな機能があるRooms専用機ですが、ここでは基本の機能の操作方法についてご紹介します。
参加者を招待する
現在行っている会議に新たに参加者を追加したい場合、プラットフォーム内に登録されているユーザーやRoomsであれば、検索して簡単に招待することができます。
レイアウト
Teams Rooms、Zoom Rooms共に、会議体に適したレイアウトが用意されています。Teams Roomsは、フロントローなどライセンスによって利用できないレイアウトもあるので注意が必要です。
| 対応するレイアウト ※2024年8月現在 | |
|---|---|
| Teams Rooms | ギャラリー、大きいギャラリー、Togetherモード、フロントロー(※Proライセンスのみ) |
| Zoom Rooms | スピーカー、サムネイル、ギャラリー、マルチスピーカー、ダイナミックレイアウト |
カメラ操作
利用するカメラなどデバイス側のスペックに依存はしますが、AIを搭載したRooms専用機を利用すると、自動で話者だけをクローズアップしたり、参加者全員を認識して全体・個別に映像を映し出します。接続相手にとっては誰が話しているのか、誰が参加しているのかがわかり、自拠点でもカメラ操作が不要になるため、会議に集中することができます。
チャットやリアクションなどの機能が利用できる
テレビ会議システムではあまり見られなかった機能ですが、TeamsやZoomのデスクトップアプリで便利に使われているチャットやリアクション機能はRoomsでも利用可能です。
資料共有
テレビ会議システムでも標準搭載されていた資料共有機能は、もちろんRoomsでも利用可能です。PCを繋いでコンテンツを共有したり、ホワイトボードで互いに書き込みを行うことができます。
PCとRoomsの接続はケーブルの他、ワイヤレスで行うことも可能です。
カメラ・マイクのON/OFF
映像・音声のミュートはタッチコントローラーで操作します。一部のカメラはタッチコントローラーでの操作に対応していないため、専用のリモコンで操作する場合もあります。
Zoom Roomsはタブレット端末をコントローラーとしても利用できるので、コントローラー本体が故障した時に代用したり、専用コントローラーから離れていても操作が可能です。
まとめ
自社に適したRooms運用のイメージはお持ちいただけましたでしょうか。テレビ会議システムとRoomsは、映像・音声によるコミュニケーションや資料の共有などの基本的な機能は同じですが、細かなところで違いがあります。テレビ会議システムからのリプレイスをご検討の際は、その違いを理解しておくことでスムーズな移行が可能になります。
弊社デモルームでは、さまざまなRooms製品を一度にご体験いただけます。現在抱えているオンライン会議の問題・課題やご要望もご相談ください。最適なソリューションの導入を実現できるよう全力でサポートいたします。