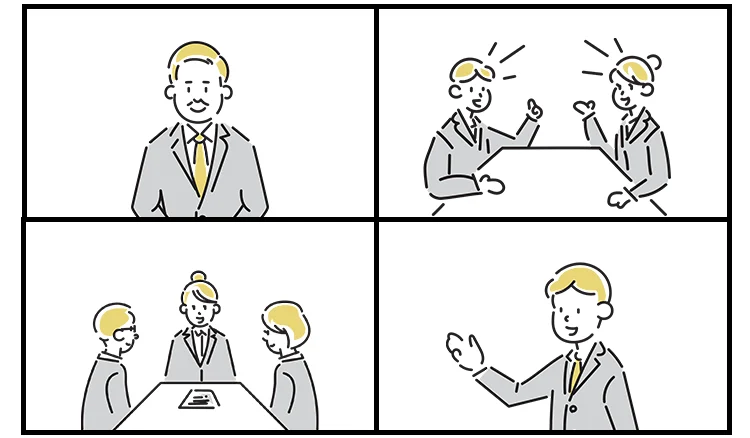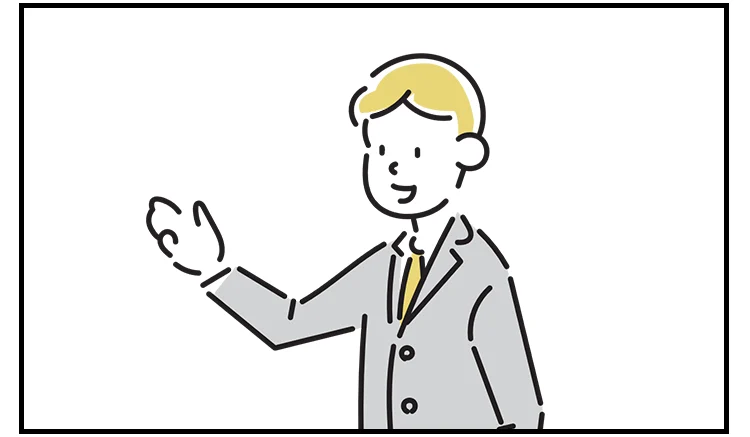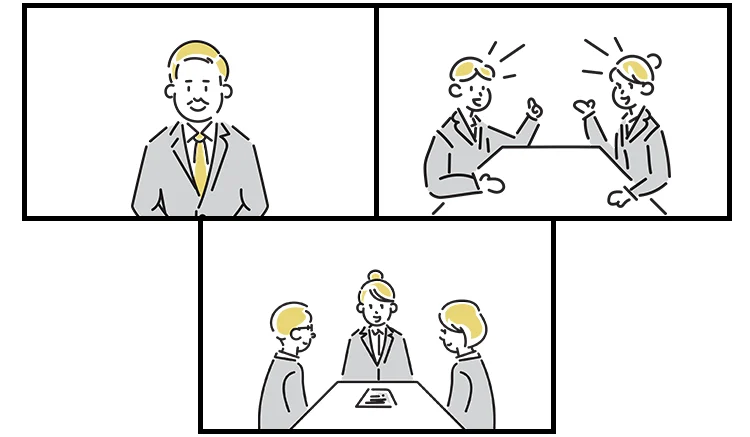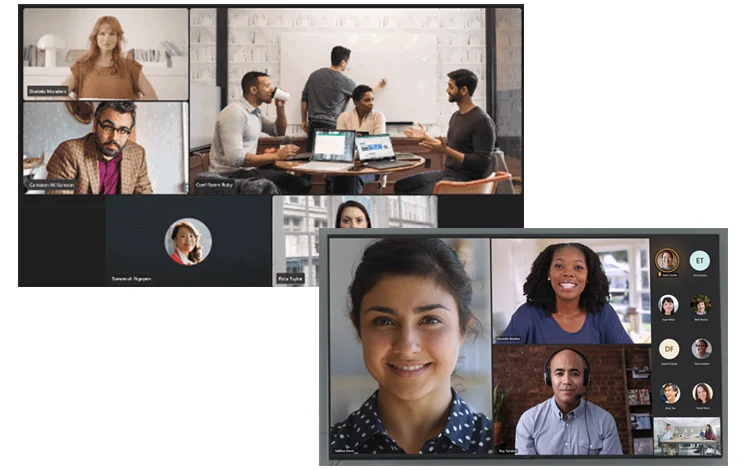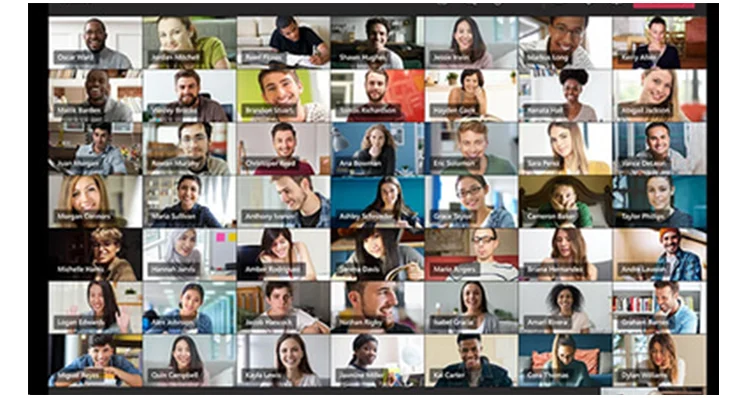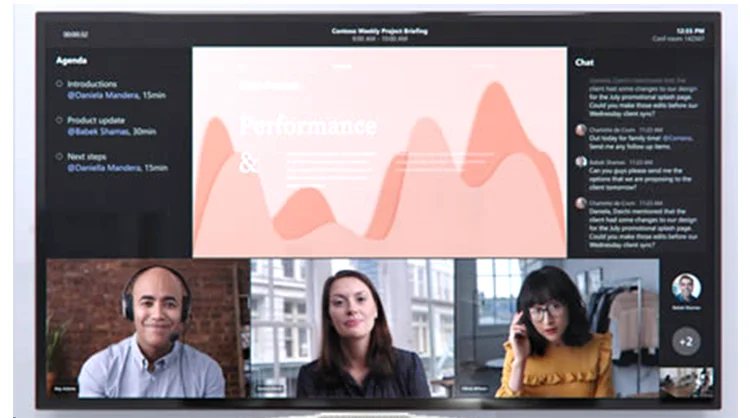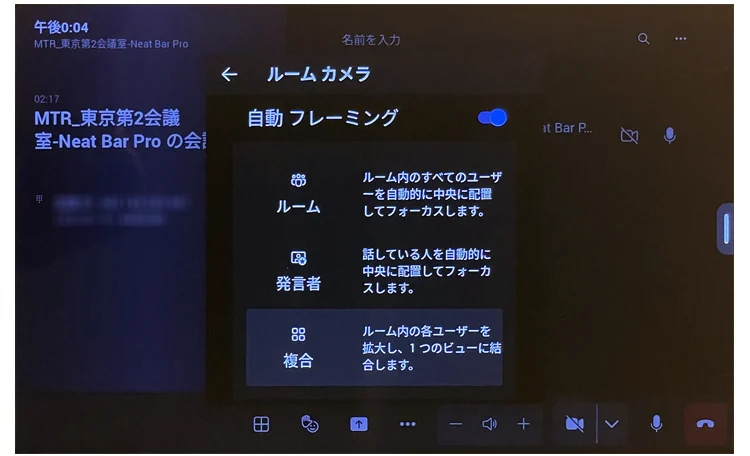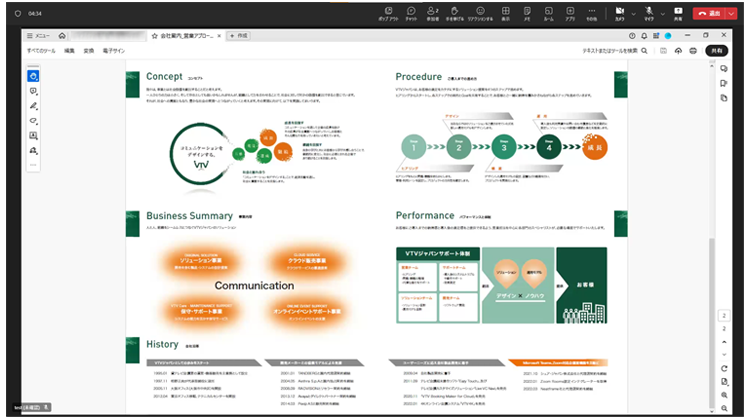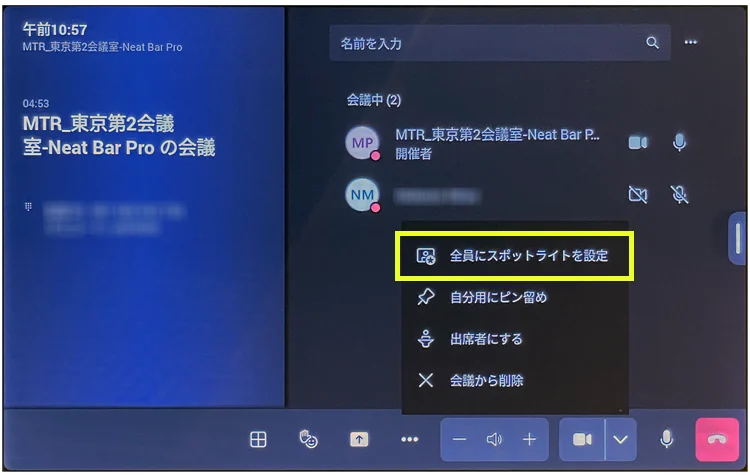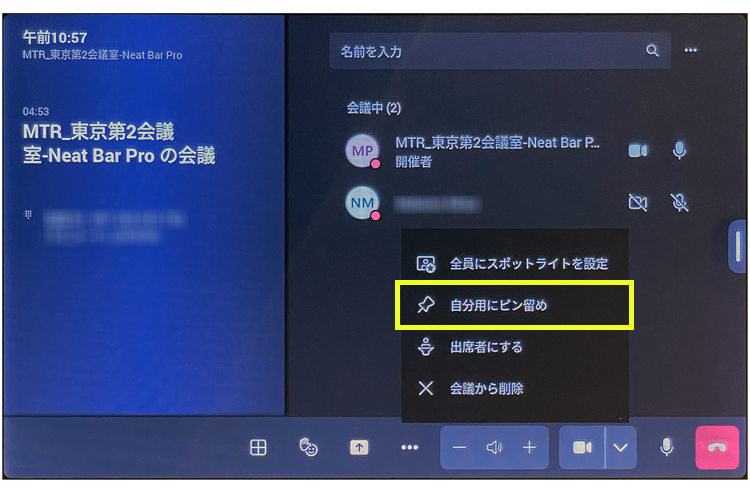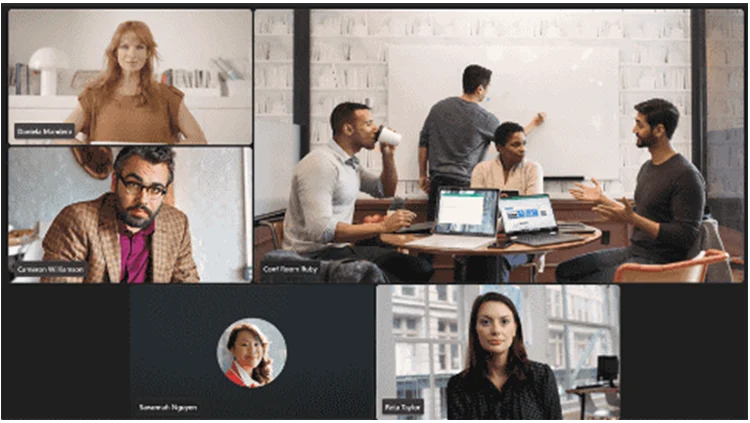オンライン会議の新しい標準:Microsoft Teams Rooms
※本コンテンツに関する情報は2024年8月時点のものです。今後、Microsoftのアップデートにより情報が変更される場合がありますが、ご了承ください。
より効率的な会議環境の実現に向けて
近年、テレビ会議システム(H.323)をご利用中の企業からリプレイスのご相談が増えています。
これまで利用していたテレビ会議システムの保守サポートが終了することや、リモートワーカーとの連携が取りやすいMicrosoft TeamsやZoomなどにコミュニケーションプラットフォームを統一する企業が増加したことから、リプレイス候補として「Microsoft Teams Rooms」や「Zoom Rooms」といった「Roomsシステム/Roomsデバイス」に注目が集まっています。
これらの「Roomsシステム」は、テレビ会議システムで利用できる機能はそのままに、会議の効率を向上させるための最新機能が多く搭載されています。
中でも、視覚情報が会議の進行に与える影響は大きく、参加者全員が円滑に議論を進められる環境を整備するには、最適な画面レイアウトの設定が不可欠です。
本コンテンツでは、テレビ会議システムとTeams Roomsの画面レイアウトに焦点を当て、その違いを解説します。
より効率的な会議の実現に向けて、Teams Roomsがどのように役立つかをご紹介します。

テレビ会議(H.323) & Microsoft Teams Rooms:画面レイアウトパターンの紹介
テレビ会議システム(H.323)の画面レイアウト
テレビ会議システムのレイアウトはメーカーによりさまざまですが、今回はPolyのGroupシリーズ(販売終了製品)をテレビモニター1台と接続して利用した場合のレイアウトを例にご紹介します。
①ディスカッションモード
②プレゼンテーションモード
全拠点(話者がいる拠点を除く)に、話者の拠点がフルスクリーンで表示されます。
話者がいる拠点の画面には、他の拠点が等分割で表示されます。
全拠点での見え方(話者がいる拠点を除く)
話者がいる拠点での見え方
③フルスクリーンモード
全拠点(話者がいる拠点を除く)に、話者の拠点がフルスクリーンで表示されます。
話者がいる拠点の画面には、前に発言していた拠点がフルスクリーンで表示されます。
全拠点での見え方(話者がいる拠点を除く)
話者がいる拠点での見え方
④自動モード
会話の状況に合わせてディスカッションモードとプレゼンテーションモードが自動で切り替わります。
基本はディスカッションモードとし、1拠点が15秒以上話すとプレゼンテーションモードに切り替わります。
Microsoft Teams Roomsの画面レイアウトの優位性
Teams Roomsはテレビ会議システムと比較して、より柔軟な画面レイアウト表示が可能です。
Teams Roomsへの移行で得られる視覚的なメリットをご紹介します。
メリット①柔軟なレイアウト選択
ギャラリーモード
「ギャラリー」モードでは、参加拠点をグリッド形式で表示します。
拠点が多い場合は以下のルールで画面に収まる数のみを表示し、後は小さく表示されます。
- カメラがONの拠点を優先して表示
- 発言中の拠点を優先して表示
- 挙手した拠点を優先して表示
- Teams Roomsで参加した拠点は拡大して表示
「大きいギャラリー*」モードでは、最大49拠点までの映像をグリッド形式で表示でき、参加拠点が多い会議に最適です。
*「大きいギャラリー」モードを利用するには管理画面での設定が必要です。
※資料共有時には、資料画面の表示/非表示の選択が可能です。
Togetherモード
「Together」モードは、参加者を一つの仮想空間に集め、まるで同じ部屋にいるような感覚を提供するレイアウトです。
チームの連帯感を高める効果があります。
ただし、1カメラあたり1座席に配置されるため、参加者のほとんどがリモート参加(個人参加)の会議に適しています。
フロントロー(Front Row)モード
「フロントロー」モードはプレゼンテーション資料や話者拠点を中心に据えつつ、他の参加拠点を画面下部に並べて表示するレイアウトです。チャット画面も表示されます。
重要な情報に集中しやすく、プレゼンや発表があるような会議に最適です。
フロントローモードもリモート参加(個人参加)が多い会議に適しています。
Teams RoomsのライセンスにはBasicとProがありますが、フロントローモードの利用にはProライセンスが必要です。
BasicライセンスとProライセンスの違いについてはこちらをご参照ください。
メリット②カスタマイズ性と自動化
レイアウトのカスタマイズ
テレビ会議システムの内蔵多地点機能を利用する場合、一般的に画面レイアウトは親拠点のみ設定可能で、他の拠点で変更することはできません。
一方、Teams Roomsでは拠点ごとに任意の画面レイアウトに変更できるため、各会議室のモニターサイズやモニター数に合わせて最適な画面構成が可能となります。
自動フレーミング機能
資料共有の効率化(「コンテンツにフォーカスを移動」機能)
話者の強調機能
スポットライト機能:「全員にスポットライトを設定」を利用すると、特定の参加拠点を全拠点の画面で大きく表示します。
重要な発言やプレゼンテーションを確実に目立たせることができる機能です。
ピン留め機能:「自分用にピン留めする」を利用すると、特定の参加者を自分の画面に固定表示できるため、重要な人物に集中できます。
ピン留め機能は他の拠点の画面レイアウトには影響しません。
メリット③リモート参加者への配慮
リモート参加者にやさしい設計
さまざまな画面レイアウト表示や自動フレーミング機能により、リモート参加者の疎外感を払拭し、一体感を感じられる設計がされており、リモート参加者と会議室参加者が交流がしやすい環境を提供します。
テレビ会議(H.323)とMicrosoft Teams Roomsの画面レイアウト比較
テレビ会議システム・Roomsシステムのレイアウトパターンには、似ているものもありますが、まったく同じではありません。
同じ会議シチュエーションで、それぞれでよく利用されるレイアウトを比較し、違いを見てみましょう。
全拠点でディスカッションするとき
全拠点に発言の機会がある会議体では、以下のモードが有効です。
テレビ会議(H.323)の場合
Microsoft Teams Roomsの場合
任意の1拠点の映像を見る
セミナーや社長訓示など、ある1拠点に発言が集中する会議体のときは、以下のモードが有効です。
テレビ会議(H.323)
Microsoft Teams Rooms
※Teams Roomsにはテレビ会議システムの「フルスクリーンモード」と同機能を持つレイアウトはありません(2024年8月時点)
Microsoft Teams Roomsが会議体験を一新する理由
Teams Roomsが会議体験を一新する理由は、画面レイアウト以外にもあります。
詳細は以下のコンテンツをご参照ください。
Teams Roomsを利用するメリットやTeamsとの相違点、Teams Roomsの利用に適したシチュエーションなどを解説します。
Teams Roomの導入にあたって、レベルに応じた支援をご提供します。
Teams Roomsの管理者向けに必要な知識や情報を解説します。
まとめ
テレビ会議システムとMicrosoft Teams Roomsの画面レイアウトについてご紹介しました。
Teams Roomsはテレビ会議の利便性をそのままに、多様な機能で会議体験をアップグレードできます。
より効率的な会議運用に向けて、会議室にMicrosfot Teams Roomsを導入してみませんか。
Teams Roomsをはじめ会議室構築に関するご相談はVTVジャパンまでお気軽にお問い合わせください。