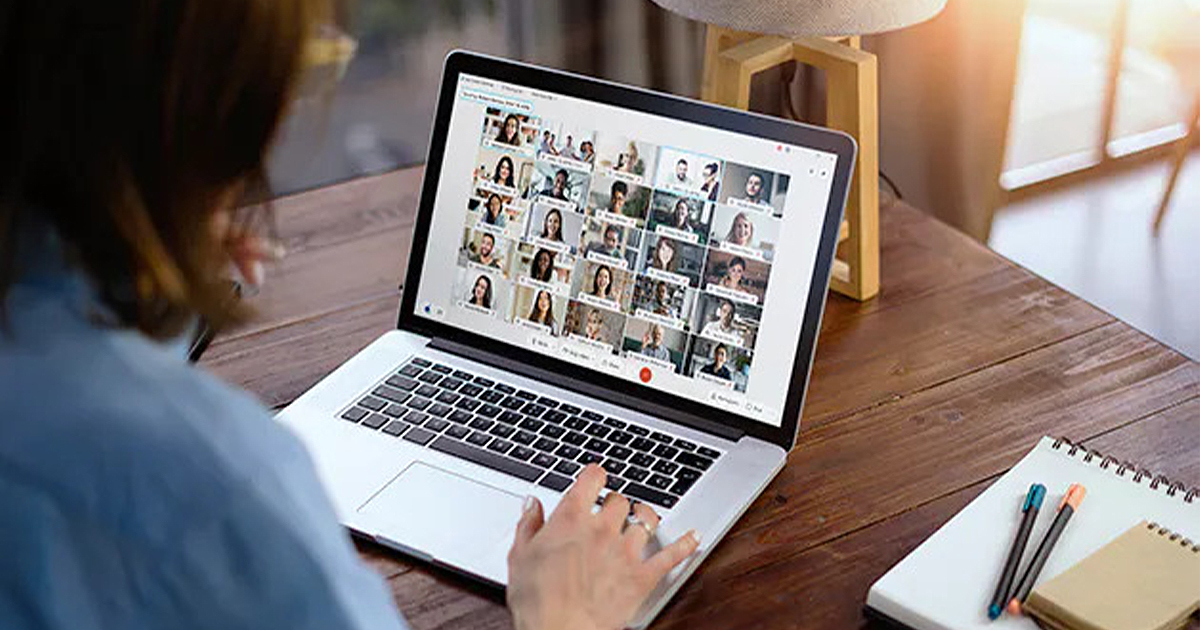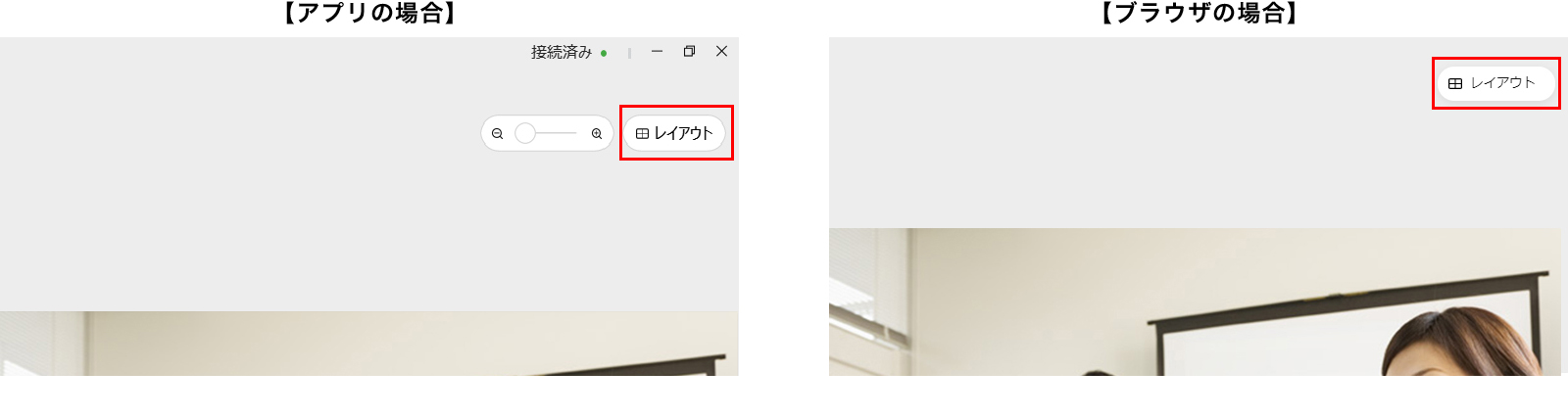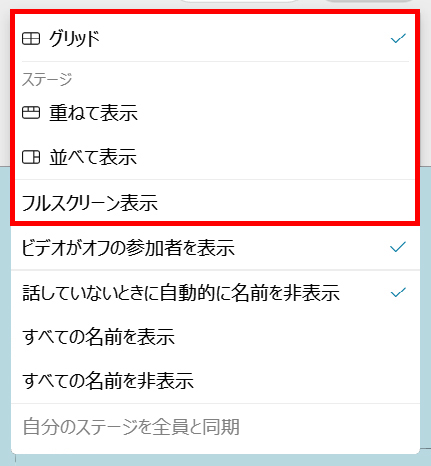広く利用されているWeb会議システムですが、会議の形態によって画面に表示される他拠点や共有資料のレイアウトを変更するとより集中して会議に参加することができます。そこで本コンテンツではお問い合わせの多いCiscoのWeb会議クラウドサービスWebexの画面レイアウトの種類と変更方法についてご紹介します。(本コンテンツは2021年9月現在の情報です。)
Cisco Webexで対応している画面レイアウトとは
まずはWebexで対応している画面レイアウトについてご紹介します。レイアウトは「グリット」「重ねて表示」「並べて表示」「フルスクリーン」の4種類があります。
| グリット | 重ねて表示 | 並べて表示 | フルスクリーン |
|---|---|---|---|
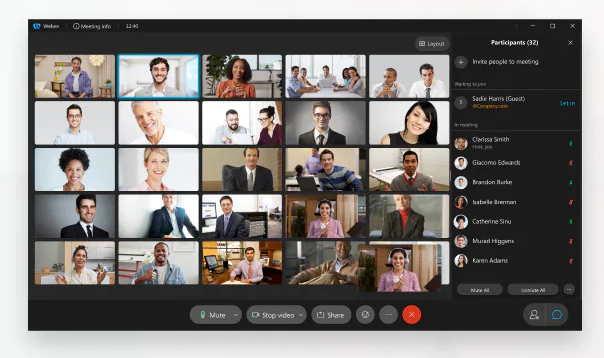 |
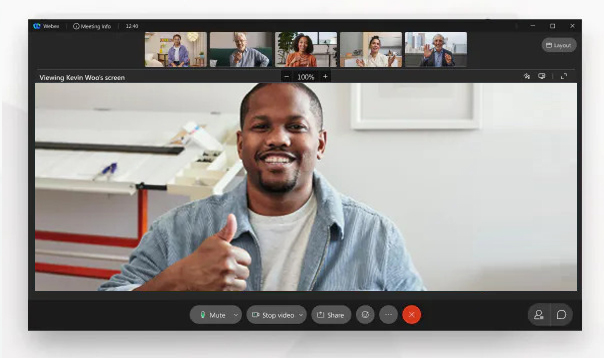 |
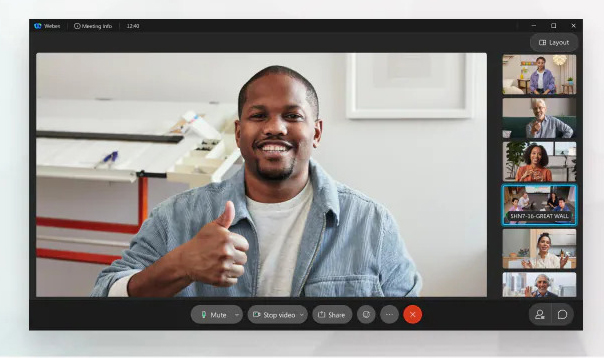 |
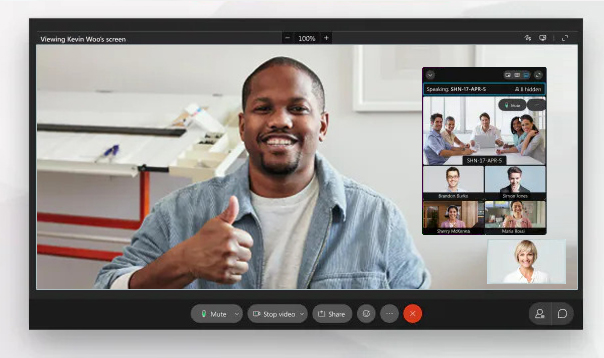 |
| 参加者映像を等分割表示します。 | 発言者を下に大きく表示し、発言者映像の上に他の参加者映像がサムネイル状に等分割表示されます。(参加者が3拠点以上の時に選択可能。) | 発言者を左に大きく表示し、発言者映像の右に他の参加者映像がサムネイル状に等分割表示されます。(参加者が3拠点以上の時に選択可能。) | 発言者をのみを表示します。 |
| 参加者がそれぞれ発言を行うような会議向き | 話者の表情をしっかり見たい、特定の人が多く発言する会議向き | 話者の表情をしっかり見たい、特定の人が多く発言する会議向き | 特定の人だけが発言する研修やセミナー、資料を大きく表示させたいときに最適 |
「グリット」は参加者がそれぞれ発言を行うような場合におすすめです。複数の人が入れ替わり立ち代わりに発言を行うと、重ねて表示や並べて表示の場合は発言者の映像がそのたびに切り替わるので多少のストレスを感じることもあります。
逆に報告会など、ひとりの発言者が長く発言する場合は「重ねて表示」や「並べて表示」が向いています。発言者の映像が大きく映し出されるので表情までしっかり見ることができます。
「フルスクリーン表示」は特定の人だけが発言するような研修やセミナーなどに最適です。また資料教示に資料を大きく表示させたいときにも便利です。
Cisco webexの画面レイアウトの変更方法
今表示されているレイアウトを他のレイアウトに変更する方法は以下の通りです。「重ねて表示」と「並べて表示」は参加者が3拠点以上でないと選択できないのでご注意ください。
- PCからWebexの会議室に接続し、会議室に2拠点以上が参加している場合に、画面右上に「レイアウト」ボタンが表示されます。この「レイアウト」ボタンをクリックします。

- レイアウトボタンをクリックすると以下のメニューが表示されます。「グリット」「重ねて表示」「並べて表示」「フルスクリーン表示」の中から希望するレイアウトを選択します。

- 選択したレイアウトで各拠点や共有資料が表示されます。
Cisco Webexの画面レイアウトについてご紹介いたしましたが、いかがでしたでしょうか。
会議内容に最適なレイアウト表示をすることで、少しでも快適に会議ができるようになったら良いですね。