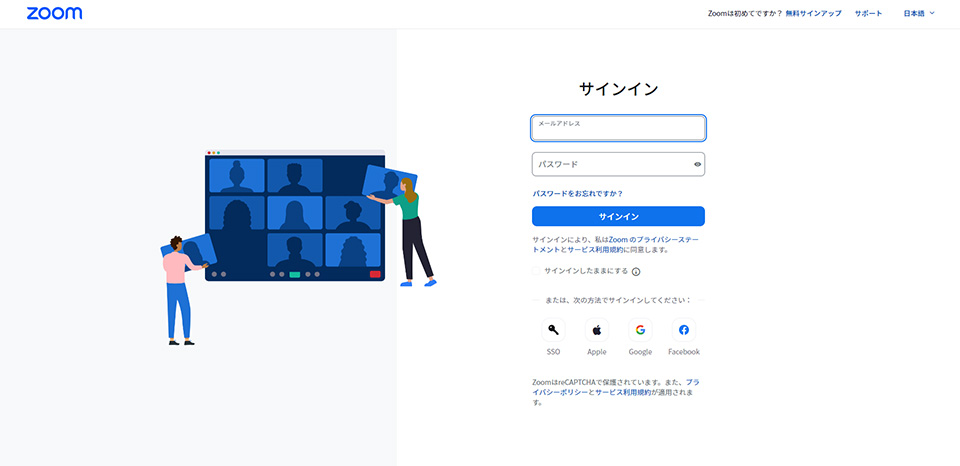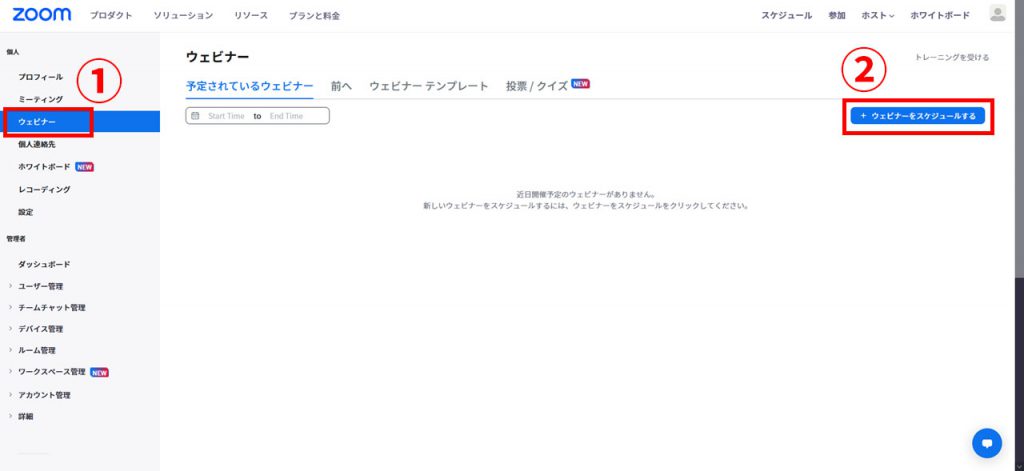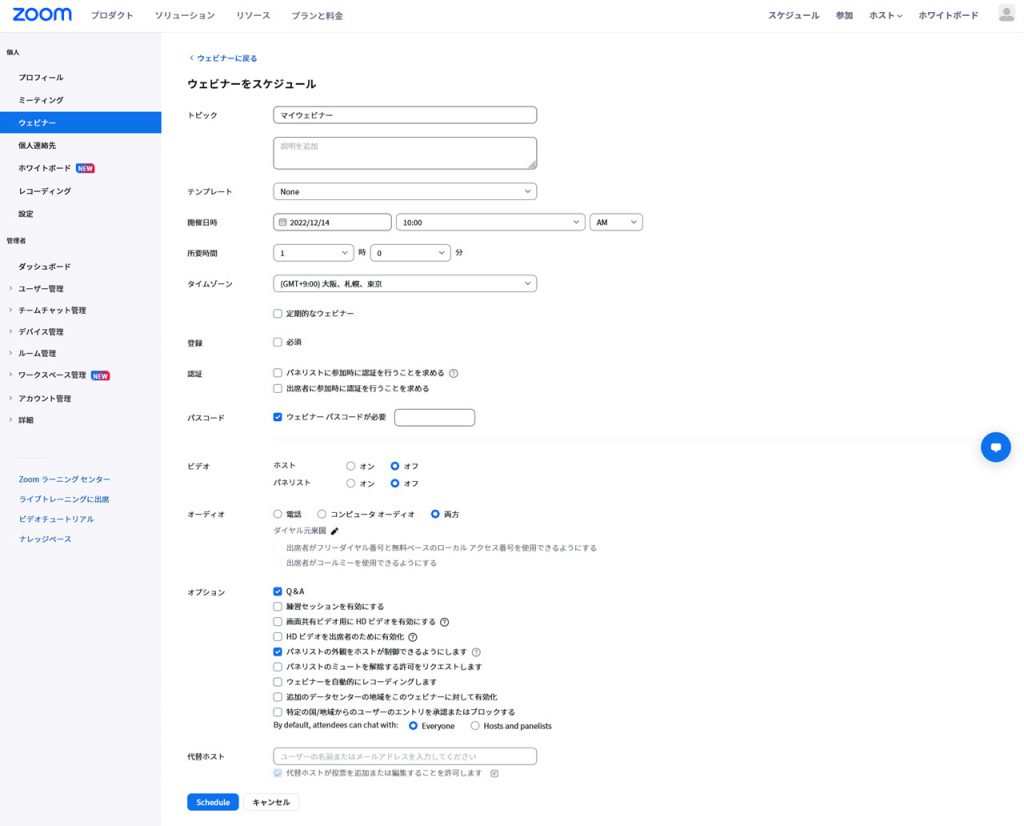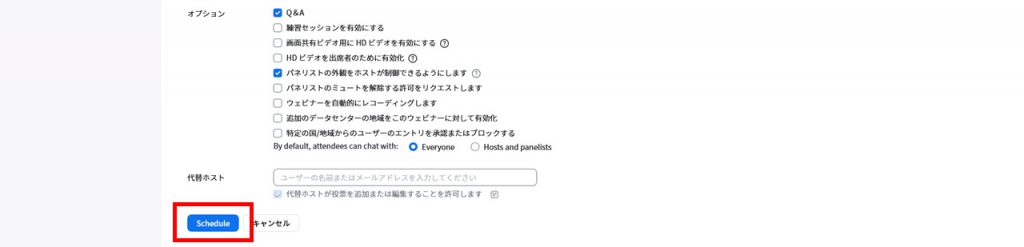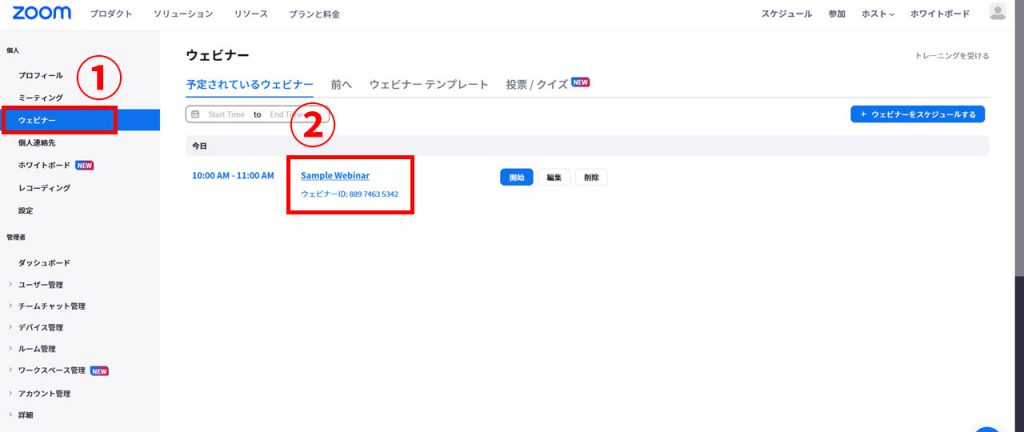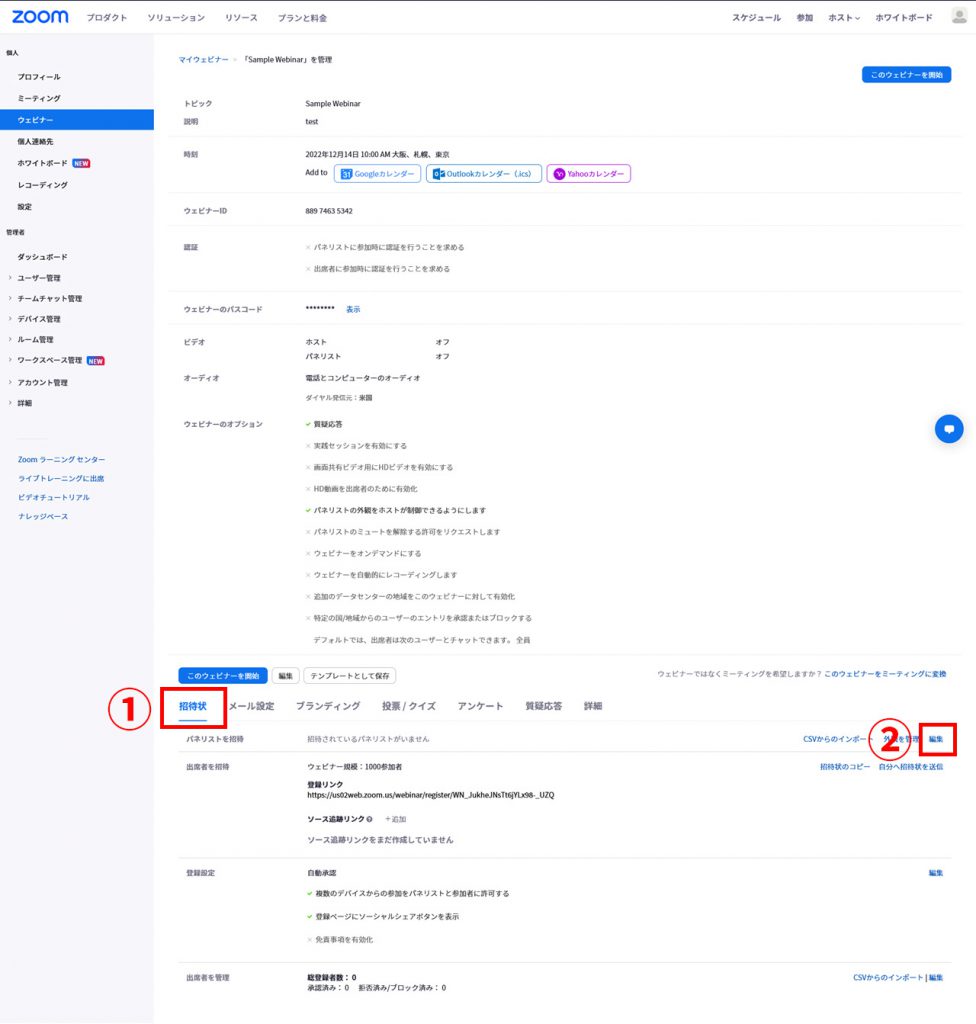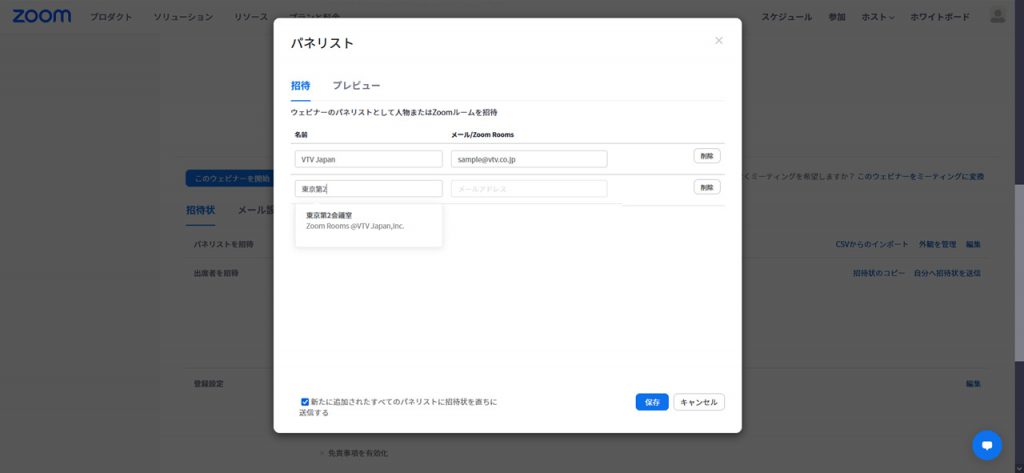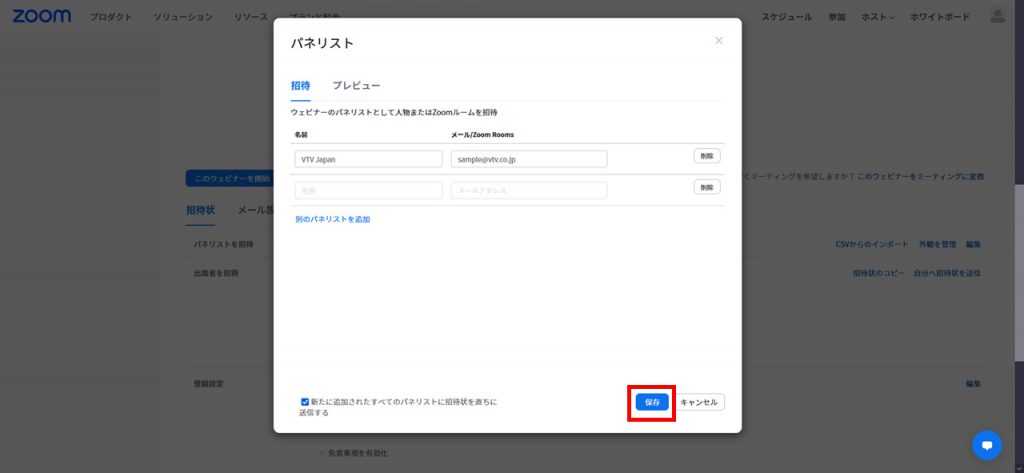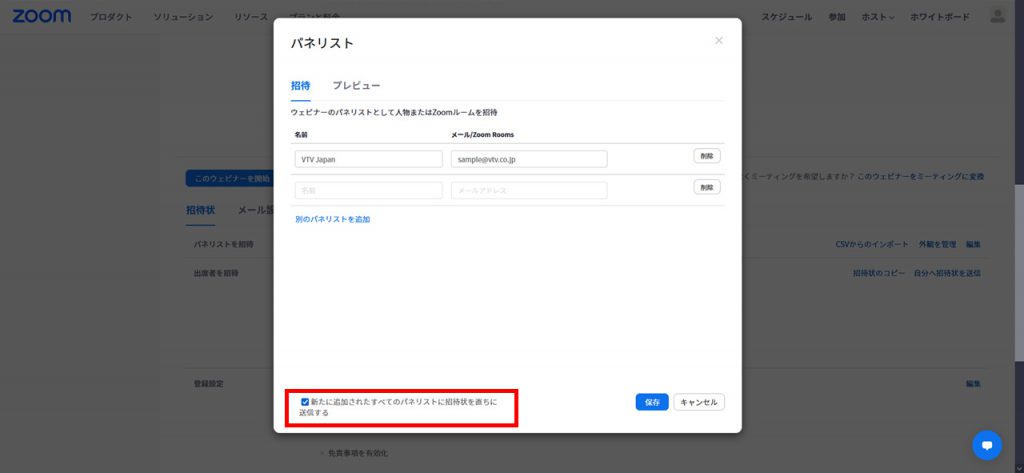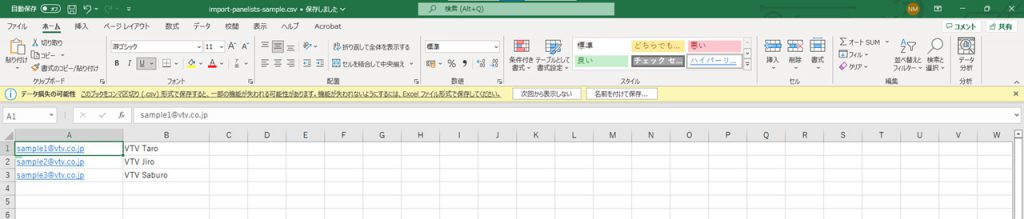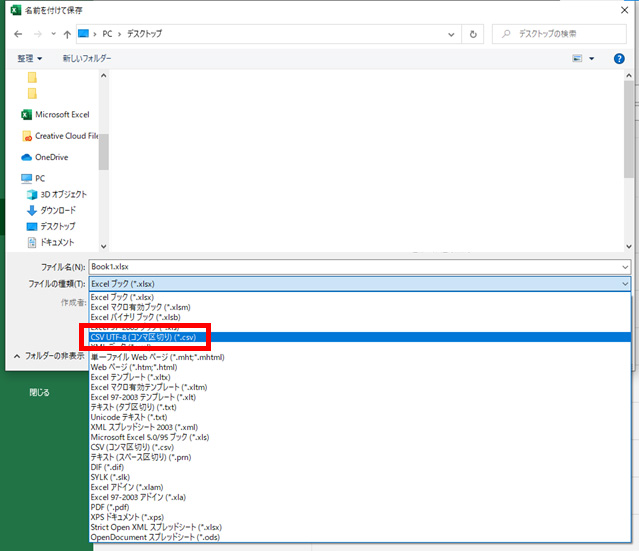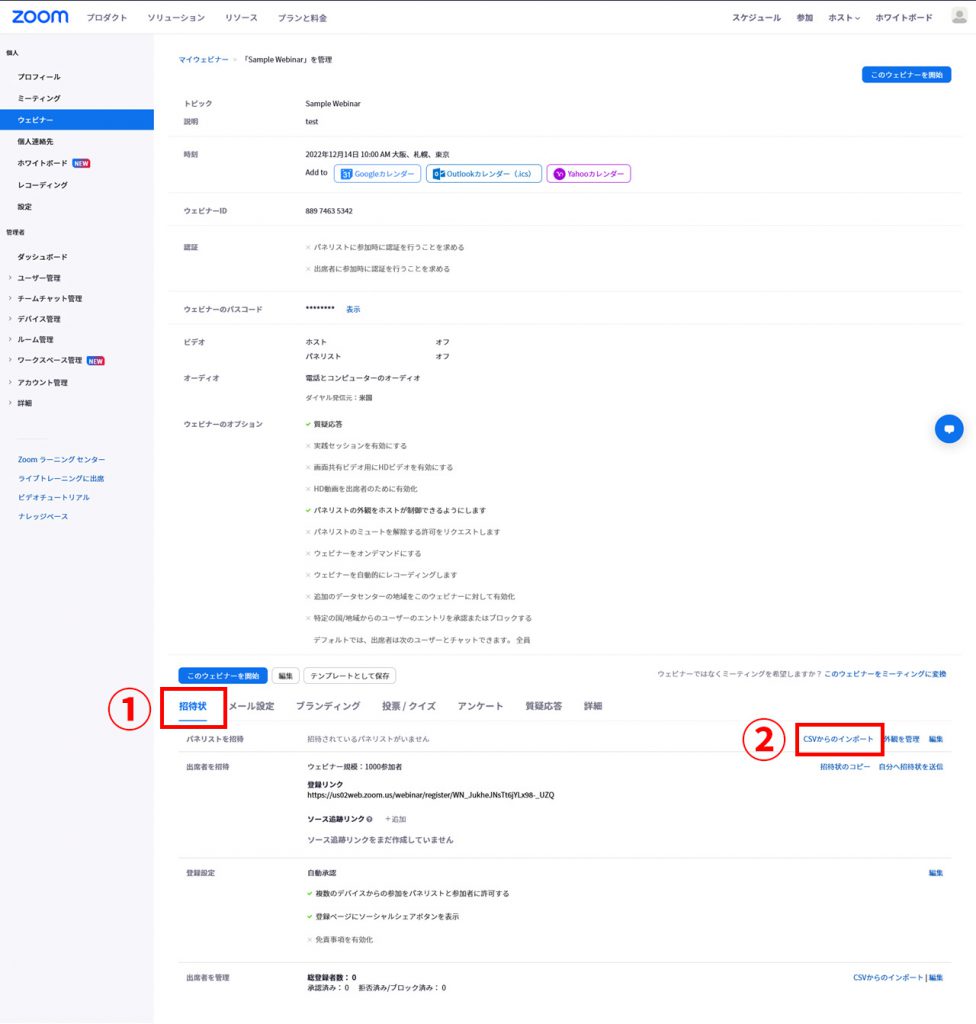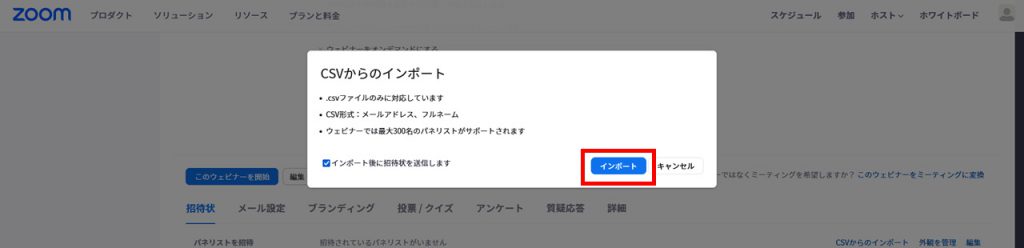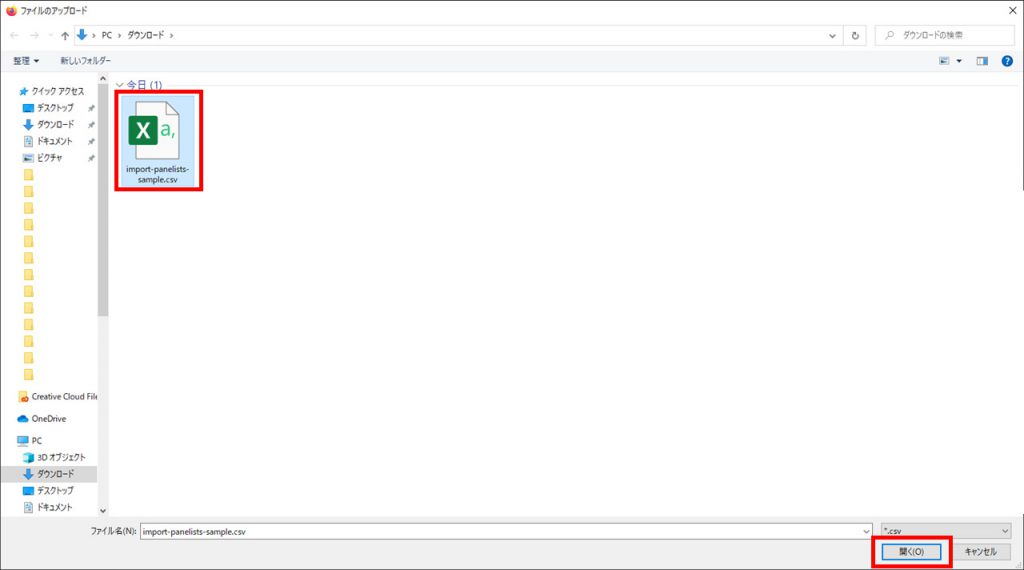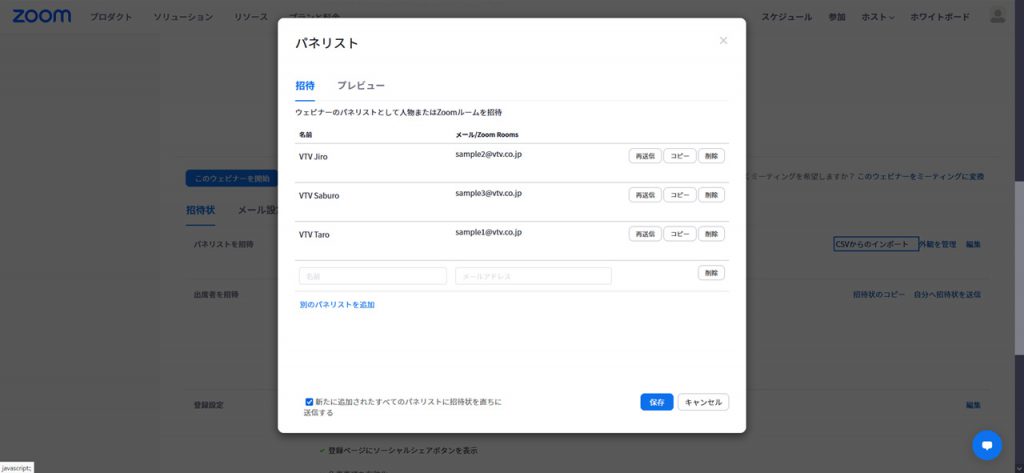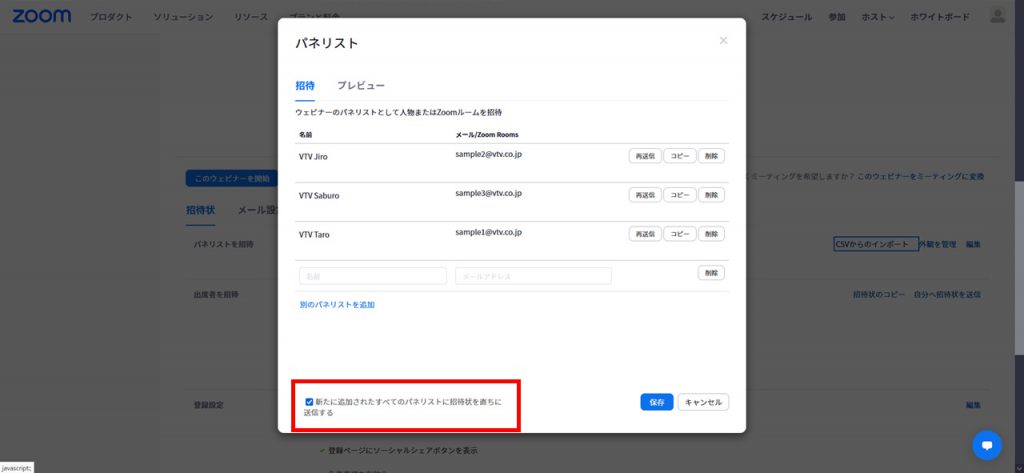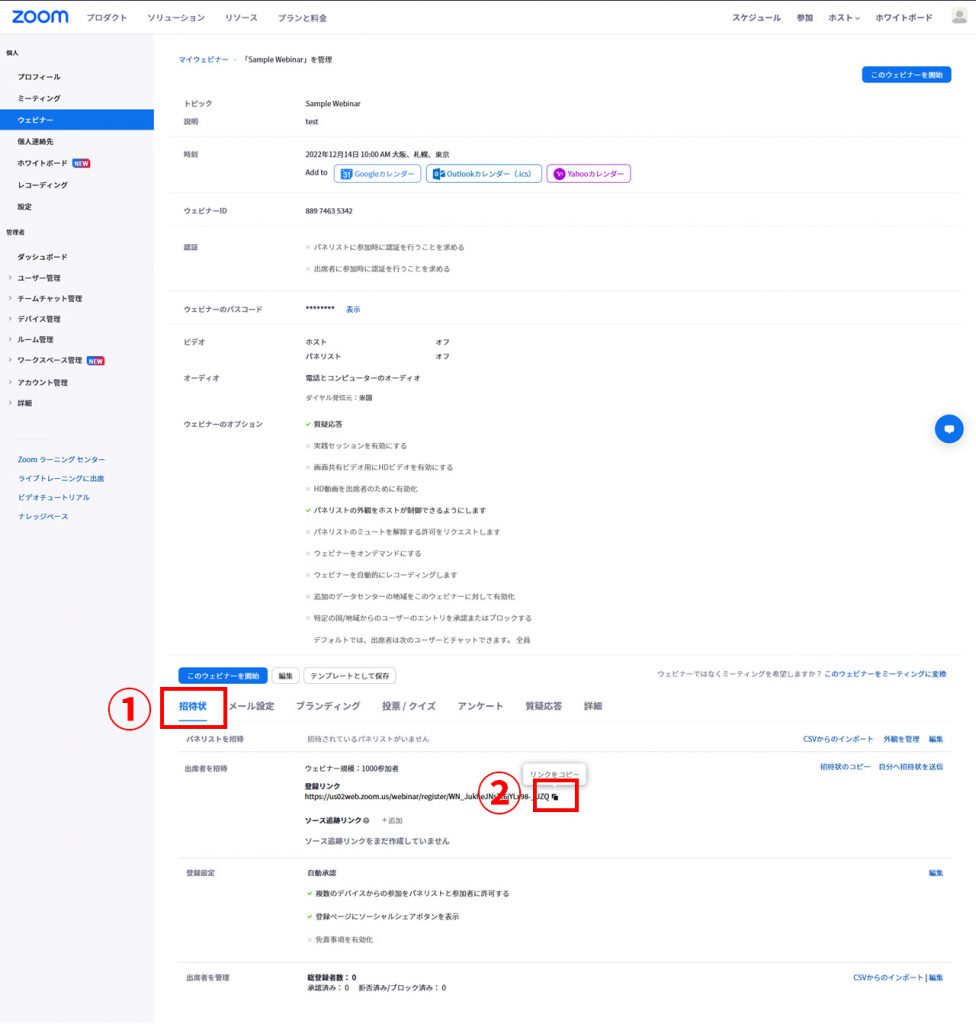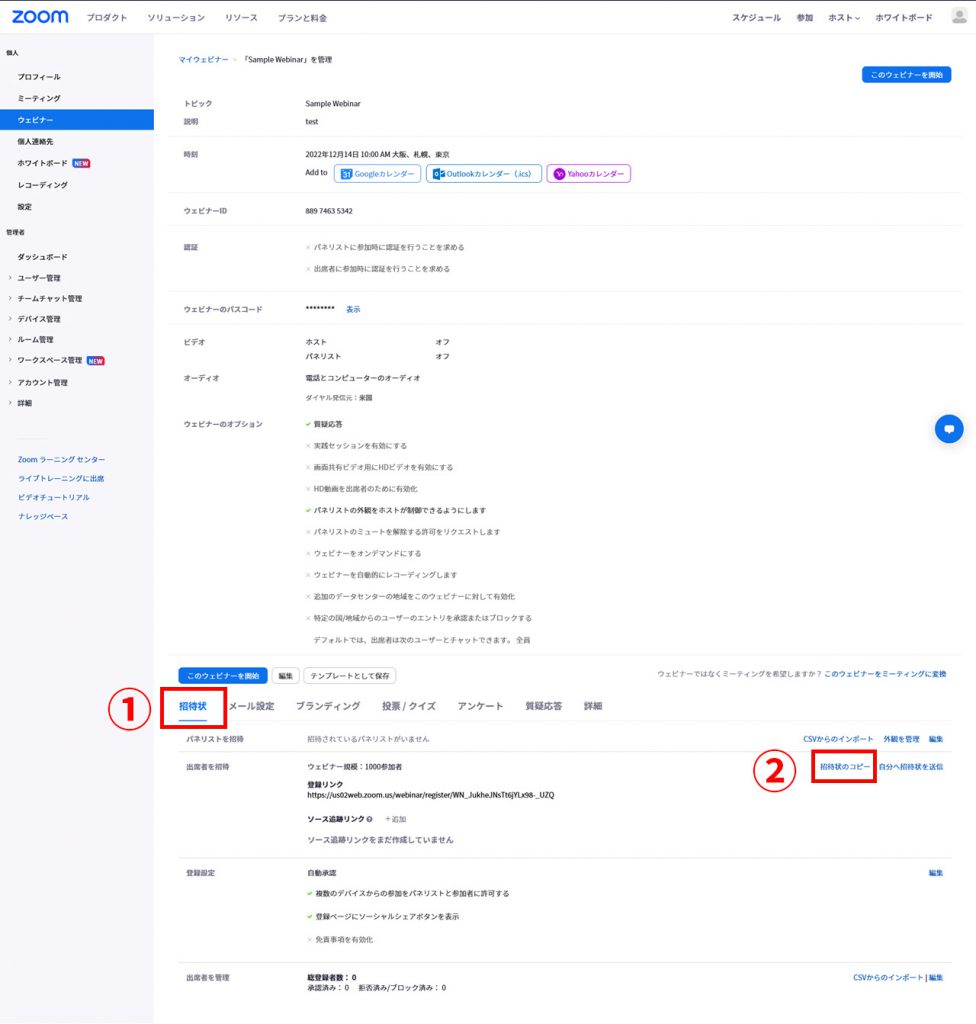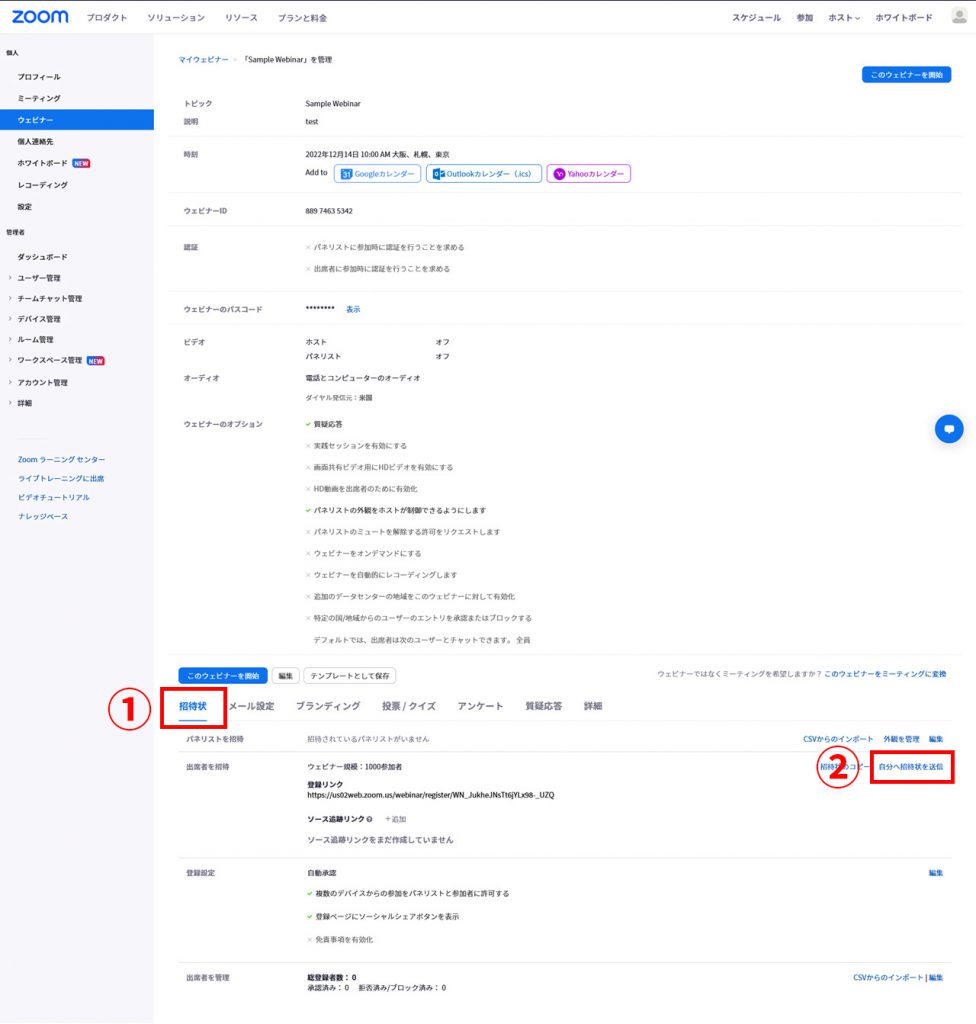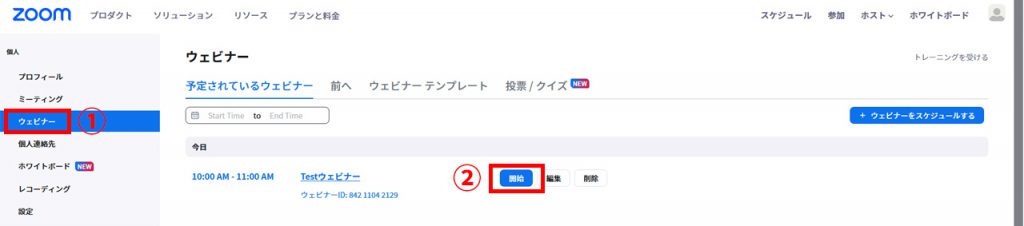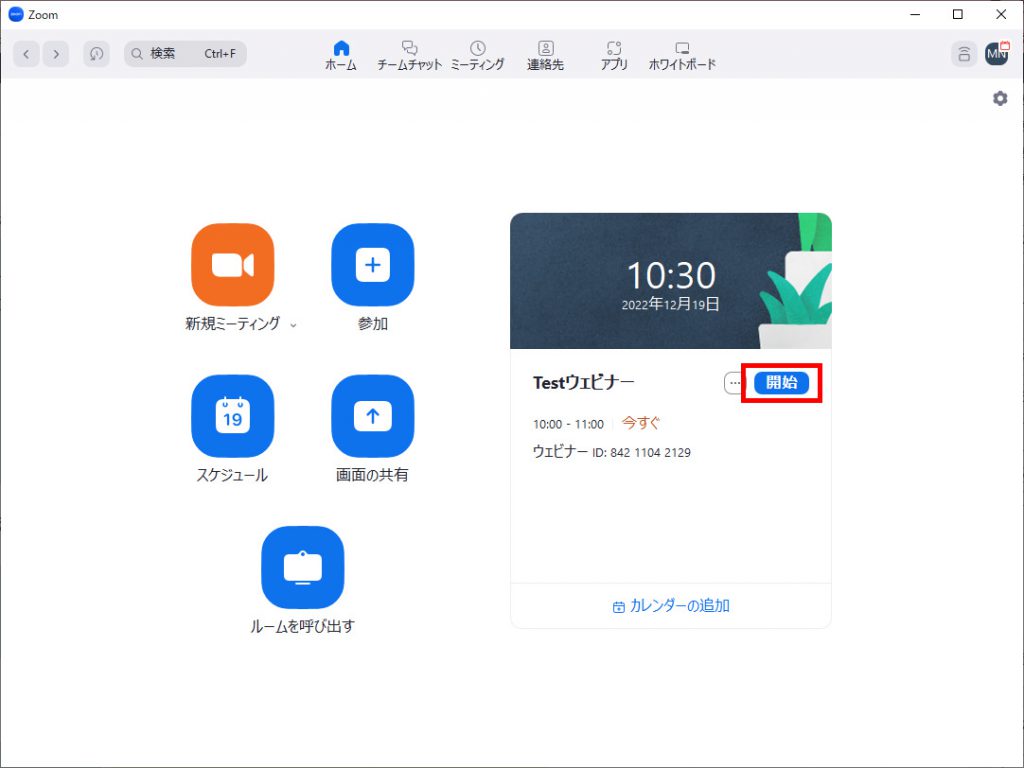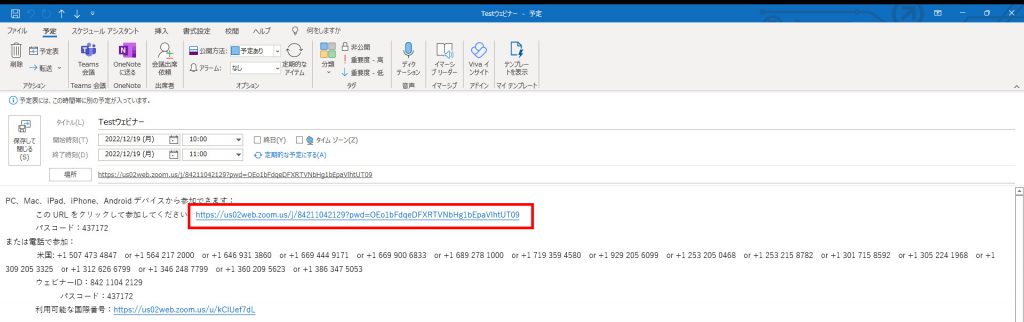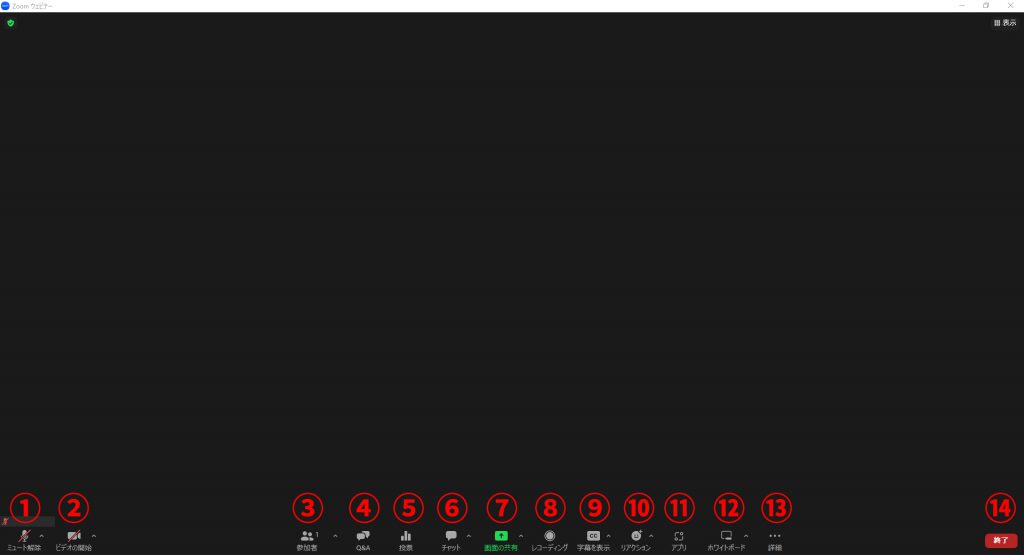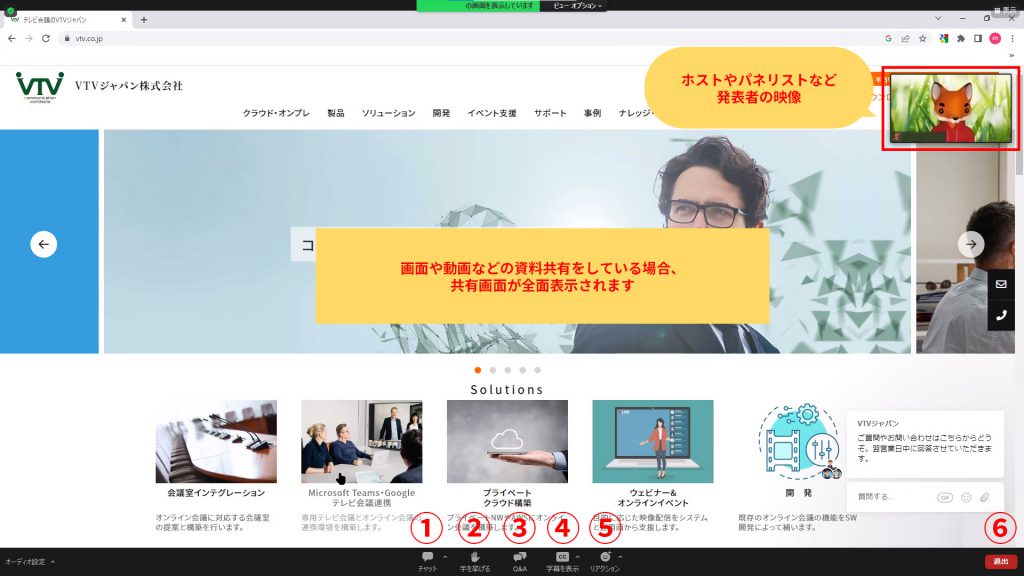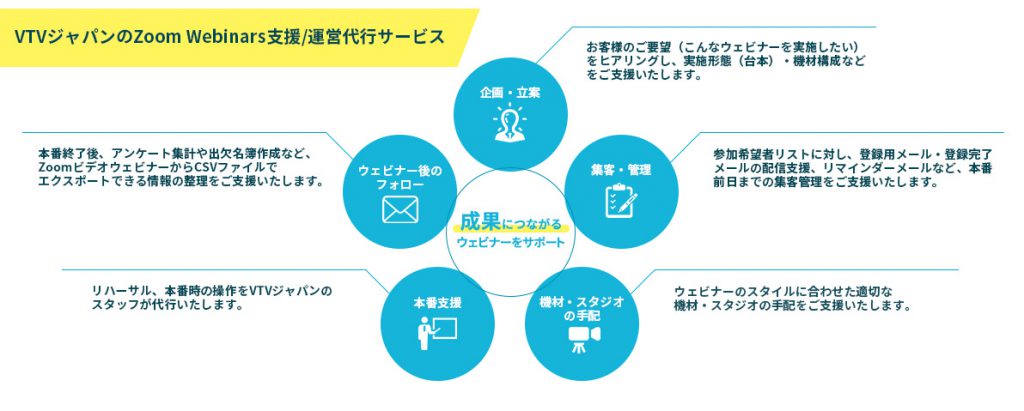コロナ以降、会場に人を集めてセミナーやイベントを開催することが難しくなり、オンライン上で配信できる「ウェビナー」が注目されるようになりました。
ウェビナーを開催できるツールは各社から提供されていますが、本記事ではZoom社が提供する「Zoom Webinars」についてご紹介します。
Zoom Webinarsとは?
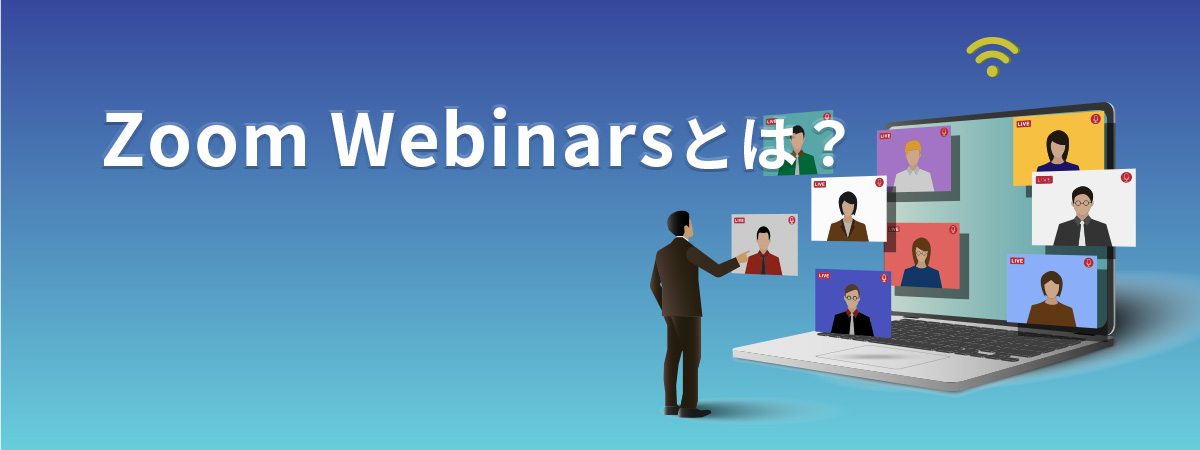
はじめに、Zoom Webinarsの概要を説明します。
「ウェビナー」の定義
ウェビナー(Webinar)とは「ウェブ(web)」と「セミナー(seminar)」を組み合わせた造語です。
オンラインセミナーやウェブセミナーと呼ばれることもあります。
その名の通りウェビナーは、「オンライン上(ウェブ)で配信するセミナー」を指し、参加者はPCやタブレットなどのモバイル端末からインターネットを通して参加します。
コロナ禍におけるイベントの開催制限や急激なWeb会議ツールの普及に合わせて、ウェビナーを実施する企業も増加しました。
今ではイベント制限は緩和されてきていますが、会場費などのコストを削減できる点や遠方のターゲットにもアプローチしやすいというメリットから、引き続きウェビナーの需要は高いままです。
Zoom Webinarsの基本
Zoom Webinarsは、ライセンスの規模に応じて最大50,000名の参加者に対してウェビナーを配信することができます。
基本的にはホストやパネリストなど、ロール(役割)を持った人のみ映像や音声を共有することができ、参加者はチャットやQ&Aを通してホストやパネリストとコミュニケーションをとることができます。
Zoom Webinarsのロールについて
Zoom Webinarsには以下のロール(役割)があり、それぞれのロールで異なる権限を持っています。
- ホスト…ウェビナーを予約したユーザーを指す
ウェビナーの開始/停止やパネリストのビデオミュート、参加者の管理など、ウェビナー全体の管理権限を持つ - 共同ホスト…ホストの補佐役。ウェビナーのスケジュールと設定を除くすべてのホスト権限が与えられる
- パネリスト…映像や音声の共有、資料共有ができる
- 参加者…基本的に視聴のみ可能。自分から映像や音声の共有はできない
※ロールはホストが割り当てることができます。
Zoom Webinarsを利用する前提条件:
- Zoom Webinarライセンス(500 名、1,000 名、3,000 名、5,000 名、10,000 名、50,000 名)を購入済みのライセンスユーザー
※Zoom One(旧称:Zoom Meetings)とは異なります(オプションライセンス)
詳細はZoom Webinarsのライセンスについてをご確認ください。 - Zoomデスクトップアプリ
Windows:バージョン 3.0~
macOS:バージョン 3.0~
Linux:バージョン 3.0~ - Zoomモバイルアプリ
Android:バージョン 3.0~
iOS:バージョン 3.0~
注:Zoom RoomsとCRC(H.323およびSIP)デバイスはウェビナーに参加してパネリストになることはできますが、ウェビナーのホストになることはできません。
Zoom WebinarsとZoom Meetingsの違い
Zoom Meetingsはすべての参加者が映像や音声を共有できます。また、自分以外に誰が参加しているのかを確認できる双方向型のコミュニケーションです。
一方で、Zoom Webinarsはホストや指定されたパネリストのみが映像や音声を共有できる一方向型のコミュニケーションです。
参加者は基本的に映像や音声をミュートされており、Q&A、チャット、投票などによってのみコミュニケーションを取ることができます。
また、自分以外に誰がウェビナーに参加しているのかは確認することができません。
ウェビナーとしての利用イメージ
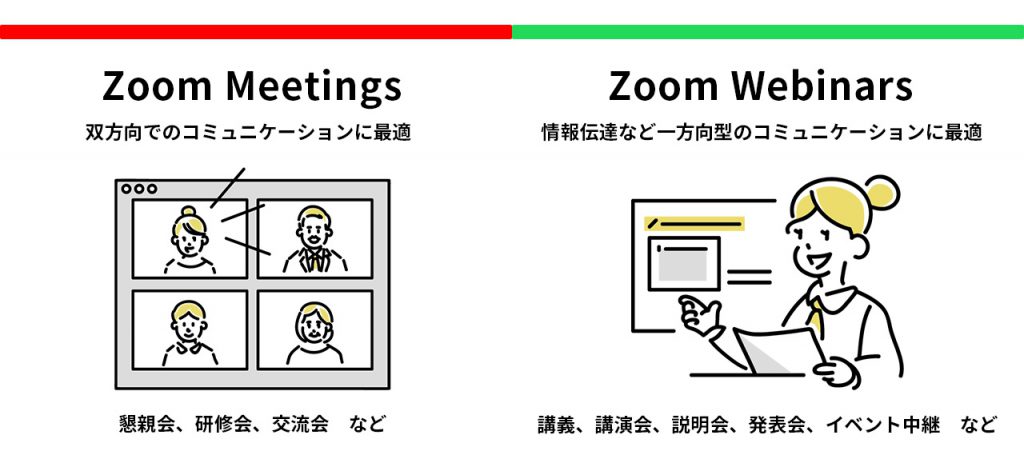
Zoom Webinarsのライセンスについて
Zoom Webinarsを利用するには専用のライセンスが必要です。
Zoom One(旧称:Zoom Meetings)のライセンスとは異なり、別途契約することでウェビナー機能を使えるようになります。
なお、ウェビナーライセンスはZoom One(旧称:Zoom Meetings)のオプションライセンスという位置づけであるため、Zoom Oneのライセンスを1つ以上契約している必要があります。
ライセンス費用はウェビナーへの最大参加可能人数により変動します。
Zoom Webinarの使い方
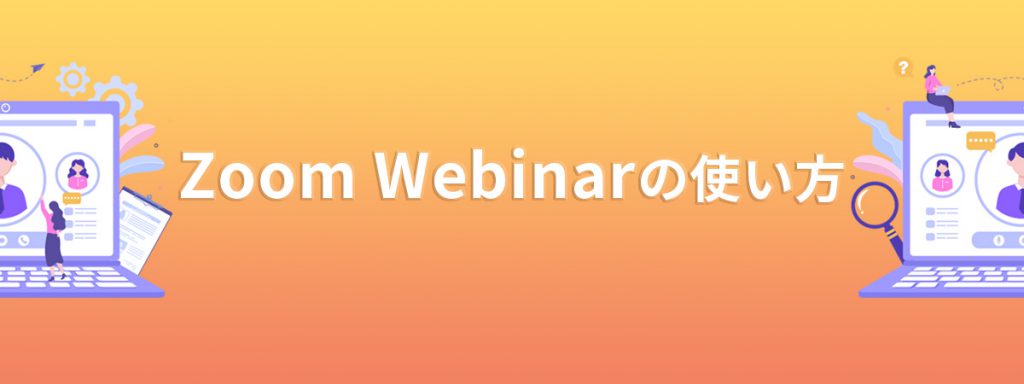
それでは、実際にZoom Webinarsの管理画面を見ながら使い方を説明していきます。
今回はホストとしてウェビナーを開催するための手順をご紹介します。
スケジュールを設定
ウェビナーの開催日時が決まったら、まずはZoom Webinars上でスケジュールを設定しましょう。
Zoom Webinarsは事前に参加者の名前やメールアドレスなどの登録が必要なウェビナーと、登録が不要なウェビナーの2パターンの開催方法があります。
それぞれにメリットがありますので、ターゲットや自社のウェビナー開催目的、運用方針に合わせて選択してください。
事前登録が必要なウェビナーのメリット
・参加者のおよその数が事前に把握できる
・攻撃者からウェビナーを守ることができる
・名前、メールアドレス以外の情報を収集できる
・登録者にウェビナー開催のリマインドができる
事前登録が不要なウェビナーのメリット
・参加者がZoomのアカウントを持っていなくても参加できる
・ウェビナー開始直前でも気軽に参加できる
スケジュールの設定方法
1.Zoomのウェブポータルにサインインします。
以上でウェビナーのスケジュールが完了です。
※スケジュールされたウェビナーは、スケジュールされた時刻前であればいつでも開始することができます。
※スケジュールされた日を過ぎるか、定期的なウェビナーとして使用されないまま365日を過ぎるまで、リンクが有効期限または無効になることはありません。
パネリストの登録、招待
複数人の発表者がいる場合や、ホストの補助として質問に回答したりする人を参加させるには、「パネリスト」としての権限を付与する必要があります。
パネリストの権限を付与するには、ホストがウェビナー開始前にパネリストの権限を割り当てるか、ウェビナー開始後に出席者から昇格させる方法があります。
スケジュールされたウェビナーにパネリストを追加する方法
※先にウェビナーをスケジュールしておく必要があります。
1.Zoomのウェブポータルにサインインします。
CSVファイルでパネリストを一括追加する方法
パネリストが多い場合はこちらの方法が便利です。
1.Microsoft Excelなどのスプレッドシートソフトウェアを使って、新規ファイルを作成します。
列A:パネリストのメールアドレス
列B:パネリストのフルネーム
を登録するパネリスト分入力します。
注:列のタイトルは入力しないでください。
3.Zoomウェブポータルにサインインします。
参加者の招待
参加者を招待するには、以下の3つの方法があります。
参加者を招待する方法(事前登録ありのウェビナーの場合)
- 登録用リンクをコピーし、メールや自分のウェブサイトなどで共有する。
- 「招待状のコピー」を選択し、Zoomが作成した招待状を表示、コピーして、参加者に送信する。
- 「自分へ招待状を送信」を選択して、自らZoomの招待状を受信し、それを参加者の候補に転送する。
※事前登録なしのウェビナーも、同様の手順で参加者を招待することができます。ただし、コピーできるのは「登録用リンク」ではなく「ウェビナー参加用リンク」になります。
登録用リンクをコピーする方法
1.Zoomのウェブポータルにサインインします。
3.ページ下部にある「招待状」のタブを選択し、「出席者を招待」の項目で登録リンクの右横にあるアイコンをクリックすると、登録用リンクをコピーできます。
WebサイトやSNS、メールなどに貼り付けて、参加者候補に共有します。
招待状をコピーする方法
招待メールを自分に送信する方法
ウェビナーの開始
ウェビナーの実施方法としては「ライブ配信型」と「オンデマンド配信型」の2種類があります。
ライブ配信型はその名の通り、リアルタイムでウェビナーを行う実施方法で、オンデマンド配信型は、事前に作成したウェビナー動画を共有する実施方法です。
ライブ配信型ウェビナーの特徴
・チャットやQ&A、投票機能の内容をすぐに反映でき、コミュニケーションが活発な臨場感のあるウェビナーを開催できる
オンデマンド配信型ウェビナーの特徴
・複数回同じ内容のウェビナーを開催する場合、いつでも同じクオリティで開催できる
・Q&Aなどには後日メールや電話などで回答
Zoomウェブポータルから開始する方法
Zoomウェブポータルにサインインします。
左側のナビゲーションメニュー内で「ウェビナー」を選択し、開始したいウェビナーにカーソルを合わせて「開始」をクリックします。
Zoomデスクトップクライアントから開始する方法
カレンダーアプリから開始する方法
ウェビナーをカレンダーアプリに追加している場合は、カレンダーアプリのリマインダーに表示されるリンクをクリックします。
リンクをクリックする前に、Zoomアカウントにサインインしていることを確認してください。
Zoom Webinarsの操作
ウェビナーを開始したあとの操作画面について説明します。
ホストの操作画面
①音声のミュート/ミュート解除
②ビデオのミュート/ミュート解除
③参加者一覧…ホスト、パネリスト、出席者(視聴者)の一覧を確認できます。
④Q&A…出席者から質問があった場合、ここに表示されます。回答もここで入力できます。
⑤投票…投票やクイズの作成、開始ができます。
⑥チャット…チャットができます。ホストはチャットの送信先を「ホストとパネリスト」か「全員」から選択できます。
⑦画面の共有…PowerPointなどの資料や動画の共有などができます。
⑧レコーディング…ウェビナーを録画できます。
⑨字幕を表示…自動または手動で字幕を表示できます。
⑩リアクション…感情を表現するアイコンを表示できます。
⑪アプリ…外部アプリを連携して、機能を拡張することができます。
⑫ホワイトボード…ホワイトボード画面を共有します。
⑬詳細…FacebookやYouTubeなどに接続して、ライブ配信できます。
⑭終了…ウェビナー自体を終了するか、自分だけウェビナーを退出します。
出席者からの見え方
①チャット…ホストとパネリストに向けてチャットできます。
※ホストがチャット機能をオフにしているとこのアイコンは表示されません。
②手を挙げる…ホストに向けて挙手のアイコンを表示します。
③Q&A…ホストに質問することができます。
※ホストがQ&A機能をオフにしているとこのアイコンは表示されません。
④字幕を表示…字幕を表示できます。
※ホストが字幕機能をオフにしているとこのアイコンは表示されません。
⑤リアクション…感情を表現するアイコンを表示できます。
※ホストがリアクション機能をオフにしているとこのアイコンは表示されません。
⑥退出…ウェビナー視聴を終了します。
まとめ
「オンライン上(ウェブ)で配信するセミナー」であるウェビナーの開催方法についてご紹介しました。
Zoom Webinarsを使ってウェビナーを開催するには、まずはZoom Webinars上で「スケジュール」し、参加者を招待する(集客する)ことから始まります。
また、ウェビナー当日に慌てなくても良いように、事前に操作方法の確認やリハーサルを行うことで、準備を万端にして臨みましょう!
VTVジャパンのZoomウェビナー支援/運営代行サービス
ウェビナー成功のためには、Zoom Webinarsの使い方を理解することももちろん大切ですが、企画や集客、ウェビナー後のフォローをしっかり行うことが重要です。
\こんなお悩み、ありませんか?/

ウェビナーを開催してみたいけど、初めてでどう進めていいのかわからない…

ウェビナー以外の業務が忙しくて、手間や時間をそんなにかけられない…

VTVジャパンではウェビナーの企画から集客、開催後のフォローまで、ウェビナー全体をサポートし、成果につながるZoomウェビナーの支援/運営代行サービスをご用意しています。
>>詳細は「ウェビナーの運営代行・総合支援サービス」ページをご参照ください。
ウェビナー開催でお困りごとがありましたら、お気軽にご相談ください。
資料のご紹介「オンラインイベント虎の巻」
\オンラインイベント担当者必見!/
オンラインイベント/ウェビナーを開催するために必要な情報満載の資料をご覧いただけます
本記事では記載しきれなかった企画やウェビナー後のフォロー方法まで含めた「オンラインイベントの進め方」を徹底解説!
はじめに(ウェビナー:オンラインイベントの定義と種類)
ウェビナーのセキュリティー基礎知識
ウェビナー調査レポート
ウェビナーに関するサービスや機能について(2021年度版)
オンラインイベントの進め方 【企画】/【運用/役割表】/【運用/WBS】/【集客・案内】/【コンテンツ作成】/【リハーサルの注意点】/【接続時の注意点】/【本番時の注意点】/【終了後の注意点】/【フォロー時の注意点】
オンラインイベントで想定されるトラブル集
人気ウェビナープラットフォーム 機能比較
オンラインイベントで活用できるデバイス集
クリックすると資料(PDF)がご覧いただけます。
※情報等の入力は不要です。