
オンライン会議の運用にVTVサポートデスクをご活用ください
VTVジャパンではオンライン会議や会議室の映像・音声設備のソリューション提案と共に、導入後も安心してご利用いただけるようさまざまな保守サポートを提供し、機器から運用面までトータルで支援を行っています。対応するサポートデスクは自社で運営しており、検証ルームや機材も完備しています。
弊社のサポートデスクの強みは長年さまざまなメーカーのオンライン会議製品・サービスに携わって得た知識とノウハウです。不具合対応はもとより、運用に関するお悩みもサポートデスクのスタッフが一緒に解決していきます。
本コンテンツでは、オンライン会議の管理者が弊社のサポートデスクを活用して業務の効率化を進めていただくための「サポートデスクの使い方」とよくあるトラブルとその対処方法をご紹介いたします。
サポートデスク利用ガイド
弊社の保守サービスにご加入いただくと、サポートデスク直通の電話番号とメールアドレスをご提供します。お問い合わせの際は以下の順番でお話しいただけると、よりスムーズに対応することができます。
Microsoft Teams Rooms・Zoom Roomsに関するお問い合わせの際は、各ポータルサイトの管理画面を確認できる状態でご連絡いただくと、ご利用状況をより確認しやすくなります。
1.会社名と拠点名、利用している製品のメーカー名や製品名を伝える
お客様のオンライン会議環境を正確に把握するため、問題のある拠点名とその拠点で使用している保守加入製品のメーカー名や製品名をお伝えください。

お電話ありがとうございます
VTVジャパンのサポートデスクです
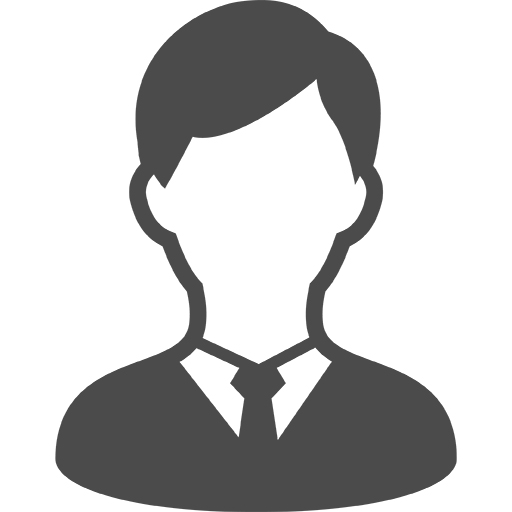
〇〇会社の△△です
大阪支店でLenovoのTeams Roomsを使っているのですが、接続ができなくて…

お客様情報を確認しますので、少しお待ちください
2.困っている内容や状況を伝える
トラブルや不具合の状況をお伝えください。不具合に対し、事前に行った対応などがありましたら併せてお知らせください。

ご利用製品を確認しました
どのようなご状況か教えてください
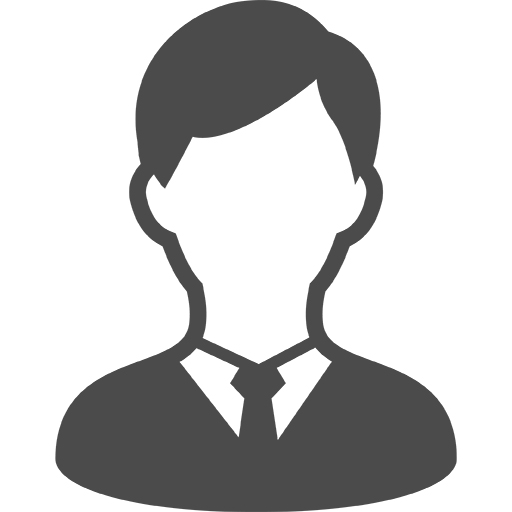
会議前の接続テストをしているのですが、
○○○○*が起きています…
*Microsoft Teams Rooms・Zoom Roomsのよくあるお問い合わせ例
- タッチパネルがペアリングできない
- サインインができない
- カメラ/マイクが認識されない
- 会議参加者の音声が聞こえない
- 会議参加者の映像が表示されない
- 自拠点の映像が表示されない
- モニターに正しく表示されない
3.問題の切り分け・解決のための対応
ご利用の製品と起きている状況から判断し、サポートデスクスタッフが問題の切り分けを行います。原因究明や解決にむけて、質問や操作、設定変更などをお願いすることがありますのでご協力をお願いします。

表示モニター若しくはタッチパネルには
エラーメッセージなどが表示されていますか
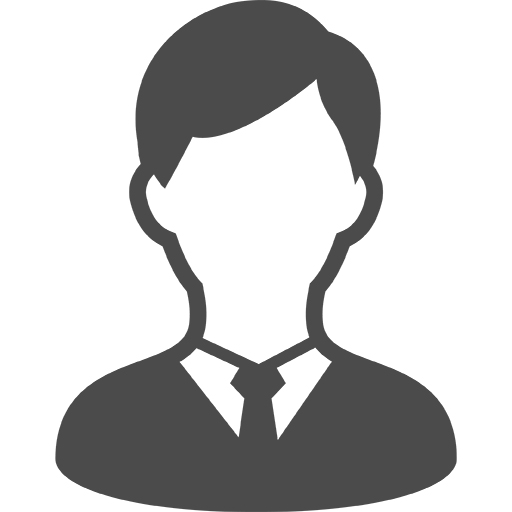
何か表示されていますね

わかりました
もう少し詳しくお聞かせください
故障かなと思ったら ~簡単なトラブルシューティング~
弊社サポートデスクに寄せられる、Microsoft Teams RoomsやZoom Roomsのよくあるお問い合わせとその対処方法についてをまとめました。オンライン会議でトラブルが起きた際にまずはお試しください。それでも解決しない場合は、保守加入ユーザーはサポートデスクにお問い合わせください。
会議準備編
システムが起動しない
電源ケーブルを確認する
電源ケーブルがオンライン会議システムと電源タップ側、双方とも奥までしっかり挿し込まれているかご確認ください。
モニターの入力選択を確認する
モニターの入力選択が正しいかご確認ください。ケーブル配線と異なる入力を選択すると映像が映りません。
操作用タッチパネルが反応しない
配線ケーブルを確認する
機器本体の正しい箇所に、奥までしっかり挿し込まれているかご確認ください。
接続できない
接続先を確認する
接続先、会議情報が正しいかご確認ください。
サインインできていることを確認する
正しいサインイン情報でない場合若しくは物理配線を含むネットワークトラブルの可能性があります。
システム管理者へお問い合わせください。
操作用タッチパネル及び本体の起動状態を確認する
操作用タッチパネル及び本体の電源を含む物理配線が正しくされてない可能性があります。
電源を含む物理配線が正しくされていることを確認してください。
会議中のトラブル 音声編
声が聞こえない
マイクミュートを確認する
マイクミュートにしているときは、声が遮断されます。ミュートを解除してください。
システム本体、モニター、スピーカーの音量を確認する
システム、モニター、スピーカーの音量が小さいと音声が聞こえません。音量を上げて調整してください。
マイクケーブルを確認する
有線タイプのマイクの場合、製品によってUSB若しくはLAN、専用ケーブルが正しく接続されているかご確認ください
雑音が入る
マイクの配置を確認する
マイクがモニターのスピーカーに近いとハウリングが起こり、雑音の原因となる場合があります。スピーカーから離して、参加者の声を集音できるところに置いてください。また、ひとりで話す場合は、話者の近くに配置するとさらに集音が良くなります。
会議環境を確認する
資料をめくる音、テーブルを叩く音、キーボードのタイピング音、空調音など環境ノイズを集音する場合があります。話すとき以外はマイクミュートにするなど参加者の意識で改善できることもあります。
会議中のトラブル 映像編
映像が映らない
カメラの配線及び本体のカメラデバイス設定を確認する
カメラの起動状態を含め、物理配線を確認してください。
改善されない場合は、本体のカメラデバイスが正しく選択されていることを確認してください。
映像ケーブルを確認する
システム本体とモニターを接続するケーブルが正しく配線されていること、奥までしっかり挿し込まれているかご確認ください。
オンライン会議システムや周辺機器に関する不具合の対処方法や会議運営のちょっとしたコツなどをFAQサイトに掲載しています。こちらもぜひご活用ください。
まとめ
オンライン会議の不具合やトラブルはいつ起こるか分かりません。障害の切り分けに時間がかかると、機会損失も大きくなります。
弊社のオンライン会議の保守にご加入いただければ、製品の保守サポートはもちろん、運用面におけるさまざまな問題・課題のご相談も承ります。サポートデスクをうまく活用して、業務の効率化を図りましょう。



