2020年、新型コロナウイルスの感染拡大防止のため多くの企業でテレワークが実施されました。テレワーク時のコミュニケーションツールとして利用されたWeb会議のなかで、特に利用者が増加したZoomとWebexとMicrosoft Teams。ZoomはWeb会議のクラウドサービスですが、WebexとMicrosoft Teamsはビジネスで使用するさまざまなツールが1つになったコラボレーションツールで、その中の1つとしてWeb会議の機能が入っています。
今回はこの3つのWeb会議のGUIや機能、操作手順、無償と有償の違いなどを徹底比較してみました。
【Zoom vs Webex vs MS Teams比較①】GUIと機能
アプリを起動してログインした後に、はじめに表示されるGUI(グラフィカル ユーザー インターフェイス)を比較してみます。まずはZoomのGUIをみていきます。
ZoomのGUIと機能
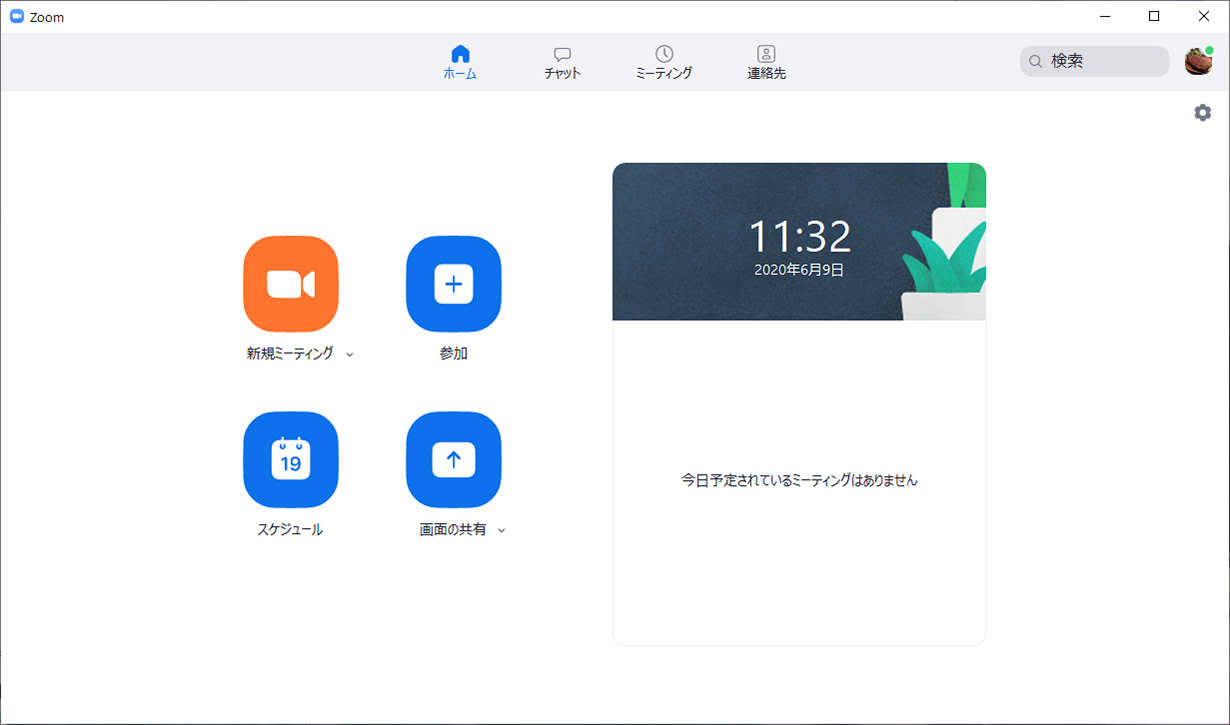
上図はZoomのホーム画面です。オンライン会議に特化したクラウドサービスのため、シンプルなGUIになっており、PC操作が苦手なユーザーにも親切な作りになっています。
グローバルメニューには、【ホーム】【チャット】【ミーティング】【連絡先】の4つがあり、それぞれ以下の機能があります。
- 【ホーム】 上図のホーム画面です。
- 【チャット】 過去のチャットでのやり取り(ミーティング情報含む)が表示されます。
- 【ミーティング】 自分の会議室情報の確認や会議室への入室、会議予約などができます。
- 【連絡先】 登録したZoomのユーザーが表示されます。
また、ホーム画面からは【新規ミーティング】【参加】【スケジュール】【画面の共有】の4つのアイコンが表示されています。
- 【新規ミーティング】 1回限りのワンタイムミーティングか自分の会議室に接続できます。
- 【参加】 ミーティングIDか個人リンク名(有償のみ)を入力して会議に接続できます。
- 【スケジュール】 会議予約ができます。
- 【画面の共有】 共有したい資料を選んで会議に参加できます。
【新規ミーティング】はアイコンをクリックすると1回限りの会議・ワンタイムミーティングに接続されます。全員が退室するとその会議室IDは無効になり利用できなくなります。新規ミーティングの横の下矢印をクリックするとドロップメニューが表示されます。ここでマイパーソナルミーティングID(PMI)を使用にチェックを入れると、自分の会議室に入室できます。
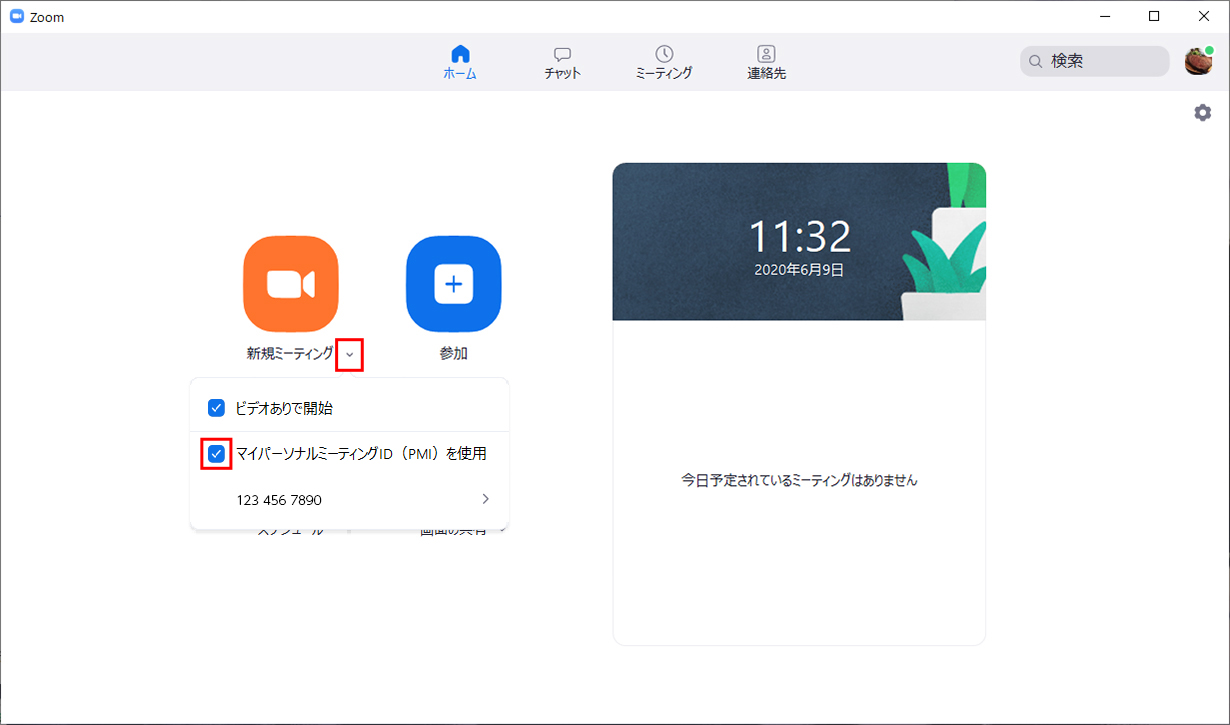
【参加】はミーティングIDか個人リンク名を入力して会議に接続するときに使用します。主に自分以外の人の会議室に接続するときに使用します。
【スケジュール】は会議予約ができます。会議室には主催者が入室するまでは会議が始まらないようにしたり、入室時のミュートのON/OFFを事前に設定できるなど、任意の設定をすることができます。設定後【スケジュール】ボタンをクリックすると会議情報が記載されたメーラーが開くので、参加してほしいユーザーに会議の招待メールを送ります。ホーム画面の右側に当日開催予定の会議情報が表示されます。また、グローバルメニューの【ミーティング】からはすべての予約した会議の情報が表示され、会議に参加したり招待メール用のデータをコピーしたり、会議内容の編集や削除ができます。
【画面の共有】は画面の共有、アプリの共有、ホワイトボードの共有、iPhone/iPadの共有、メインカメラ以外のカメラの共有、Dropbox/OneDrive/Google Drive/Boxなどのファイル共有が可能です。
画面右上の自分のアカウントの画像をクリックすると、詳細設定(アカウント画像の下の歯車アイコンも同様)や在籍状況の変更などの設定の編集が可能です。設定では、一般設定の他、ビデオ、オーディオの詳細設定やバーチャル背景の設定など、細かな設定を行うことができます。
WebexのGUIと機能
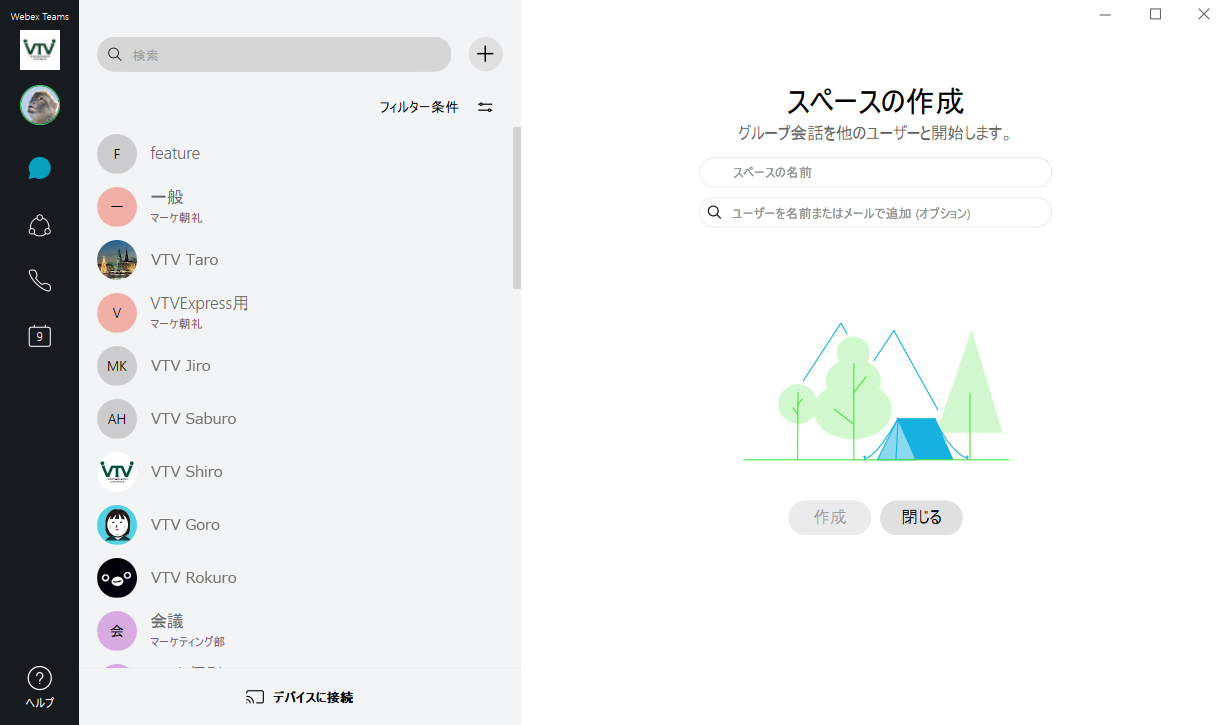
次にWebexのGUIをみていきます。コラボレーションツールとして設計されているため、Webexのホーム画面はZoomでいうとチャットの画面になります。
一番左のグローバルメニューには【マイプロファイルと設定(自分のアカウントの画像)】【スペース(吹き出しのアイコン)】【チーム(丸のアイコン)】【通話(受話器のアイコン)】【ミーティング(カレンダーのアイコン)】【ヘルプ】の6つがあり、それぞれ以下の機能があります。
- 【マイプロファイルと設定】 自分のステータス変更や詳細設定ができます。
- 【スペース】 自分とつながりのあるユーザーやスペースのメッセージ(チャットのようなもの)をやりとりしたり、共有したコンテンツ・会議スケジュールなどが表示されます。ここから会議接続も可能です。
- 【チーム】 プロジェクトや部署単位のグループ(チーム)を作成し、その中に細かいグループ(スペース)を作成することができます。
- 【通話】 過去の会議通話が表示され、再度会議に接続したり、検索スペースではユーザーやデバイスを検索したり、直接ダイヤルして会議に接続することもできます。
- 【ミーティング】 自分の会議室情報の確認や会議室への入室、予約された会議がカレンダー表示されます。
- 【ヘルプ】 ブラウザが立ち上がり、Cisco Webexのヘルプセンターサイトに移動します。
【マイプロファイルと設定】はZoomの画面右上の自分のアカウントの画像をクリックしたときにできる設定と同じような設定ができます。主に一般設定の他、音声、ビデオ、通話、通知、外観などの設定が可能です。
【スペース】では、アカウントユーザー個別(ユーザー)とチームの中に作られたグループ(スペース)が表示されます。どちらも選択すると今までやり取りしたメッセージが表示されます。メッセージではテキストの他資料などのコンテンツも共有でき、メッセージでのやり取りではうまく伝わらないときはすぐにここからWeb会議に移行することもできます。スペースの場合、スペースに登録されているユーザー全員にコールされるので、簡単に会議開催や参加が可能です。
【チーム】では、プロジェクトや部署単位のグループ(チーム)を作成し、その中に細かいグループ(スペース)を作成することができます。例えば「マーケティング部」というチームを作成し、メンバーはAさん、Bさん、Cさん、Dさん、Eさんの5人とします。その中に「一般」「○○○プロジェクト」「×××プロジェクト」の3つのスペースを作成し、「一般」には5人全員が参加、「○○○プロジェクト」にはAさん、Bさん、Cさんが参加、「×××プロジェクト」にはAさん、Dさん、Eさんが参加、などのように、同じチーム内でも業務によって参加するメンバーを選択することができます。
【通話】は、過去の会議通話が表示され、再度会議に接続したり、検索スペースではユーザーやデバイスを検索したり、直接ダイヤルして会議に接続することもできます。
【ミーティング】では、自分の会議室情報の確認や会議室への入室、予約された会議がカレンダー表示されます。
Microsoft TeamsのGUIと機能
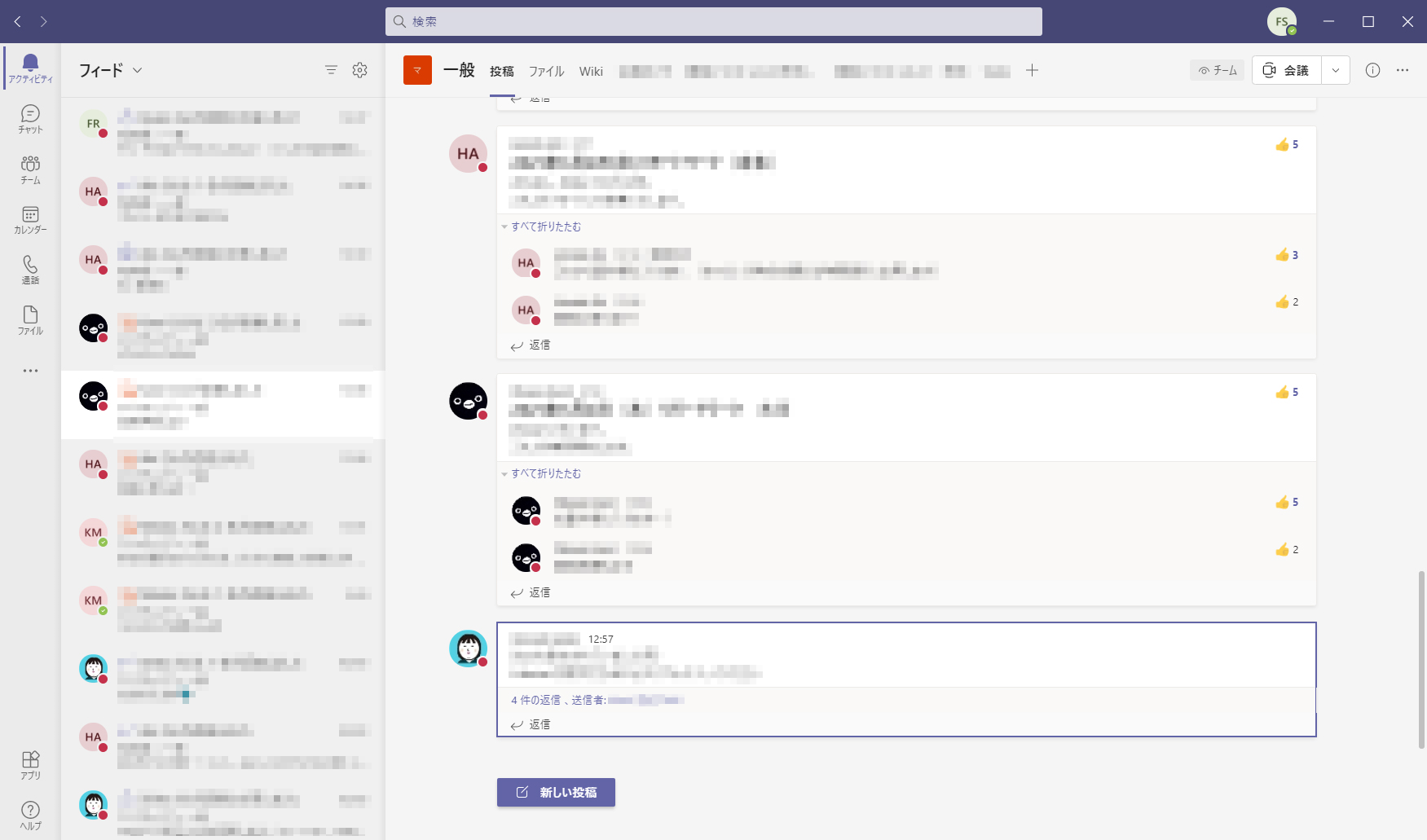
最後にMicrosoft TeamsのGUIをみていきます。こちらもコラボレーションツールとして設計されているため、Webexと似たような構成になっています。
一番左のグローバルメニューには【アクティビティ】【チャット】【チーム】【カレンダー】【通話】【ファイル】【・・・】【アプリ】【ヘルプ】の9つがあり、それぞれ以下の機能があります。
- 【アクティビティ】 自分のチーム一覧に含まれているチャネルでのすべての出来事が表示されます。
- 【チャット】 1対1またはグループでチャットができます。ここからビデオ通話や音声通話が可能です
- 【チーム】 プロジェクトや部署単位のグループ(チーム)を作成し、その中に細かいグループ(チャネル)を作成することができます。ここから会議に参加したり会議のスケジュールを設定できます。
- 【カレンダー】 Microsoft Outlookと連携することで、登録されている予定がここにも表示されます。このページからTeams会議の予約をしたり、会議に参加することもできます。
- 【通話】 他のユーザーとの通話(ビデオ通話、音声通話)ができます。
- 【ファイル】 画像、動画などのファイルをチャットやチームのチャネルで共有することができます。共有したファイルを表示・ダウンロードしたり、ここからアップロードすることもできます。
- 【・・・(さらに追加されたアプリ)】 個人用アプリ、チームアプリ、カスタムアプリが表示されます。
- 【アプリ】 他のツールやアプリとの連携を行います。Teamsで利用できるさまざまなアプリが表示されます。
- 【ヘルプ】 トピック、トレーニング、新着情報などの情報の提供とフィードバックの送信をすることができます。
【アクティビティ】は自分が参加しているチームに含まれているチャネルでの、メッセージ、リアクション、メンションなどのすべての出来事をまとめたものが表示されます。
【チャット】は1対1や1対複数のメンバーとチャットを行うことができます。テキスト以外にファイルの共有や絵文字、GIF、ステッカーの利用、ビデオ・音声通話、アプリ利用などさまざまなツールを利用したコミュニケーションが可能です。
【チーム】は自分が参加しているプロジェクトや部署単位のグループ(チーム)内で作成されたチャネルのなかで、チャット機能と同様の機能が利用できます。もちろんビデオ通話も可能です。
【カレンダー】ではスケジュール管理ツールと連携することで、Microsoft Teams内でスケジュール管理を行うことが可能です。Microsoft Teamsの予定表にOutlookカレンダーが自動同期されるようになっていることもあり、Outlookカレンダーを利用する人も多いかと思います。Microsoft Teamsでの新しい会議を予約する際はこのカレンダーやOutlookから簡単に設定できて、会議室への参加もボタンをクリックするだけで簡単に入室可能です。
【通話】はお気に入りの連絡先に追加登録されたユーザーやその他作成したグループなどが表示され、ユーザーのステイタスを確認しながらビデオ、音声通話やチャットを行うことができます。よくやり取りを行うユーザーを登録しておけば、チャットの履歴の中から該当するユーザーを探す手間なくスムーズにコミュニケーションが行えます。
【ファイル】には、チャットやチームのチャネル、ビデオ通話などで相手と共有した資料データが表示されます。共有できる資料は画像やエクセル、パワーポイントなどのデータなどさまざまで、メールなどでは送りづらい容量の大きいデータのやり取りもスムーズに行えます。アップロードされたデータはMicrosoft Teamsで表示させたりダウンロードすることができます。
【・・・(さらに追加されたアプリ)】は個人用アプリ、チームアプリ、カスタムアプリが表示されます。選択したアプリのMicrosoft Teams内での自分の利用状況などを見ることもできます。
【アプリ】は有償版のMicrosoft Teamsで利用できるさまざまなアプリが表示されます。アプリを利用することで、Microsoft Teams上で実現できる機能が広がります。
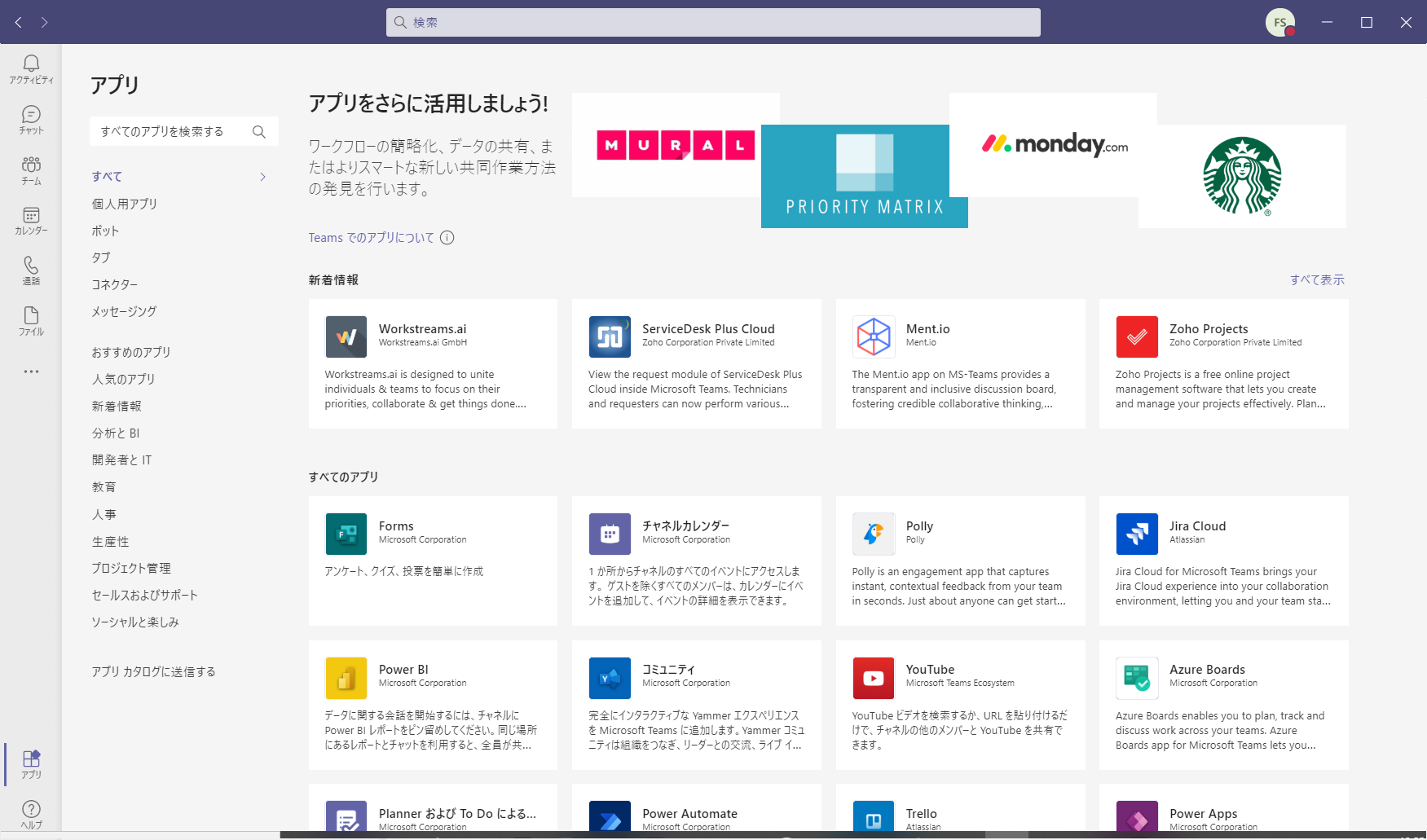
【ヘルプ】はトピック、トレーニング、新着情報などのMicrosoftが提供する情報の閲覧や、Microsoft Teamsのバージョン情報の確認ができます。またここからフィードバックの送信も可能です。
- ZoomはWeb会議がメインのツールなのでGUIがシンプルでわかりやすい
- Webexはコラボレーションツールのため多少複雑だが、チームやスペース毎での情報共有がしやすい
- Microsoft TeamsもWebex同様情報共有がしやすく、さらに有償版を利用するとさまざまなアプリ機能が追加でき、機能面が充実
- 3製品とも日本語対応なので、初心者でもある程度の操作は問題ない
【Zoom vs Webex vs MS Teams比較②】接続までの操作手順
会議に接続するといっても、自分の会議室に接続する、招待メールから参加する、ミーティングIDとパスワードから参加する、連携したカレンダーツールから参加するなど接続方法はいろいろあります。
ここでは1対1での接続までの操作手順を比較してみます。
Zoom 1対1での接続手順
Zoomで1対1での接続手順
連絡先から接続したいユーザーを選択すると、右スペースにユーザーの詳細が表示されます。「ミーティング」ボタンをクリックすると、相手のPCに招待画面が表示され、相手が「参加」をクリックすると会議室の待合室に接続されます。
相手が待合室に入室すると通知画面が表示されます。「許可する」ボタンをクリックすると会議室に接続されます。
セキュリティ問題が出る前と比べて、接続までに行うことが増えた印象です。また、連絡先への登録をする際に相手に承認をもらう必要があるなど手順が増えましたが、想定外の参加者が参加するのを防止できるのでセキュリティ面では安心です。
Webex 1対1での接続手順
Webexで1対1での接続手順
Webexは接続したいユーザー名を選択し、一番右上のカメラアイコン(緑)をクリックすると相手のPCに会議参加の依頼が表示され、相手が「応答」をクリックすると会議室に接続されます。
ちなみにスペースでの会議開催は、スペース名を選択し、一番右上の「会議する」ボタンをクリックすると、会議室に接続されます。同時にスペースに登録されているメンバー全員にスペース名で通知が表示され、メンバーは通知をクリックして「ミーティングに参加」ボタンをクリックして会議室に入室します。
WebexはPC通信時にEnd to End暗号化を実現しており、その他セキュリティに対するさまざまな取り組みも行っています。
Microsoft Teams 1対1での接続手順
Microsoft Teamsで1対1での接続手順
Microsoft Teamsはいろいろな画面からビデオ通話ができるのですが、今回は通話から接続してみました。よく会議をするユーザーはお気に入り登録をしておくと便利です。
Microsoft Teamsを起動して、左メニューの通話をクリックするとお気に入り登録しているユーザーが表示されます。そこから接続したい相手のビデオ通話アイコン(カメラのアイコン)をクリックすると、相手のユーザーを呼び出します。相手ユーザーが参加したら接続完了です。
社外ユーザーとの会議を行う場合などはセキュリティ面も考慮して、直接入室ではなくロビーに待機してもらうことも可能です。
- Zoomは呼び出した相手を一度待機室で待たせて入室を許可するのが、多少手間ではある
- Webexの入室はシンプル
- Microsoft Teamsは管理者設定でロビーに待たせることも、直接入室することも可能
- どれも参加者を呼び出す機能があるので、会議の入室し忘れやうまく会議室に入れないユーザーとの会議にも最適
【Zoom vs Webex vs MS Teams比較③】無償と有償の違い
3つのサービスはどれも無償版と有償版があります。無償版でもWeb会議を行うことができるのですが、有償になることで利用用途が広がります。
ここでは無償と有償の機能の違いを見ていきたいと思います。(画像は2021年3月現在。画像をクリックすると各社サイトのプランと価格ページ(外部リンク)に移動します。)
Zoom プランと価格
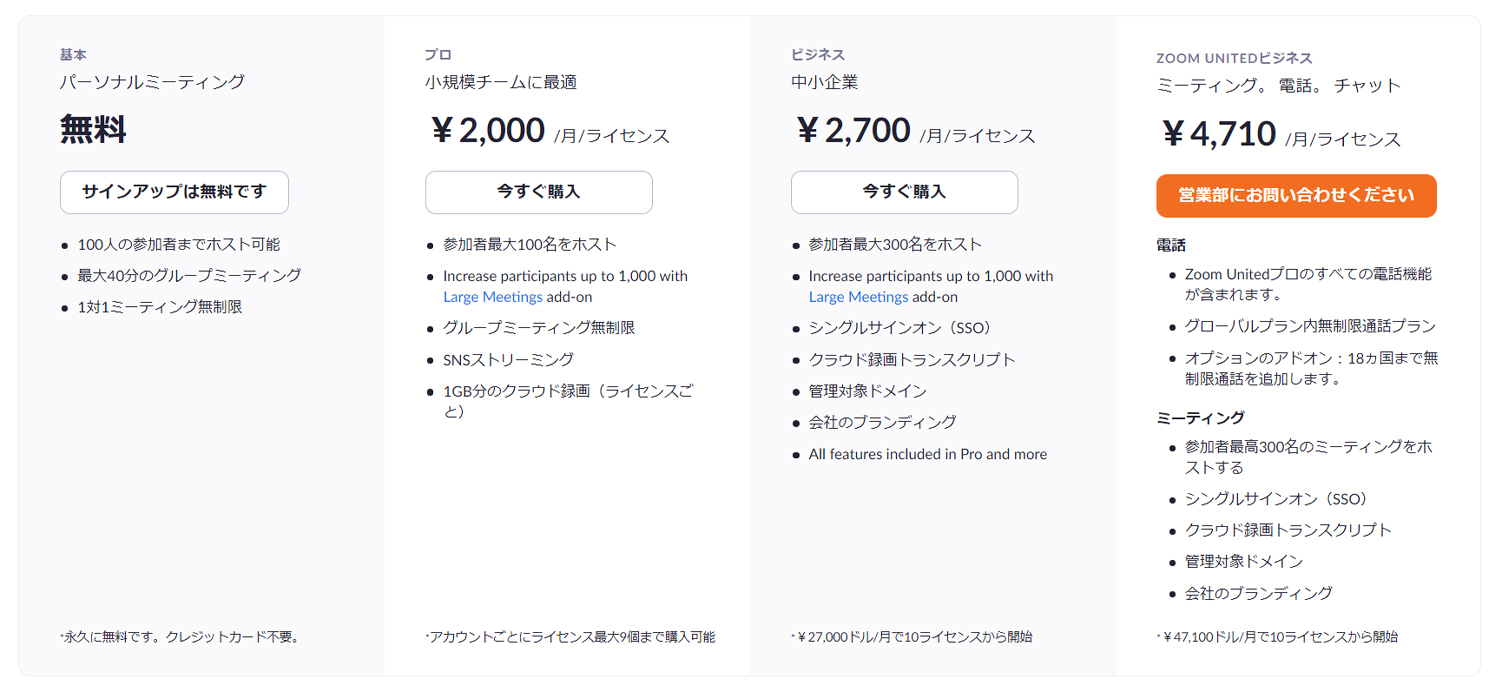
有償は3つのプランが提供されており、価格とともに機能が追加されています。テレビ会議専用機との接続はオプションで用意されており、1台ごとに1ポートを購入します。ベースとなる機能に必要なオプションを追加するスタイルです。
Zoom プランと価格:https://zoom.us/pricing
※ 弊社でご提供するZoomの有償プランについては「クラウドサービスZoom」ページをご参照ください。
Webex プランと価格
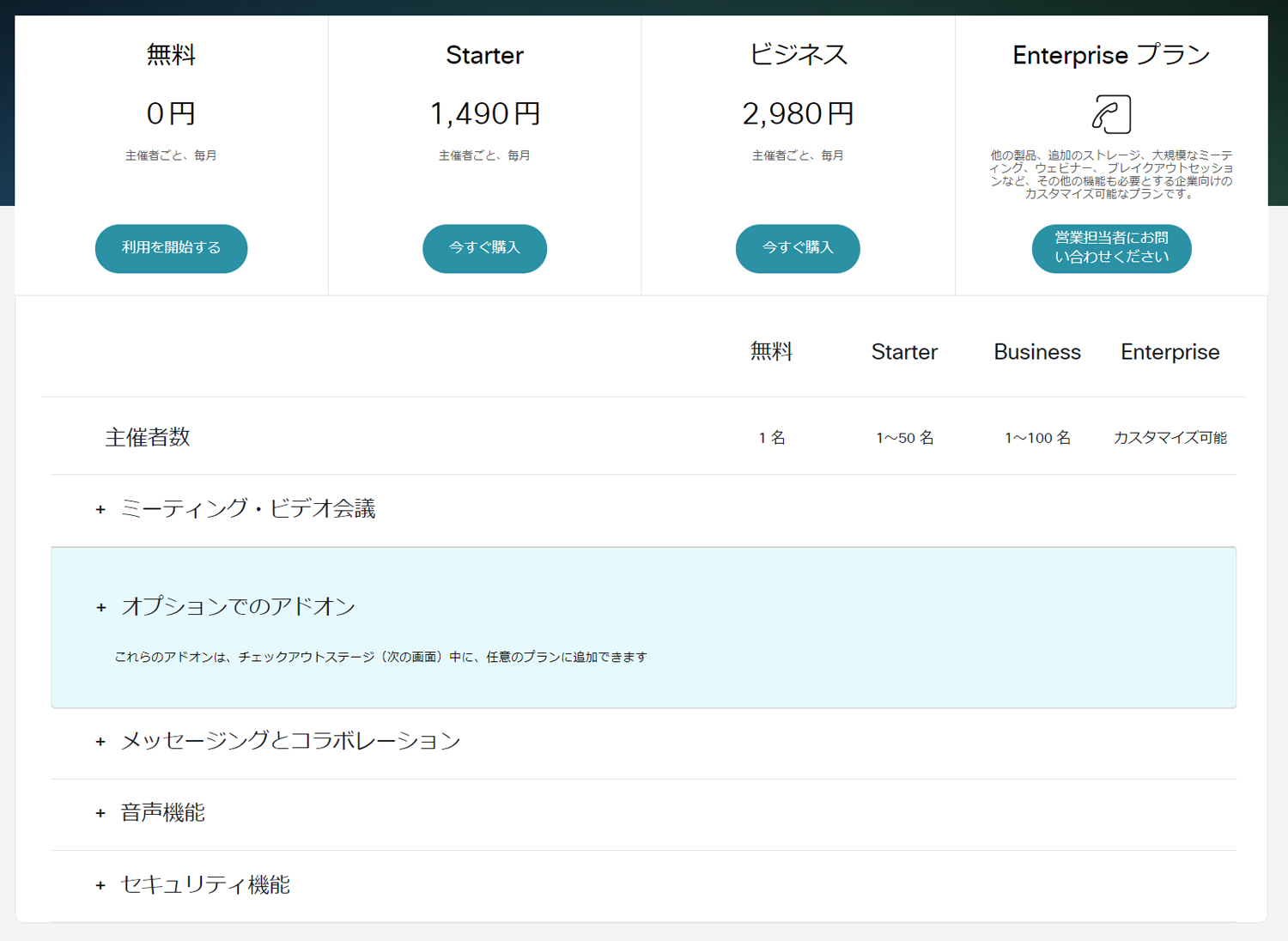
こちらもプランはZoomと同じようなスタイルでした。Webexはどのプランもオプションは Call Me International(選択した番号に会議システムから電話があり、応答するだけで参加できる機能)のみで、必要な機能はすべて各プランに入っているようです。
また更に上のプランのEnterpriseは、Ciscoのテレビ会議システムとの連携・接続が可能になり、ベンダーからのサポートが受けられるようになります。Enterpriseについては弊社からのご提供が可能です。
Webex プランと価格:https://www.webex.com/ja/pricing/index.html
Microsoft Teams プランと価格
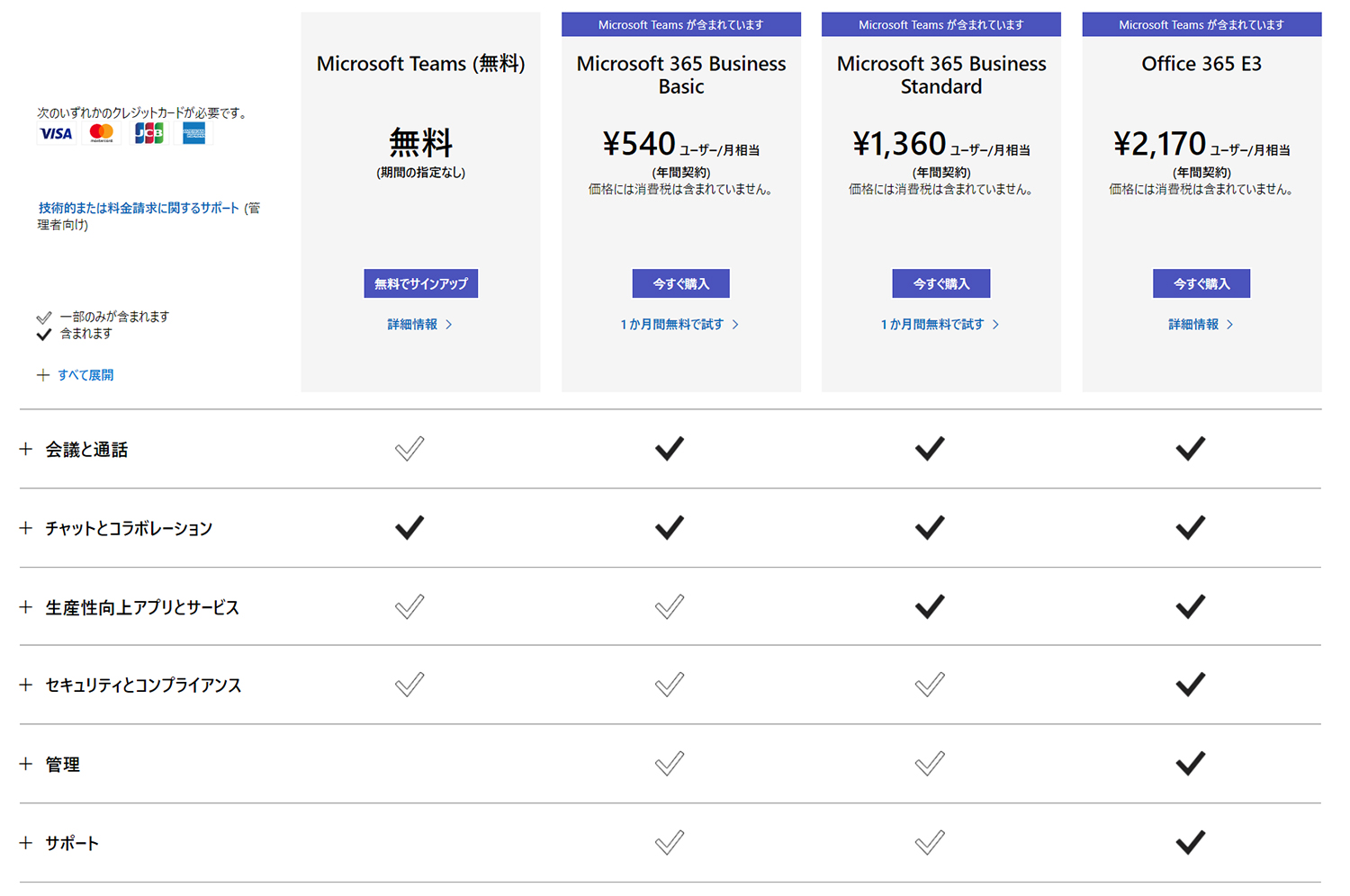
2021年3月現在法人向けのMicrosoft Teamsが利用できるプランはいくつかあるようです。
有償版は、一般法人向けのMicrosoft 365のプランでは「Microsoft 365 Business Basic」「Microsoft 365 Business Standard」「Microsoft 365 Business Premium」、大企業向けのMicrosoft 365のプランでは「Microsoft 365 E3」「Microsoft 365 E5」「Microsoft 365 F1」が提供されており、プランによっては利用できない機能があるなどの制限などもあります。
また、Office 365も一部まだ購入できるプランがあり、大企業向けのOffice 365のプランの「Office 365 E1」「Office 365 E3」「Office 365 E5」は2021年3月現在も提供されているようです。
※ 弊社ではMicrosoft Teamsのライセンスの取り扱いはありません。
- Zoomはベースとなるプランにオプションを追加していくスタイル
- Webexは各プランに必要なものがおよそ搭載されている
- Microsoft TeamsはMicrosoft 365のプランの中にあるサービスの1つで、企業規模や必要に応じたプランを選択する必要がある
- 利用したい機能を事前に把握したうえで、どのサービスのどのプランが良いかを決めるのが良い(ベースのプランは定額でも、オプション追加で高額になる場合も)
【比較まとめ】比覧表で見よう
オンライン会議ツールとして人気の高いZoomとWebexとMicrosoft Teams。比較事項をまとめました。
| Zoom | Webex | MS Teams | |
|---|---|---|---|
| GUI | Web会議がメインのツールなのでGUIがシンプルでわかりやすい | コラボレーションツールのため多少複雑だが、チームやスペース毎での情報共有がしやすい | Microsoft TeamsもWebex同様情報共有がしやすく、さらに有償版を利用するとさまざまなアプリ機能が追加でき、機能面が充実 |
| 表記 | 日本語 | 日本語 | 日本語 |
| 1対1接続 | 呼び出した相手を一度待機室で待たせて入室を許可するのが、多少手間ではある | ホストによる入室許可の手間はなくシンプル | ロビーでの待機も直接入力も可能だが、運用方法は企業のポリシーで決まる |
| 有償プラン | ベースとなるプランにオプションを追加していくスタイル | 各プランに必要なものがおよそ搭載されている | Microsoft 365のプランから企業規模や必要に応じたプランを選択するスタイル |
- Web会議のみを行うのであれば、シンプルでわかりやすい設計のZoomがおすすめ
- ビジネスツールとして他とのコラボレーションを検討している、Web会議の他テレビ会議専用機などとの接続を行うならWebexがおすすめ
- Microsoft 365のさまざまなツールを利用したビジネス展開を行いたいのであればMicrosoft Teamsがおすすめ(すでに導入済みをふくめ)
今後の利用用途や将来を見据えた会議運営を検討し、貴社に最適なWeb会議システムをご検討ください。
Microsoft Teams、Zoom、WebexなどのWeb会議システムについてのお悩みやご質問などお気軽にお問い合わせください。

