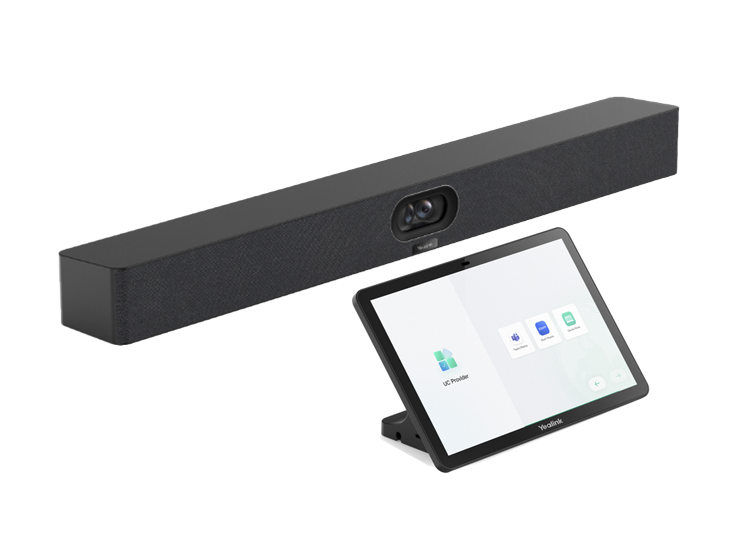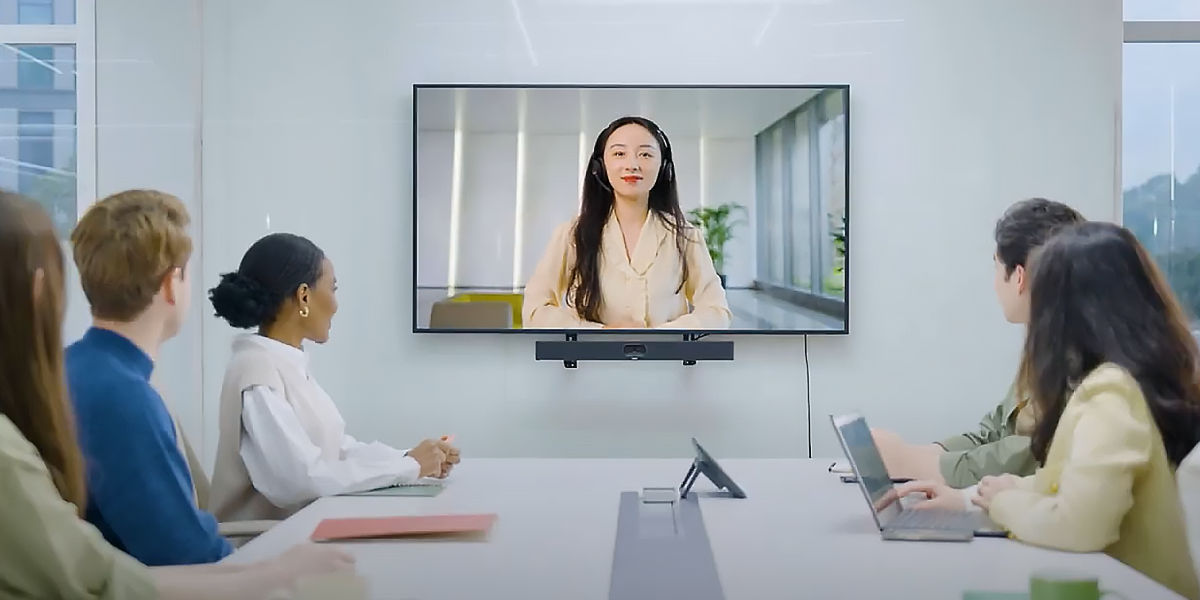
簡単設置、豊富なカメラ機能が特長のYealink製ミーティングバーに新モデル登場。 Yealink MeetingBar A40をクローズアップ!
2024年秋、Yealink社からMicrosoft Teams Rooms・Zoom Rooms対応製品「Yealink MeetingBar A40」が発売されました。
Yealink社が提供する「MeetingBarシリーズ」ならではの豊富なカメラ機能と使いやすさが特長で、Microsoft Teams Rooms・Zoom Roomsに対応しているほか、BYOD用拡張機器としての利用も可能です。
今回は、MeetingBarシリーズのユーザビリティの高さを引き継ぎつつ、最新技術を取り入れて機能・運用性が強化された「MeetingBar A40」にフォーカスを当てて紹介いたします。
今までのMeetingBarとはここが違う! Yealink MeetingBar A40の推しポイント
①設置が今まで以上に簡単に!「ワンケーブルソリューション」
Microsoft Teams Rooms・Zoom Rooms対応機器の中でもバー型は、カメラ・マイク・スピーカー一体のため配線がシンプルですが、Yealink MeetingBar A40はさらに設置しやすくなりました。
1. 配線がすっきり!LANケーブル1本でタッチコントローラーと連携・給電ができる
LAN(CAT5e)ケーブル1本で、MeetingBar A40経由でタッチコントローラーへの電源供給・ネットワーク接続が可能です。MeetingBar A40本体でMicrosoft TeamsやZoomにサインインすると、タッチコントローラー側も連動するのでサインイン作業が1度で完了します。従来のMeetingBarシリーズの機器に必要だった、本体・タッチコントローラーそれぞれでTeamsやZoomにサインインしてから機器同士を連携させる工程が省略され、設置が容易になりました。
従来のMeetingBarシリーズ端末とYealink MeetingBar A40の配線比較
従来のMeetingBarの場合(例:A30)

本体・タッチコントローラーそれぞれから、ネットワーク接続・電源供給
MeetingBar A40の場合

LAN経由で、ネットワーク接続・電源供給の両方に対応
「ワンケーブル」での接続は、給電やネットワーク接続だけでなく、運用面・設置面にもメリットがあります。
・ケーブルの数が減ることで、配線・断線トラブル防止につながる
・本体とタッチコントローラーのペアリングが外れるトラブルがなくなる
【設置面】
・シンプルな配線での設置が可能になる
・会議室内の配線をすっきりと整えることができる
・USBのようなケーブル長の制限がなく、タッチコントローラーのケーブルを会議室レイアウトに合わせて延長できる
2. USB-Cケーブル1本で、資料共有もBYOD利用もできる
MeetingBar A40は、1本のUSB-Cケーブルで資料共有・BYODモードを切り替えて利用することができます。
資料共有をする場合は、タッチコントローラーと資料共有用PCをUSB接続するだけでPC画面の共有表示を開始します。
MeetingBar A40をBYOD用デバイス(マイク・カメラ・スピーカー)として利用する場合は、会議用PCをUSB(Type-C)接続しタッチコントローラーからBYODモードに切り替えることができます。Yealink製品のBYODモードは、タッチコントローラーでマイク、カメラのオン・オフ操作が可能です。
BYODモードへの利用方法
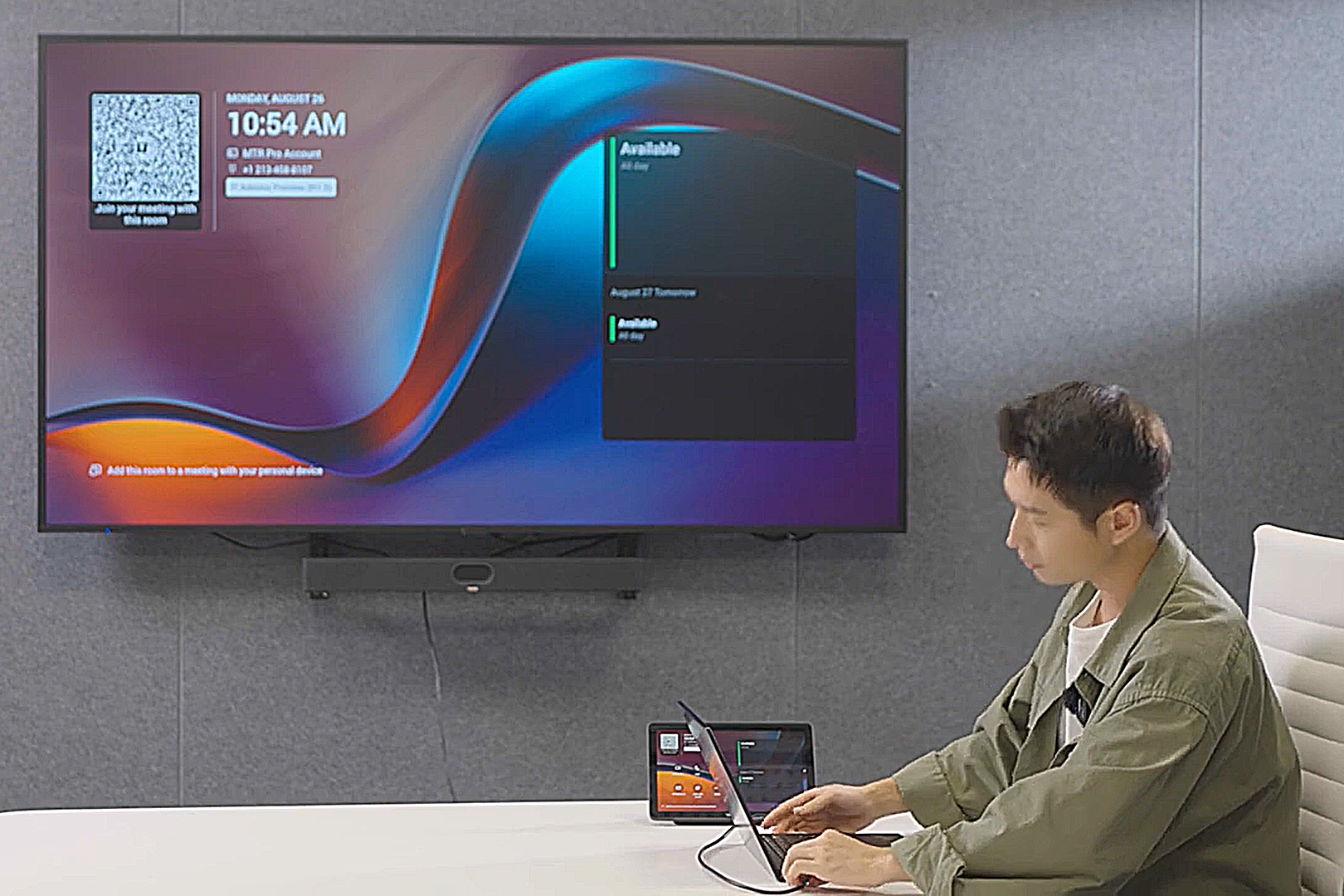
タッチコントローラーと会議用PCをUSB(Type-C)接続する
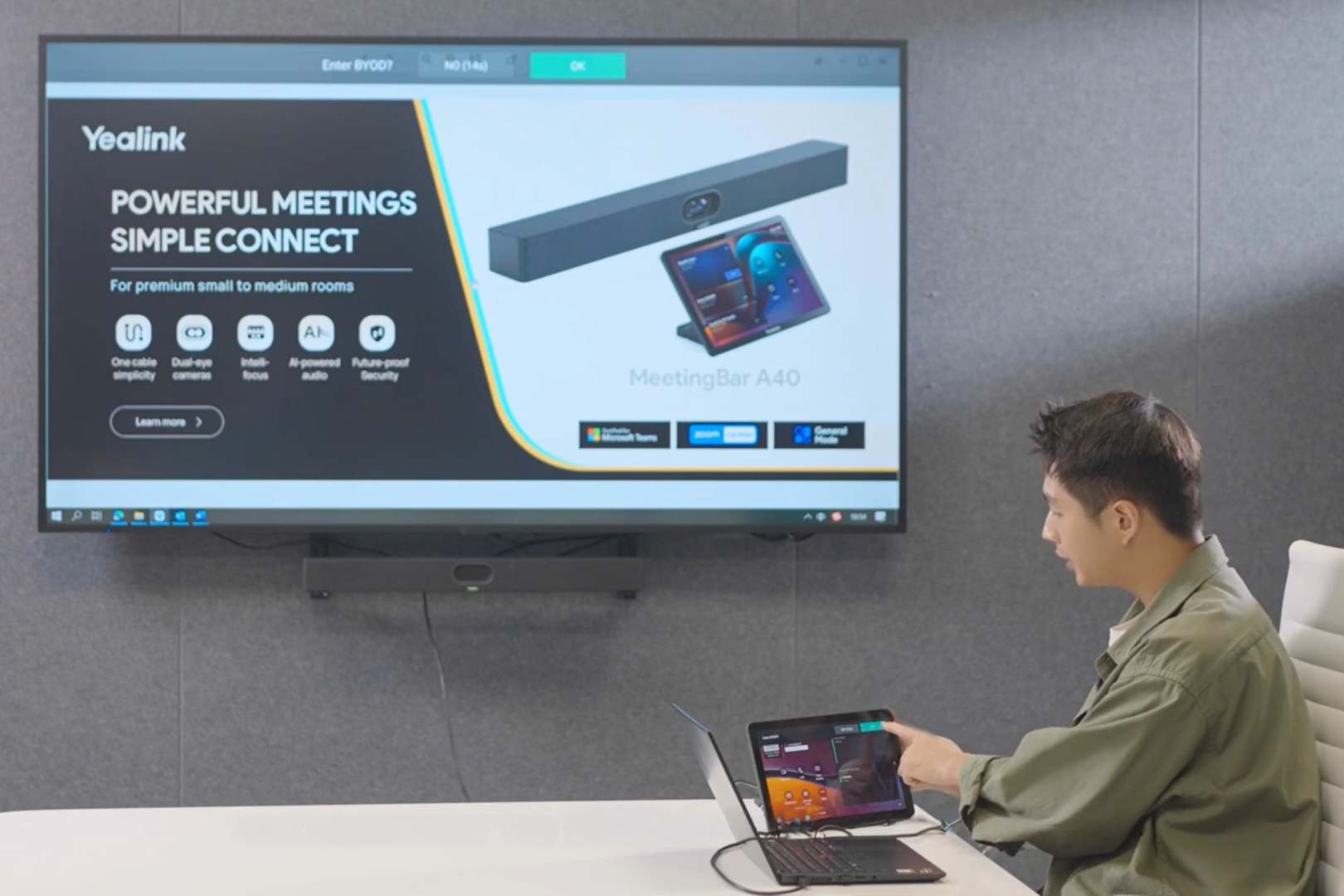
タッチコントローラーの(BYODモードに)「切り替える」ボタンをタップする
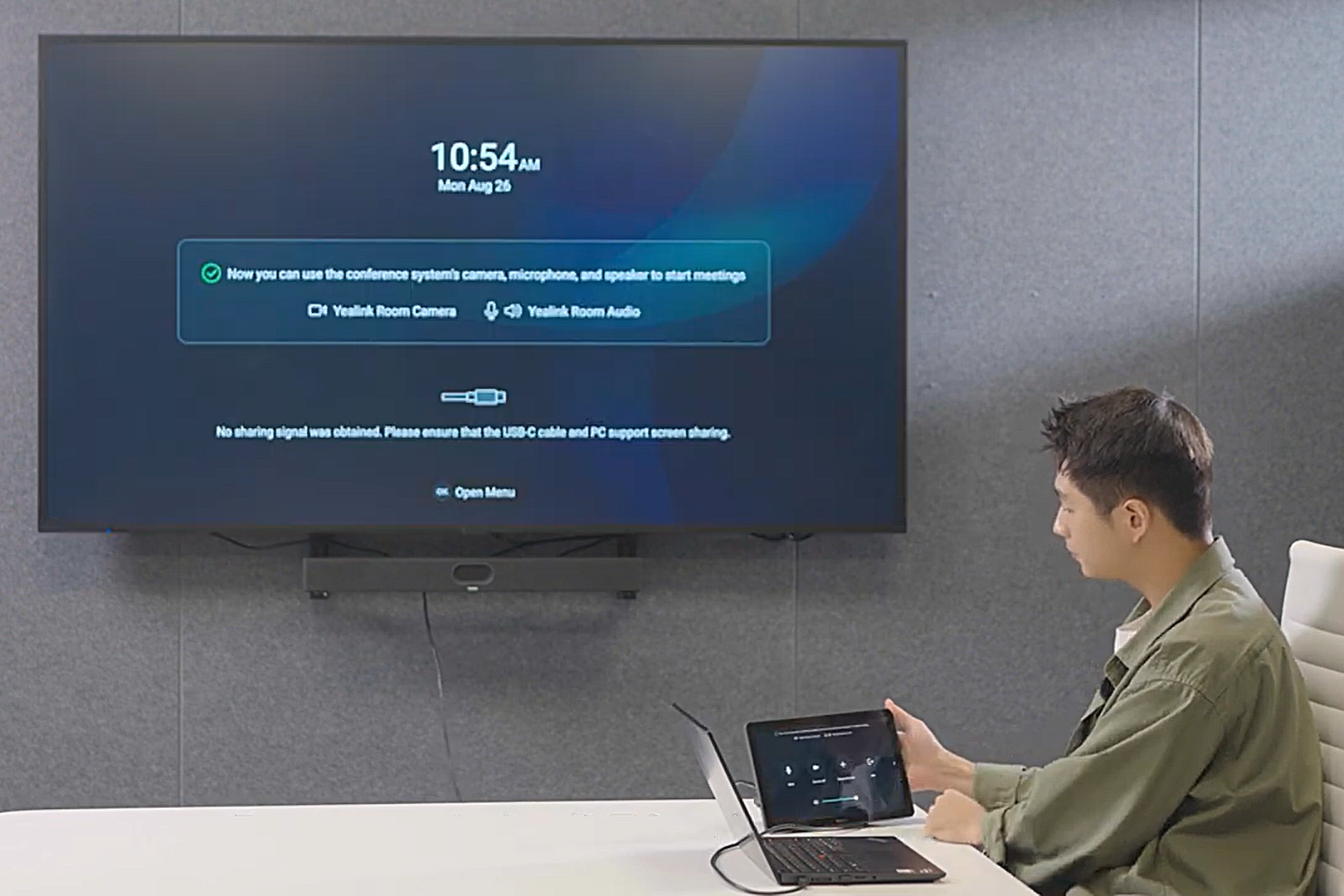
PCからWeb会議に接続する手順に従って操作し、Web会議アプリのデバイス設定でカメラ・マイク・スピーカーがそれぞれMeetingBar A40になっていることを確認し、会議に参加する
BYODモードとは?
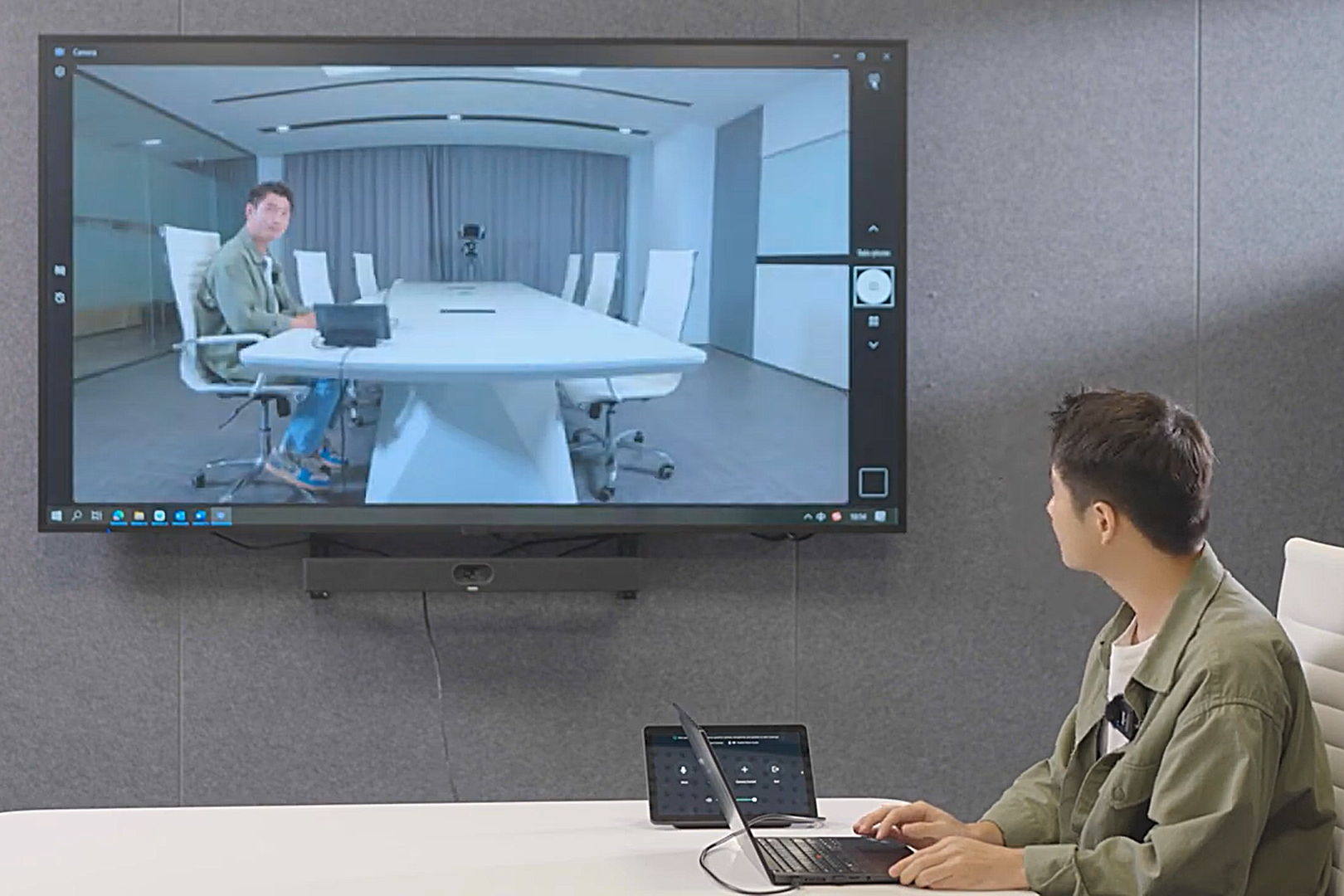
※BYODモードの利用方法は、Microsoft Teams Rooms・Zoom Rooms対応機器の提供メーカーや、連携させているサービス(Microsoft Teams・Zoom)、利用環境(設定状況)によって、異なります。
②専用ワイヤレスマイクによる集音拡張で、参加人数が増えても安心
バー型の会議システムは1台でオンライン会議ができる手軽さが好評な一方で、会議参加人数が増えた際の拡張性が懸念点として挙げられます。
YealinkのMeetingBarシリーズは純正のワイヤレスマイク「VCM36-W」による集音拡張に対応しており、MeetingBar A40は、最大2台まで追加することが可能です。
ワイヤレスで利用できるため、人数が増えたことによってレイアウトが変更になっても柔軟に対応できます。YealinkのMeetingBarは、本体内蔵マイク・拡張マイクそれぞれから集音するため、広範囲での集音が可能になります。

VCM36-Wの集音範囲は、最大6m・360度と広範囲
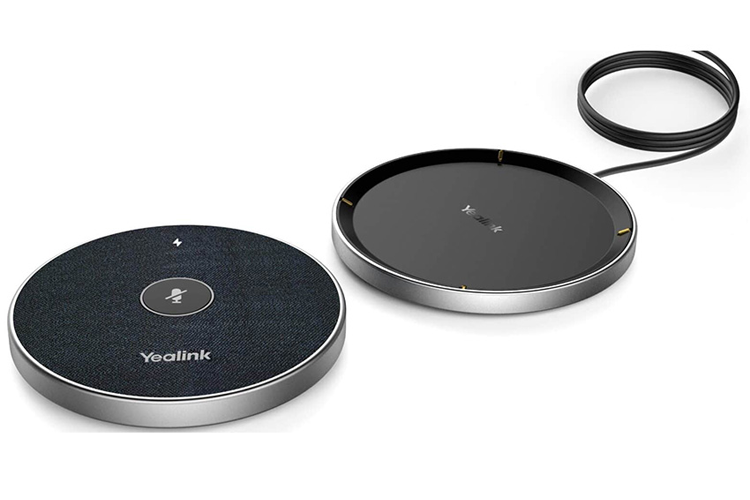
専用の充電クレードル(USB給電)付属。バッテリー駆動時間は最長で14日間、24時間通話も可能(メーカー公表値)
Yealink MeetingBar A40がワイヤレス利用できるのは、マイク以外にも!
ワイヤレス資料共有ドングル「PA20」

専用のドングル「PA20」による、ワイヤレス資料共有に対応
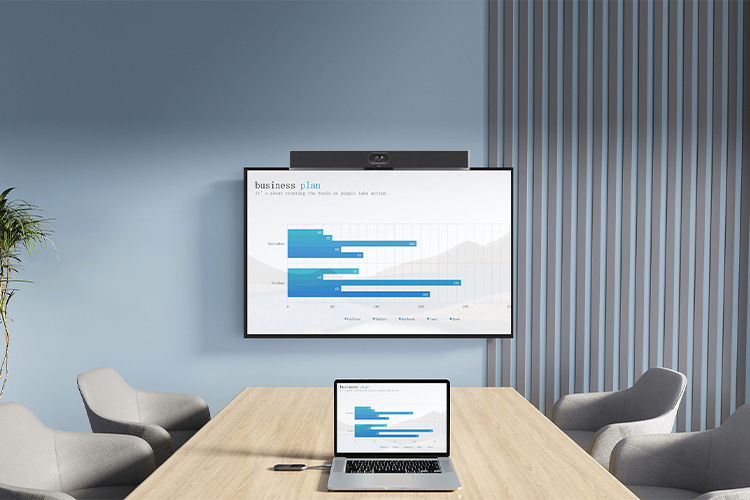 ペアリングしたドングルをPCにUSB(Type-C)接続するだけで資料共有が可能
ペアリングしたドングルをPCにUSB(Type-C)接続するだけで資料共有が可能③AI技術を駆使したカメラ機能で会議進行がスムーズ
Yealinkの特長ともいえるAI技術を活用した豊富なカメラモードを利用することで、スムーズな会議進行が期待できます。
MeetingBarシリーズ共通のカメラモードのほか、利用すると想定される会議室の規模感に合わせたモードも用意されています。
1. 選べるカメラモード
手動モード
 タッチコントローラーを操作して、任意の画角を表示
タッチコントローラーを操作して、任意の画角を表示
自動フレーミング
 会議参加者の人数と位置に合わせてカメラを自動調整し、参加者全員を画面中央に表示
会議参加者の人数と位置に合わせてカメラを自動調整し、参加者全員を画面中央に表示
話者追尾
 発言者を検知し、クローズアップ表示
発言者を検知し、クローズアップ表示
Intelli Frame
 直近の発言者最大4名をクローズアップ・分割表示しつつ、会議室の全景を小画面で表示
直近の発言者最大4名をクローズアップ・分割表示しつつ、会議室の全景を小画面で表示
※MeetingBar A40のみ対応しているカメラモード(2025年1月現在)
Picture in Picture
 発言者の映像の上に、小画面で会議室の全景映像表示
発言者の映像の上に、小画面で会議室の全景映像表示
2. Yealink MeetingBar A40のカメラの追尾・フォーカス精度アップ!「Video Fence」
「Video Fence」は、設定した範囲内の人物のみを検知して、カメラが範囲外の人物を追尾・フォーカスしないようにする機能です。
オープンエリアやガラス張りの会議室でWeb会議をしている時に参加者以外の人物が会議映像に映り込んでしまう問題を解決するだけでなく、選択中のカメラモードの画角調整精度を向上させ、スムーズな会議進行につながります。

Teams Rooms・Zoom Rooms対応Yealink製品のことならお任せください! VTVジャパンが提案から運用までワンストップで支援
VTVジャパンでは、Microsoft Teams Rooms・Zoom Rooms導入をご検討の企業への導入支援はもちろん、Microsoft Teams Rooms・Zoom Rooms対応製品の提案・販売を検討している企業様のご支援も積極的に行っております。
VTVジャパンのMicrosoft Teams Rooms・Zoom Rooms販売支援
1. 商談への同行や、デモルームを活用した提案支援
運用を見据えたご提案をするにあたり、検討当初気に留めていなかったことが、実は運用の決め手となる大事なポイントになる場合もあります。ヒアリングの段階からご支援することで、導入後の「こんなはずでは」を回避するお手伝いをいたします。

東京・大阪にオンライン会議用機材を体験いただけるデモルームを用意しております。弊社担当が、ご提案するソリューションを実機を交えて詳しくご紹介いたします。
「Yealink MeetingBar A40の実機を体験したい」「12名程度の会議室向けに、どのような機材があるのか見学したい」など事前にご相談いただければ、ご要望に合わせた環境でのデモも可能です。
2. Microsoft Teams Rooms・Zoom Roomsソリューションの導入・運用支援
最適な機器のご提案や、スムーズな導入に向けた現地調査も対応しております。
実際に機材を導入する場所を確認することで、会議室環境の特性や特性をカバーするために必要な機器やケーブルの種類・数が把握でき、会議環境に適した運用方法をご提案することができますので、ぜひご相談ください。設置に向けてのイメージを固めるお手伝いをいたします。
VTVジャパンは、日本全国への機材導入、設置・調整に対応しておりますので、安心してお任せください。
スムーズに使えてこそのWeb会議室用デバイス!導入後も安心の保守サポート
VTVジャパンでは、利用中にトラブルが起きても安心してYealink のMicrosoft Teams Rooms・Zoom Roomsをご利用いただけるよう、3つの保守サポートメニューをご用意しています。
1. YSP1(コールサポート+製品交換)
弊社自営のサポートデスクにて、コールサポートと製品交換手配に対応するメニューです。「操作方法がわからない」「もしかして故障した?」という時に、VTVジャパンのサポートデスクに電話もしくはメールにて問い合わせいただけます。
機材の故障がわかった際は、メーカーへの故障申請・交換機材手配依頼の手続きをいたします。
2. YSP2(コールサポート+製品交換+代替機貸出)
YSP1のコールサポートと製品交換サービスに、代替機貸し出しが付帯するメニューです。機材が故障した際に、メーカーからの交換機到着まで機材が利用できない期間を最小限におさえます。
3. YSP3(コールサポート+製品交換+代替機貸出+代替機・交換機のオンサイト設置)
YSP2のサポートメニューに、代替機・交換機のオンサイト設置が追加されたメニューです。
設置作業・疎通確認までサポート担当者が対応するため、専任の担当者がいない拠点への対応も安心です。
YSP2、YSP3のメニューで提供される代替機と交換機は、導入時と同様の設定をしてからお客様のもとにお届けするので、機器到着後の復旧作業をスムーズに進めることができます。
ハードウェア向けのサポート以外に、Microsoft Teams Roomsとして利用する場合、導入に向けての設定支援をするメニューもあります。VTVジャパンの提供する保守サポートについては、こちらもご参照ください。
また、上述の保守メニューは弊社からMicrosoft Teams Rooms・Zoom Rooms対応Yealink製品をご購入のお客様が対象ですが、他社から購入した機器の保守サポート移管に関するご相談も承っております。
まとめ
Yealink MeetingBar A40は、豊富なカメラ機能や資料共有・マイク拡張のワイヤレス対応など簡単に利用できるだけでなく、ワンケーブルで機材を設置できて管理がしやすく、ユーザー・管理者両者にとってメリットのある製品です。
また、Yealink製品には大規模会議室での利用を想定したインテグレーション対応モデルもございます。こちらもご提案・導入・運用をワンストップでご支援可能ですので、オンライン会議環境のスマート化をご検討の際は、ぜひご相談ください。