現在ご利用されているテレビ会議システム専用機、また異なるメーカー同士の接続を、ほぼ100%の互換性でご利用いただけるテレビ会議クラウドサービス「BlueJeans」。
パソコンやタブレットからの会議参加も簡単に接続でき、さらにはMicrosoft Skype for BusinessやTEAMSなどオプション不要で接続可能、会議録画容量も無制限でご利用いただけるのですが、実際どのようにしてVMR(仮想会議室)へ接続して会議を行うのか、パソコンやスマートフォンからの接続方法は?といった、サービスの利用方法を動画を交えながらご紹介させていただきます。
テレビ会議システム専用機からBlueJeansのVMRへ接続する方法
それではテレビ会議システム専用機からBlueJeansのVMRへ接続する方法をご紹介いたします。
基本、どのメーカーの専用機を使っても接続方法は同じです。今回はAvaya(アバイア)のXTシリーズを利用してBlueJeansのVMRへ接続してみたいと思います。
テレビ会議システム専用機からBlueJeansへアクセスする
BlueJeansをご契約されると、契約社専用のドメイン(URL)が発行されます。またBlueJeansの会議室に入る為の入り口にあたるグローバルIPアドレスが通知されます。
①テレビ会議システム専用機でBlueJeansのVMR(仮想会議室)に参加する際、一番簡単な方法として通知されたグローバルIPアドレスをリモコンで直接入力して発信します。
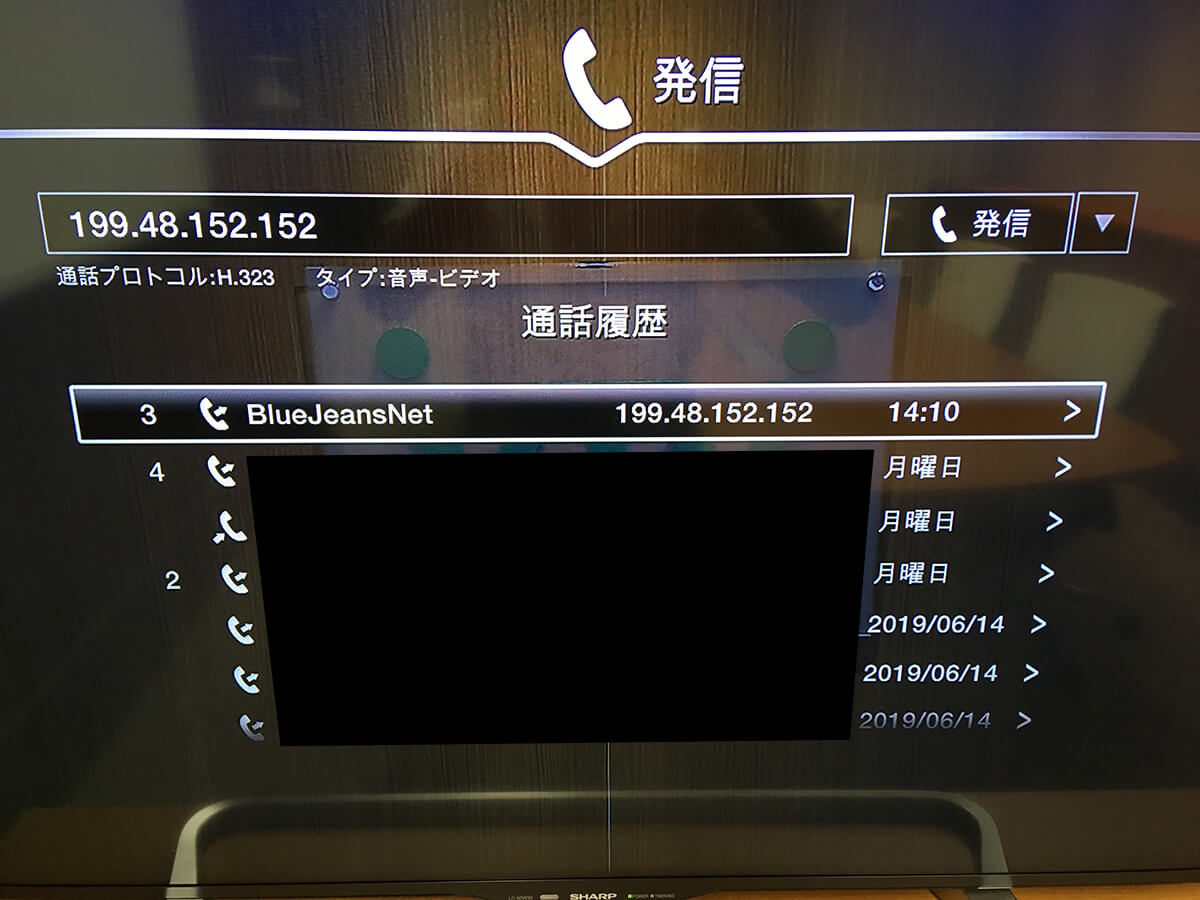
②VMRに入る為に、会議室番号を入力します。PIN番号(暗証番号)が設定されているVMRの場合、会議主催者から発行されたPIN番号を入力します。
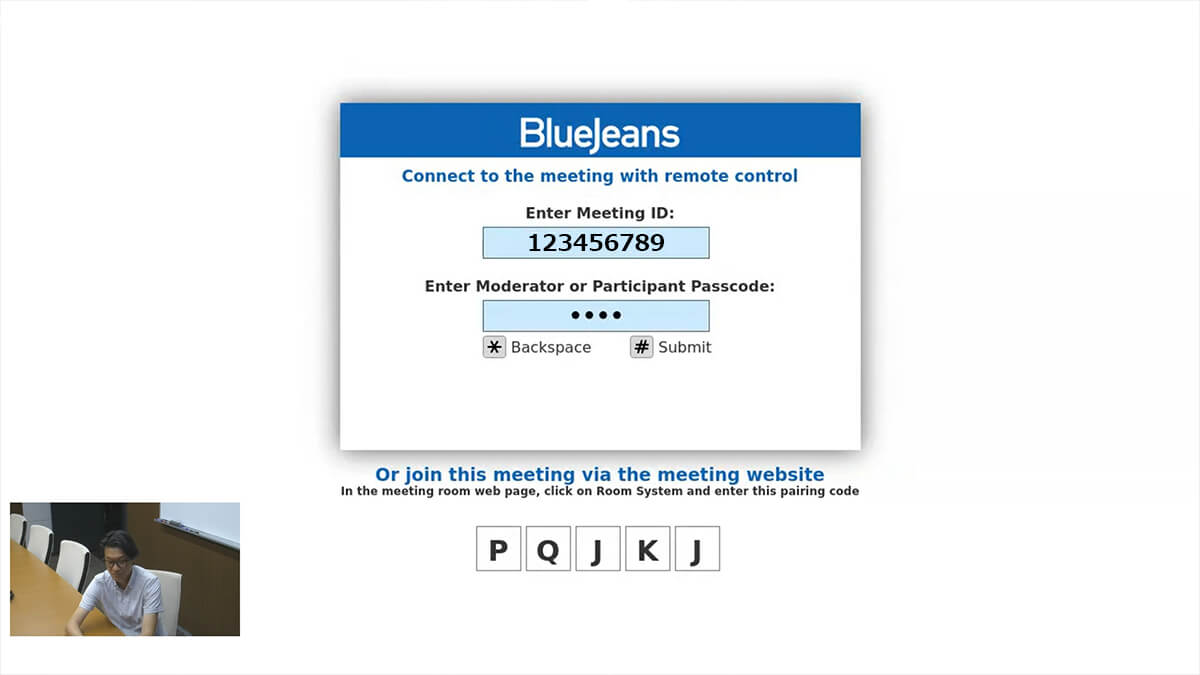
③VMRに入室完了しました。既に3拠点が接続されており、自拠点を含め4拠点接続となっています。またダイレクトにVMRへ入出するには、BlueJeansのグローバルIPアドレス+デミリタ(#)+会議室番号を入力すれば、会議室番号入力画面に入ることなく、ダイレクトにVMRへ入室することが出来ます。
※デミリタはテレビ会議メーカーにより入力する「#」の個数が変わります。
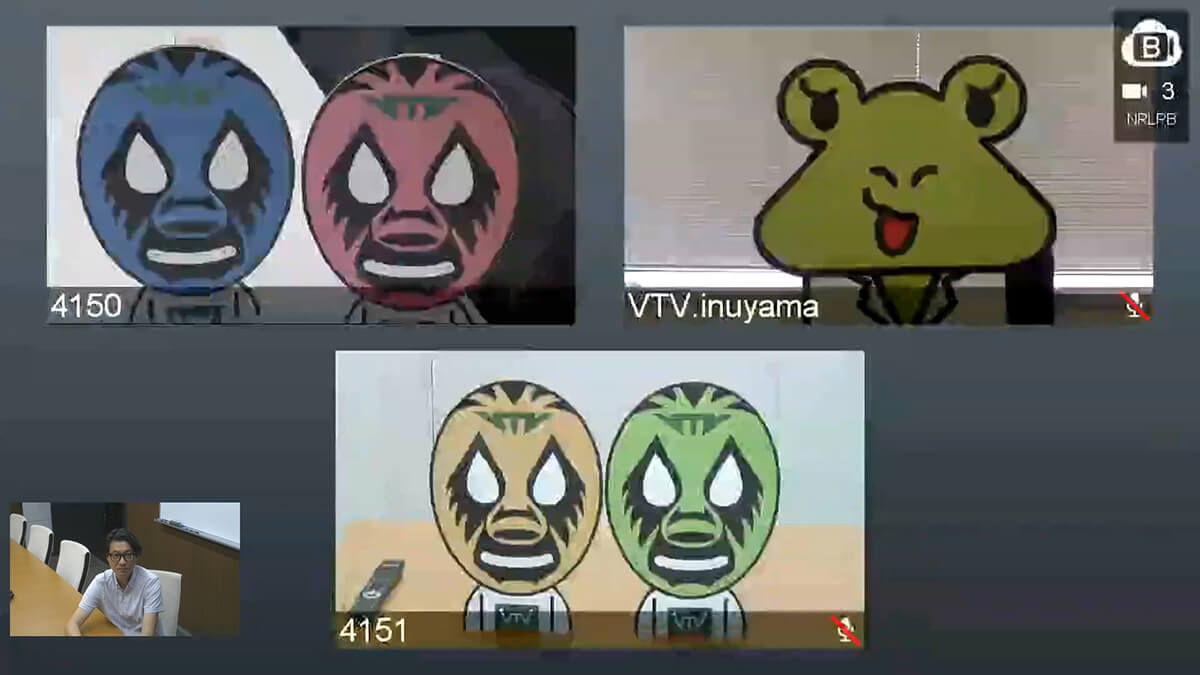
それでは一連の流れを動画で確認してみましょう。
いかがでしたでしょうか? VMRに接続する際、BlueJeans側から音声ガイドが流れますが、現在英語のみの音声ガイドになります。ただ接続手順は簡単ですので、直感的にご利用いただくことが出来ると思います。
では次にパソコンからVMRに参加する方法をご紹介いたします。
パソコンからBlueJeansのVMRへ接続する方法
次にパソコンからBlueJeansのVMRへ接続する方法をご紹介いたします。Webカメラはパソコンに内蔵されているカメラを利用します。
パソコンからBlueJeansへアクセスする
BlueJeansをご契約されると、契約社専用のドメイン(URL)が発行されます。またBlueJeansの会議室に入る為の入り口にあたるグローバルIPアドレスが通知されます。
①会議主催者から発行された「Meeting URL」をクリックします。BlueJeans専用アプリがインストールされていれば、自動でアプリが立ち上がります。
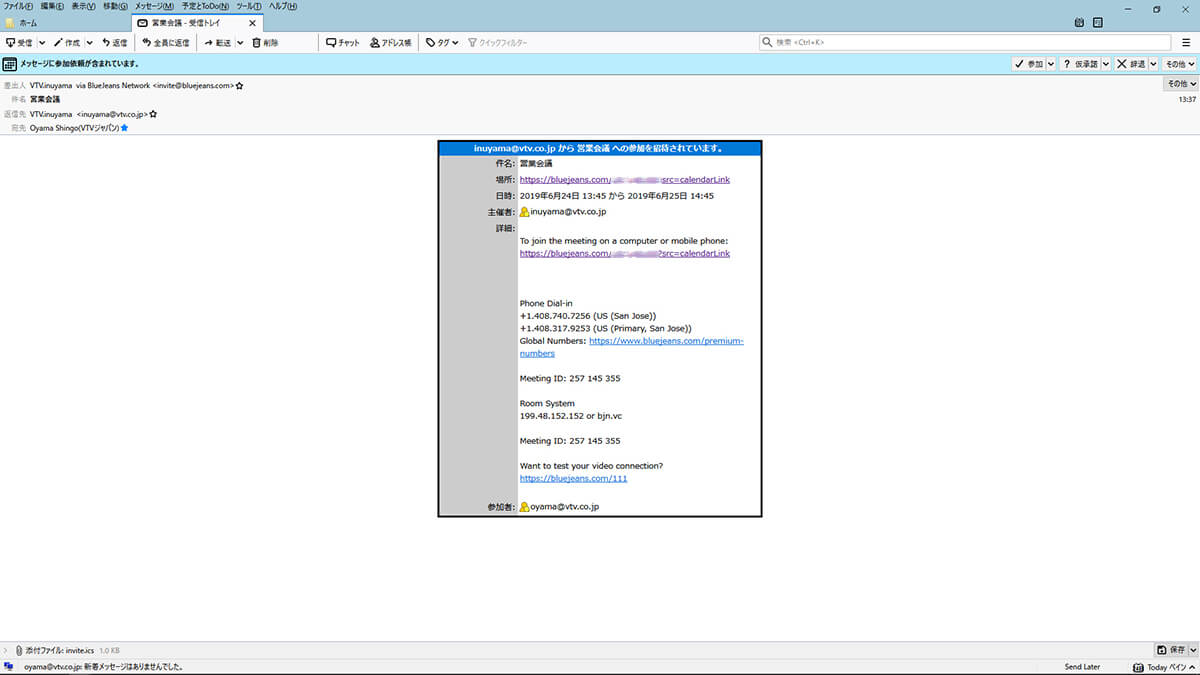
②デバイス選択画面になります。ビデオ参加の場合は「Computer audio」をクリックします。
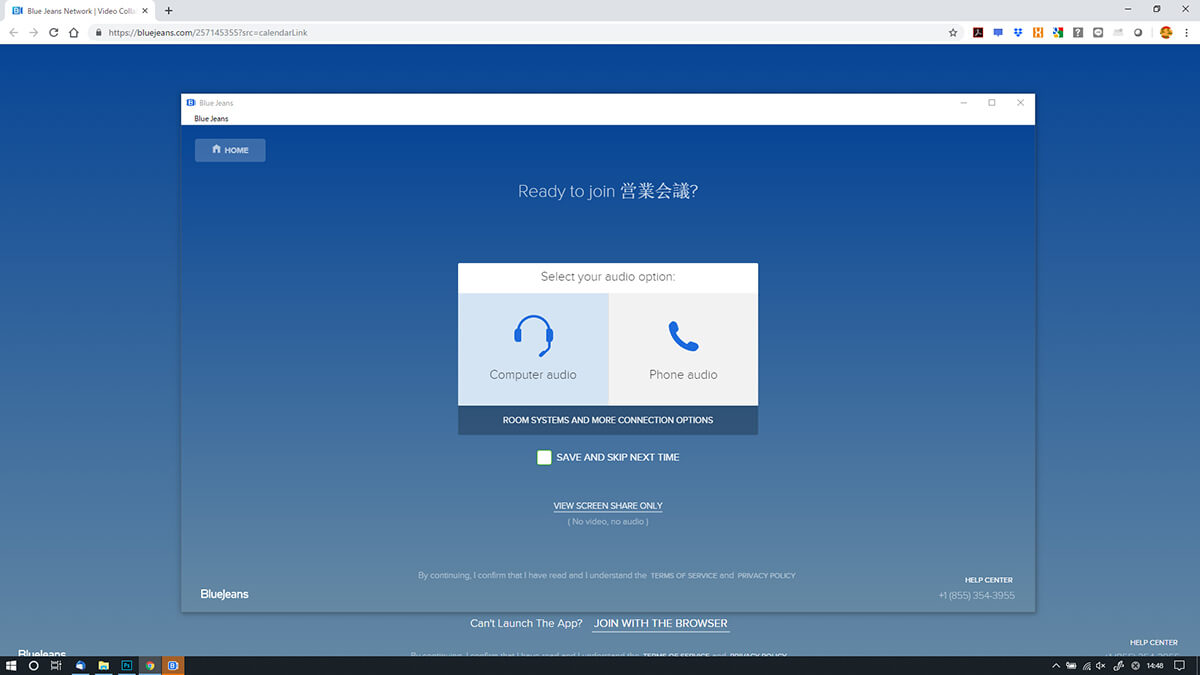
③カメラが認識されているか?マイクは正常に認識されているか?をチェックします。
デバイスの変更を行う際は、各アイコンの右にある「▽」をクリックして利用するデバイスを選択します。また正常に音声が聞こえるかチェックするにはスピーカーアイコン横にあるの「TEST」ボタンをクリックするとサンプル音が流れます。
各チェックが完了しましたら「JOIN MEETING」ボタンをクリックします。
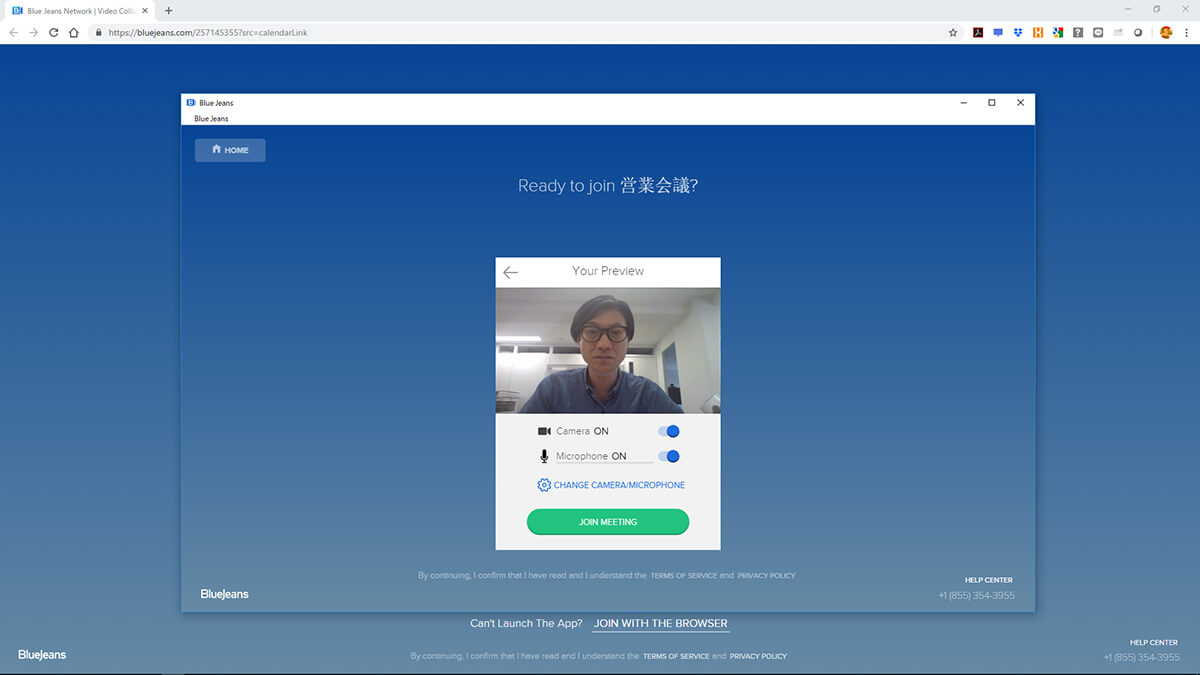
④VMRに入室しました。操作に必要なインターフェイスのご説明です。
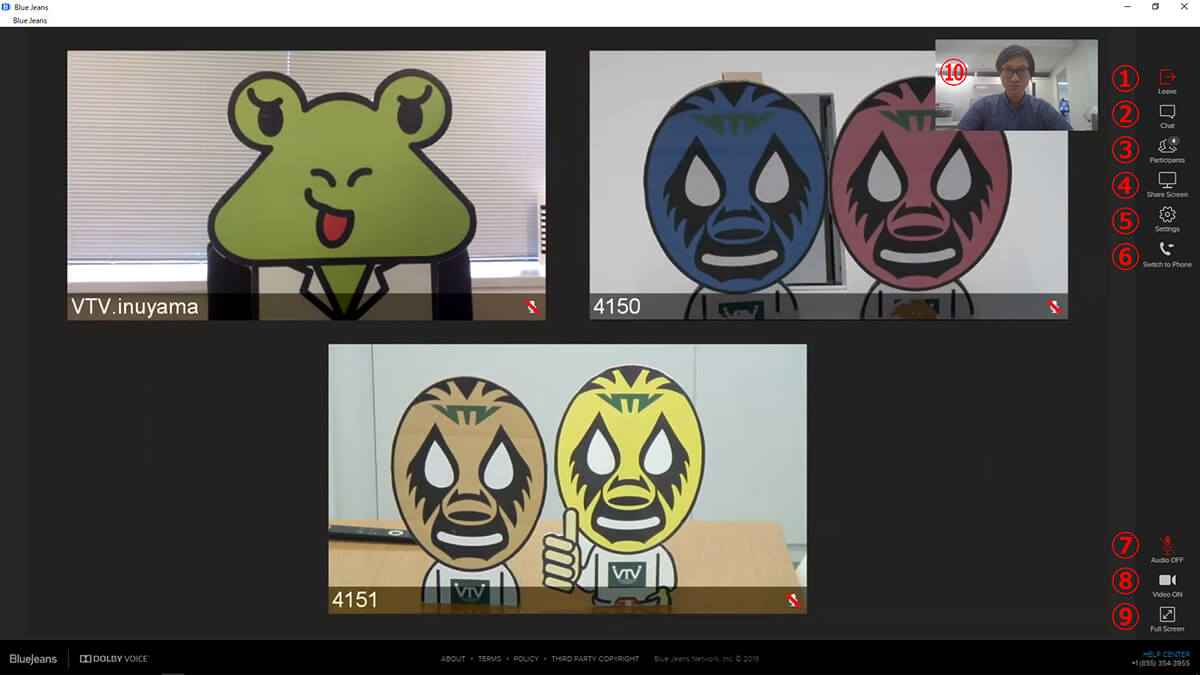
- 切断
- テキストチャット
- 会議参加状況
- 資料共有開始
- セッティング
- 音声(電話通話)に切替
- マイクミュート
- カメラミュート
- フルスクリーンモード
- 自映像
それでは一連の流れを動画で確認してみましょう。
いかがでしたでしょうか? 誰でも直感的かつスムーズにパソコンから会議参加することが出来ると思います。
それでは次にスマートフォン、タブレットからVMRに参加する方法をご紹介いたします。
スマートフォン・タブレットからBlueJeansのVMRへ接続する方法
次にスマートフォン・タブレットからBlueJeansのVMRへ接続する方法をご紹介いたします。
今回はiPhoneを利用します。会議参加前、事前に「APP Store」にアクセスし、「BlueJeans」を検索し専用アプリをインストールしておきます。アプリは無償で配布されています。
スマートフォンからBlueJeansへアクセスする
①BlueJeans専用アプリをタップして起動します。起動したら「Join a Meeting of Event」欄に会議主催者から発行された9桁のミーティングIDを入力します。パスコード設定されていれば同じくパスコードを入力し「App Audio & Video」ボタンをタップします。
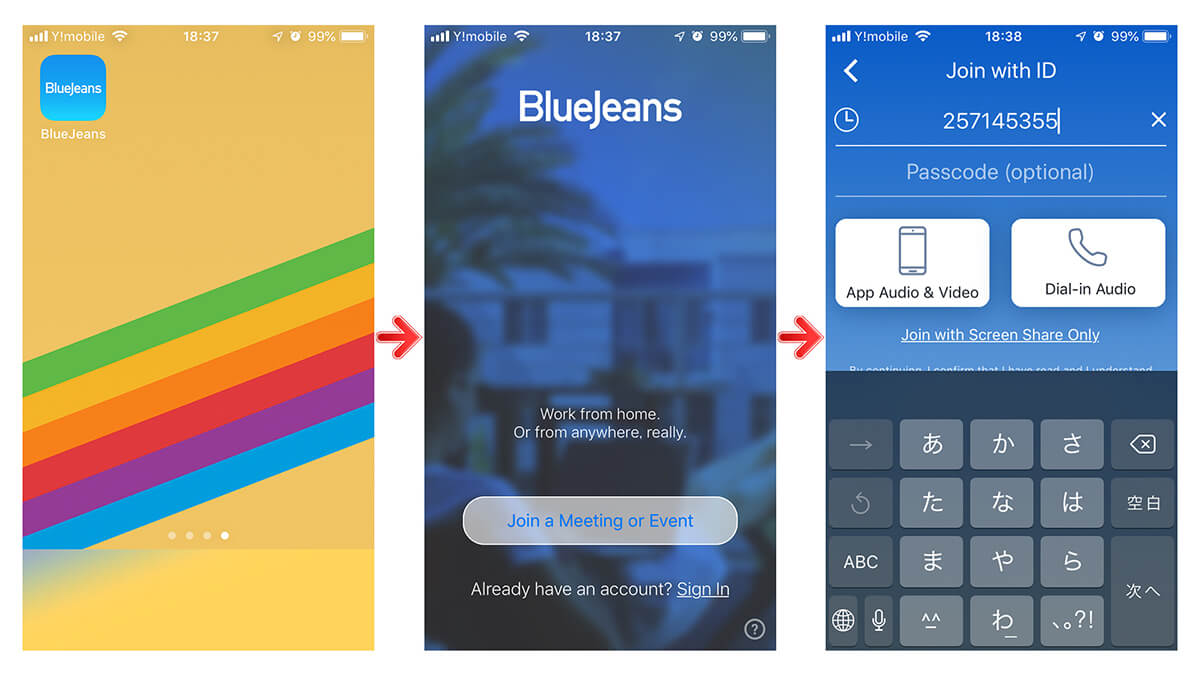
②マイクとカメラのON・OFF設定画面です。各項目をチェックして「JOIN MEETING」ボタンをタップします。
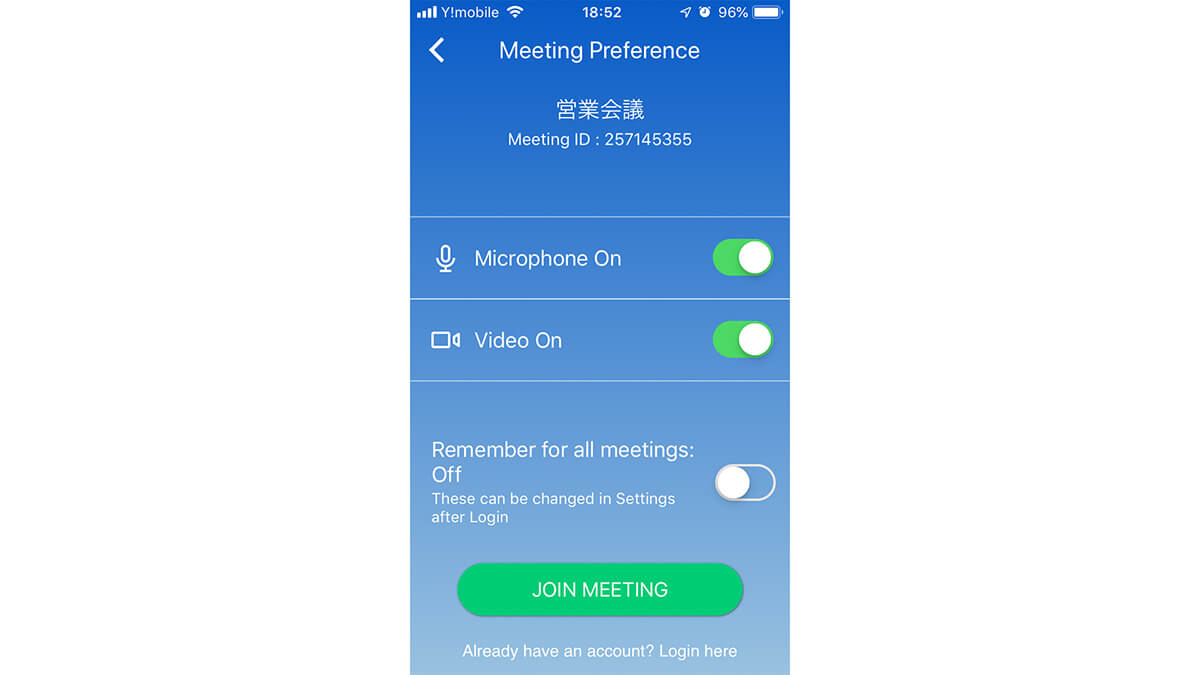
③VMRに入室しました。操作に必要なインターフェイスのご説明です。
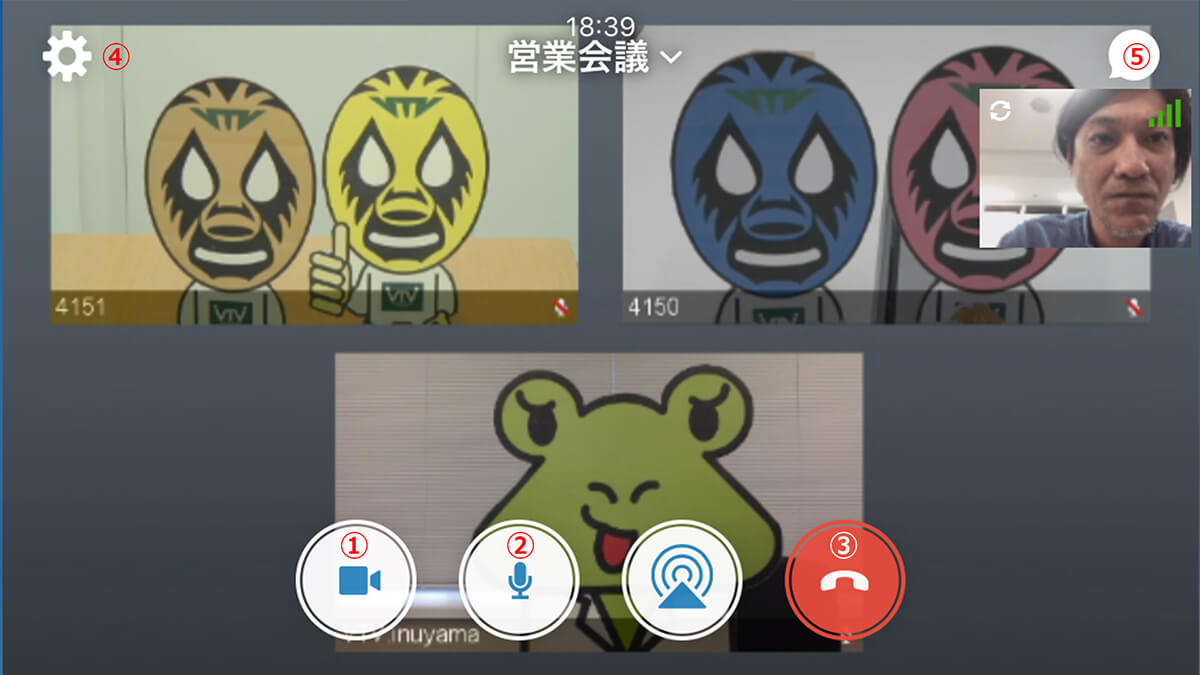
- カメラミュート
- マイクミュート
- 切断
- セッティング
- テキストチャット
それでは一連の流れを動画で確認してみましょう。
いかがでしたでしょうか?「Meeting ID」を入力するだけで簡単にVMRへ入室できましたよね。
それでは次にMicrosoft Skype for BusinessからVMRに参加する方法をご紹介いたします。
Microsoft Skype for BusinessからBlueJeansのVMRへ接続する方法
最後にMicrosoft Skype for BusinessからBlueJeansのVMRへ接続する方法をご紹介いたします。
ビジネスツールとして多くの企業が利用されているOffice365のUC(ユニファイドコミュニケーション)アプリSkype for Business。ですが社内外と接続して会議をしたい、テレビ会議システム専用機と接続して会議を開催したいというユーザーのニーズも多いはずです。それではSkype for BusinessからBlueJeansのVMRへ接続する方法をご紹介いたします。
Skype for BusinessからBlueJeansへアクセスする
①「ユーザーの検索」欄に9桁の「Meeting ID」@lync.bluejeans.com と入力し、パソコンのEnterキーを押します。
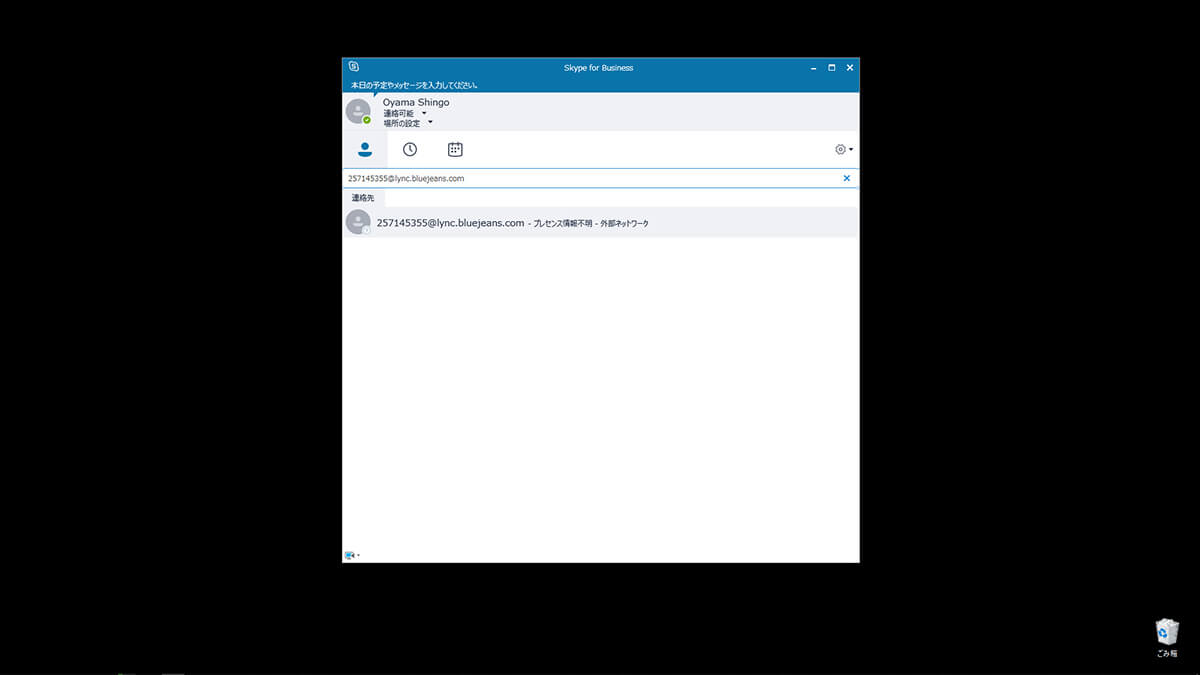
②次にカメラアイコンをクリックし「ビデオの開始」ボタンをクリックします。
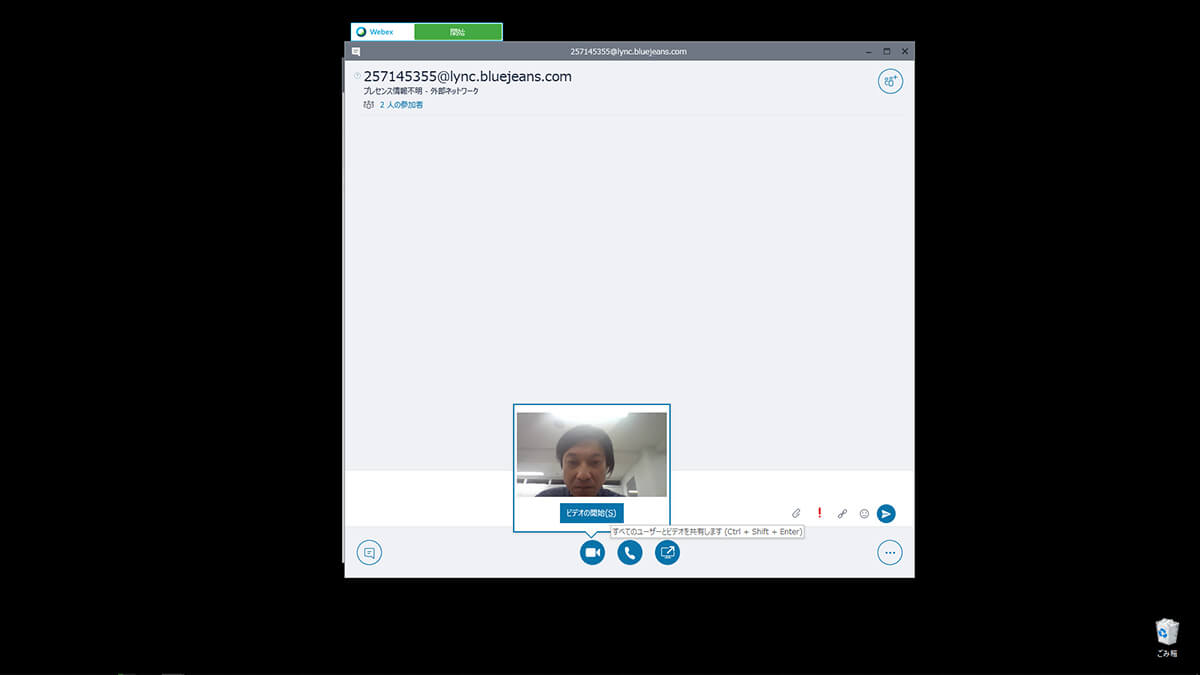
③VMRに入室しました。非常に簡単操作でSkype for BusinessからBlueJeansのVMRへ接続できました。
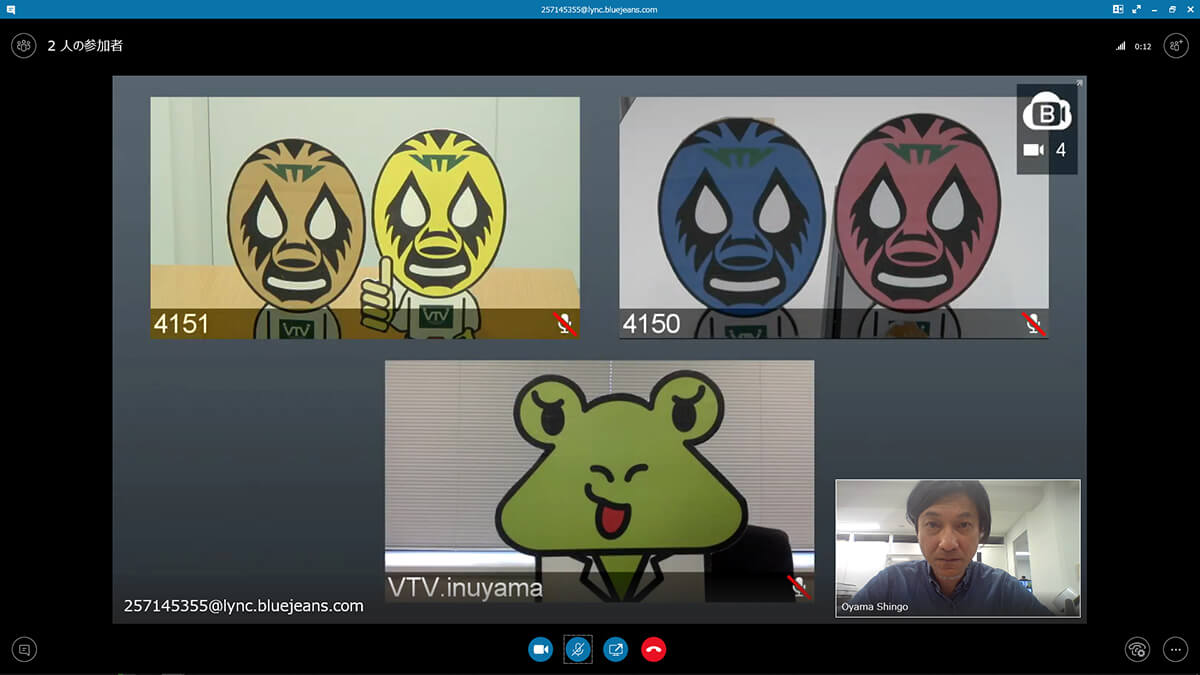
それでは一連の流れを動画で確認してみましょう。
最後に
BlueJeansで出来る事【サービス利用編】ではVMRにテレビ会議システム専用機、パソコン、スマートフォン、Skype for Businessから入室して会議参加する方法をご紹介いたしました。
次の章では、BlueJeansの管理方法を動画を交えながら解説させて頂きます。

