IDを持っている方々は、自分が持つVMRで会議を主催したり、会議予約や会議コントロール、会議履歴などを管理することができます。BlueJeans利用実績の効果測定を行い、費用対効果を分析するツールとしても利用できるBlurJeans管理者画面の操作方法を、動画を交えながらご紹介させていただきます。
管理画面「MEETINGS」/会議予約や会議参加のメニュー紹介
それではBlueJeansの管理者画面にログインして、各管理画面をご紹介します。
BlueJeansの管理者画面にアクセスする
①契約社専用のドメイン(URL)にアクセスします。「Sign in」欄に管理者(ID保有者)のメールアドレスを入力し、次にパスワードを入力しサインインします。
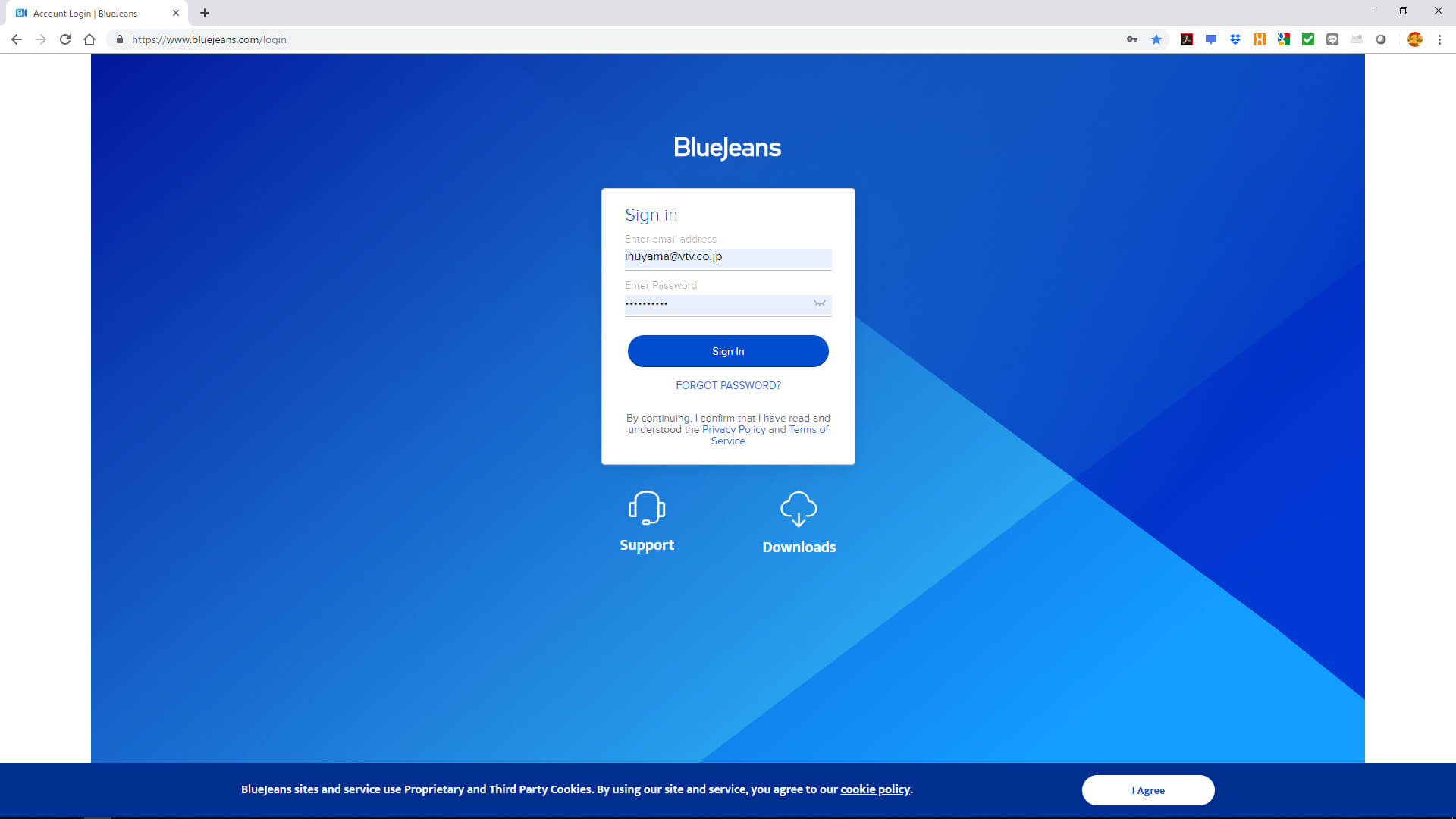
②管理者画面に入ると「MEETINGS」画面になります。操作に必要なインターフェイスのご説明です。
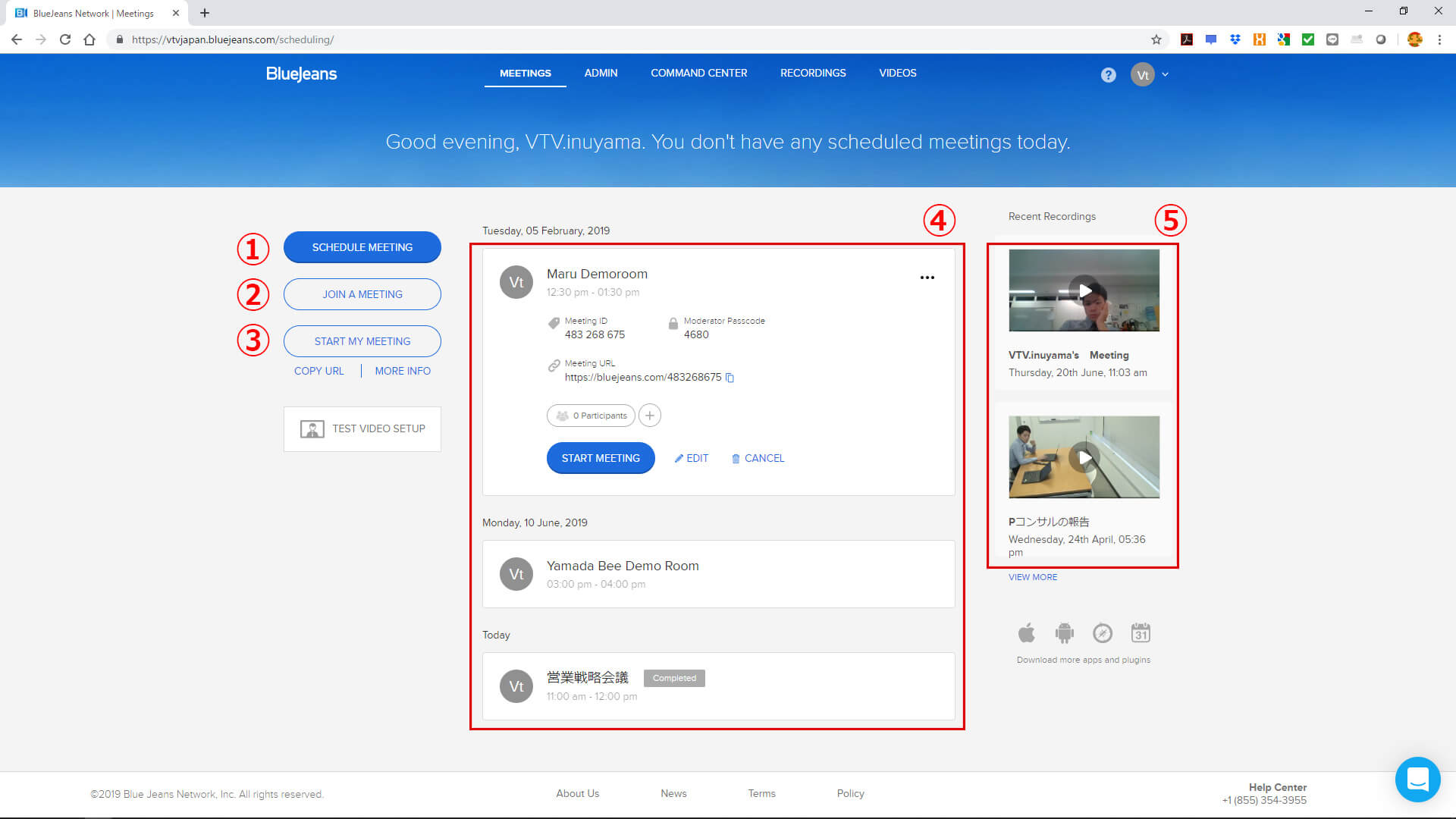
- SCHEDULE MEETING:会議予約設定を行います
- JOIN A MEETING:招集された会議に参加します
- START MY MEETING:自分のVMRで今すぐ会議を開始します
- 自分のVMRで設定・予約されている会議の一覧確認ができます
- 自分のVMRで録画された最新動画のプレビューが表示されます
会議予約方法は動画でご紹介いたします。
「MEETINGS」では会議予約が一番良く利用する項目となりますので、操作方法をしっかり理解しておきましょう。
管理画面「COMMAND CENTER」/DASHBOARDのメニュー紹介
次に自分が管理するVMRの状況を確認する「COMMAND CENTER」機能をご紹介します。 COMMAND CENTERのメニューは「DASHBOARD」「LIVE MEETINGS」「PAST MEETINGS」「USERS」と4つのメニューが準備されており、まずDASHBOARDのご紹介をいたします。
DASHBOARD
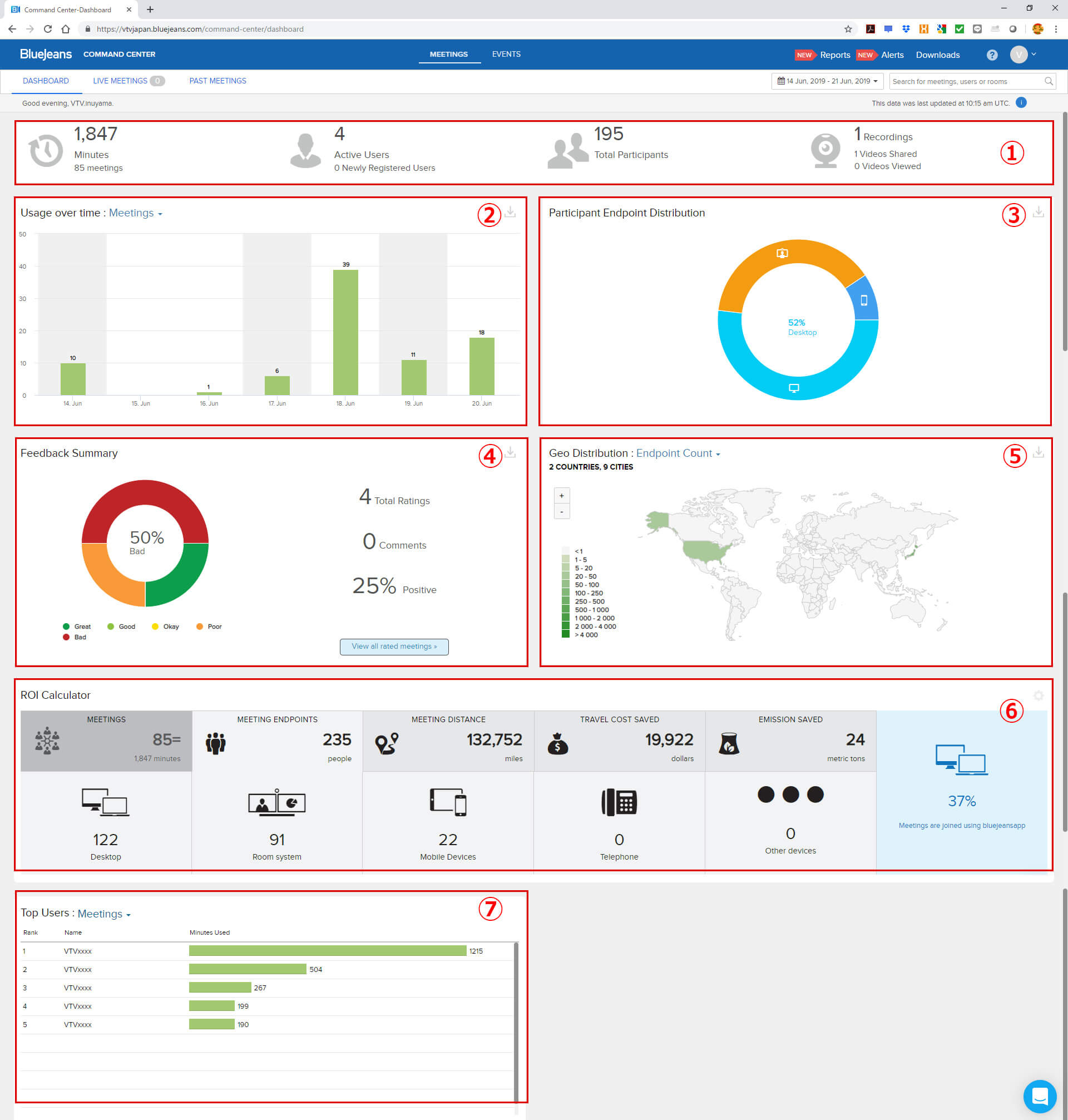
DASHBOARD画面です。このVMRの利用時間やアクセスされたデバイスの種類、参加された地域分布などを確認することができます。
- 現在までのトータル利用時間や録画数が確認できます
- 自分のVMR利用履歴が確認できます
- 参加デバイス割合の確認ができます
- フィードバックサマリー(システムが良かったか等のアンケート)が確認できます
- どの国から参加したかの確認ができます
- 参加デバイスの各トータル数が確認できます
- ID保有ユーザーがどれぐらい利用しているか確認できます
次に現在開催中の会議を管理できる「LIVE MEETINGS」の管理者メニューをご紹介いたします。
管理画面「COMMAND CENTER」/LIVE MEETINGSのメニュー紹介
現在開催中の会議を制御したり、通信状況を確認するメニューCOMMAND CENTERの「LIVE MEETINGS」をご紹介いたします。
LIVE MEETINGS
LIVE MEETINGSでは現在開催中の会議をコントロールしたり、各デバイスの通信ステータスが確認できます。
現在2つの会議が開催されています。
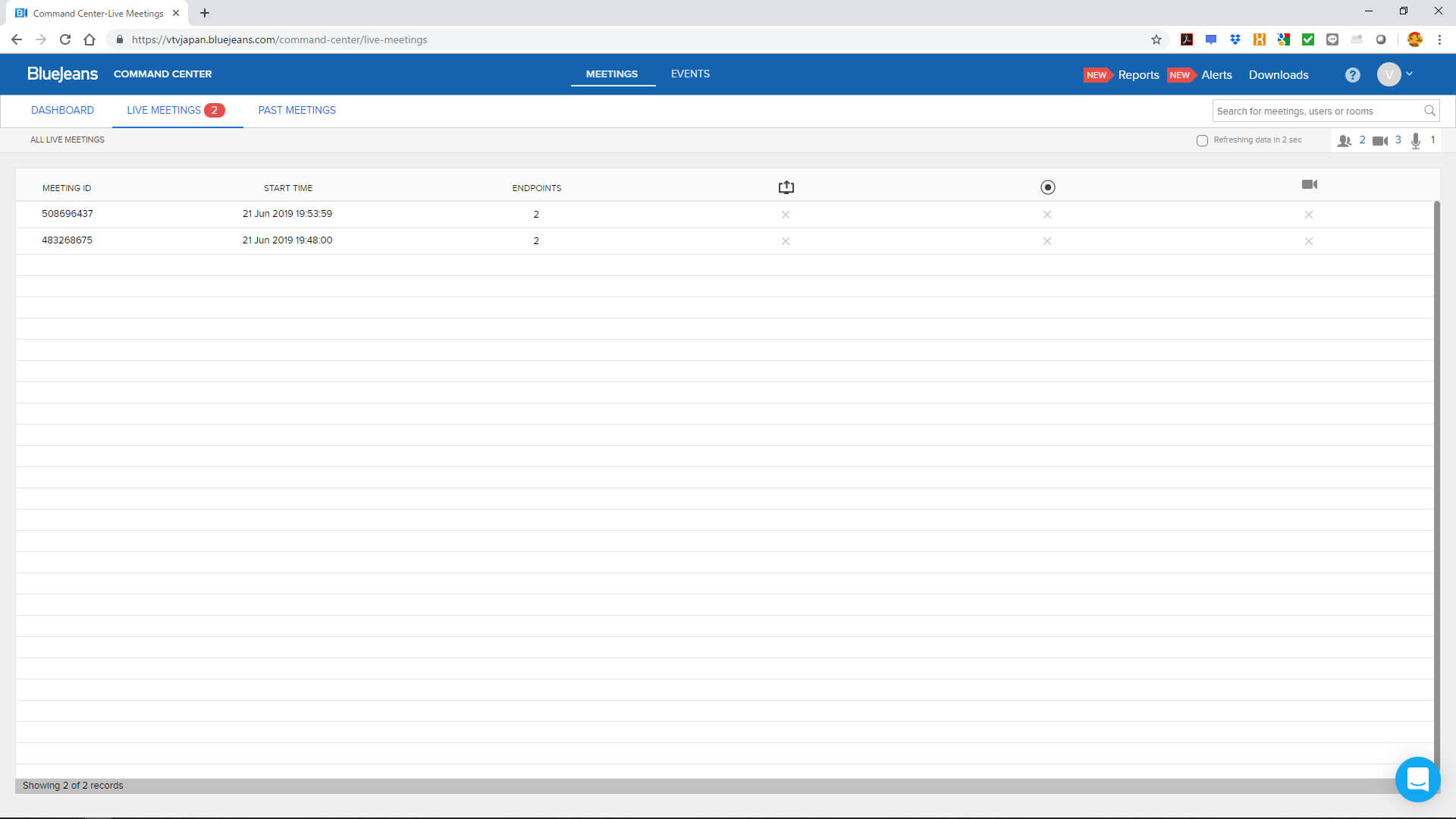
VMRに接続されている個々のデバイスの情報が確認できます。
この会議室ではアイコンを見ると、タブレットとテレビ会議システム専用機が2拠点接続されています。また管理者権限で画面レイアウトの変更を行ったり、デバイスのカメラミュートやマイクミュートなども遠隔操作できます。
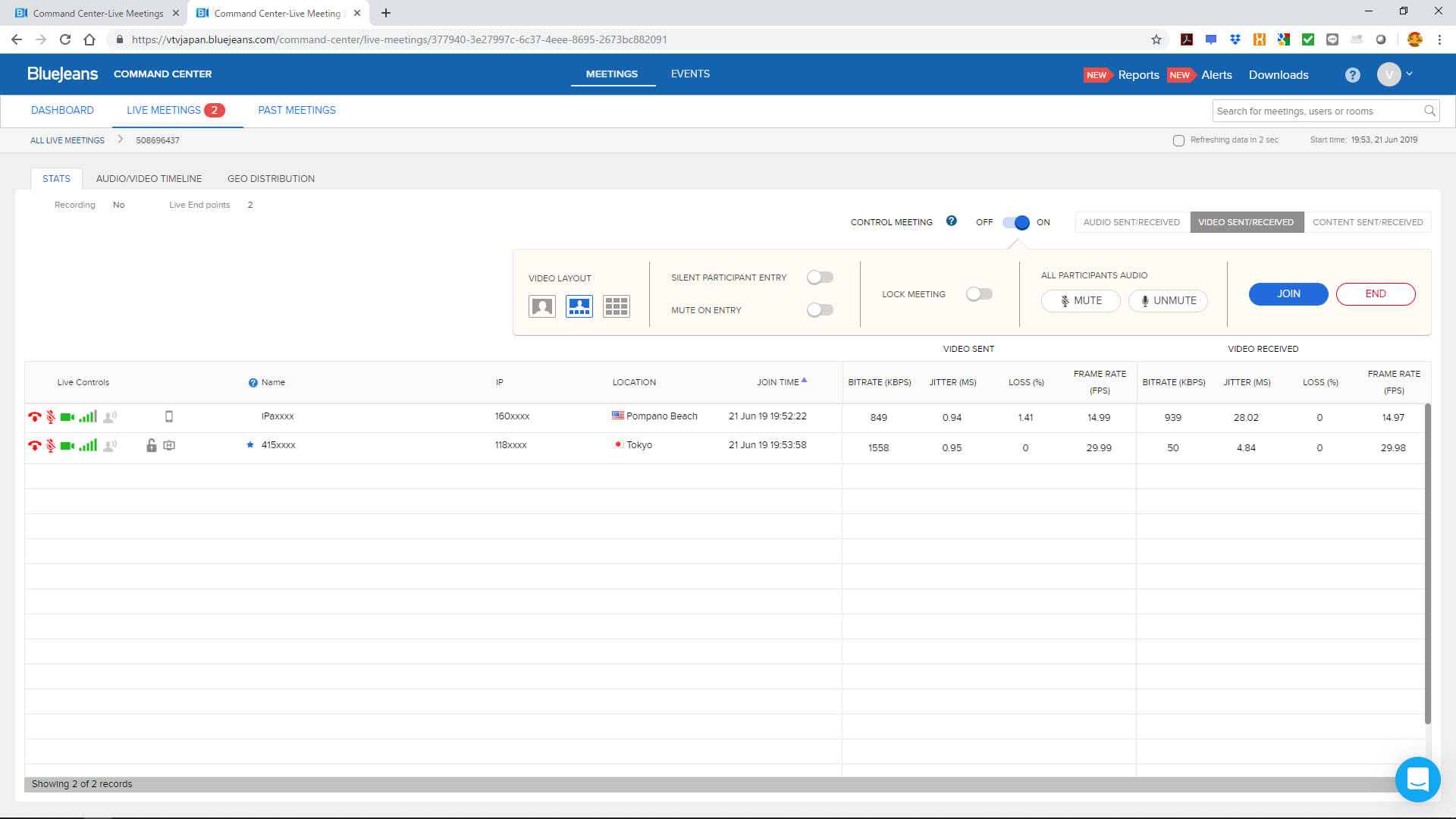
VMRに接続されている個々のデバイスの通信ステータスが確認できます。
この画面では508696437という会議室のH.323(テレビ会議システム専用機)がH.264-1280×720という画質をBlueJeans側に送信して、同じくH.264 HP-1280×720の画質で受信している等の情報が見て取れます。
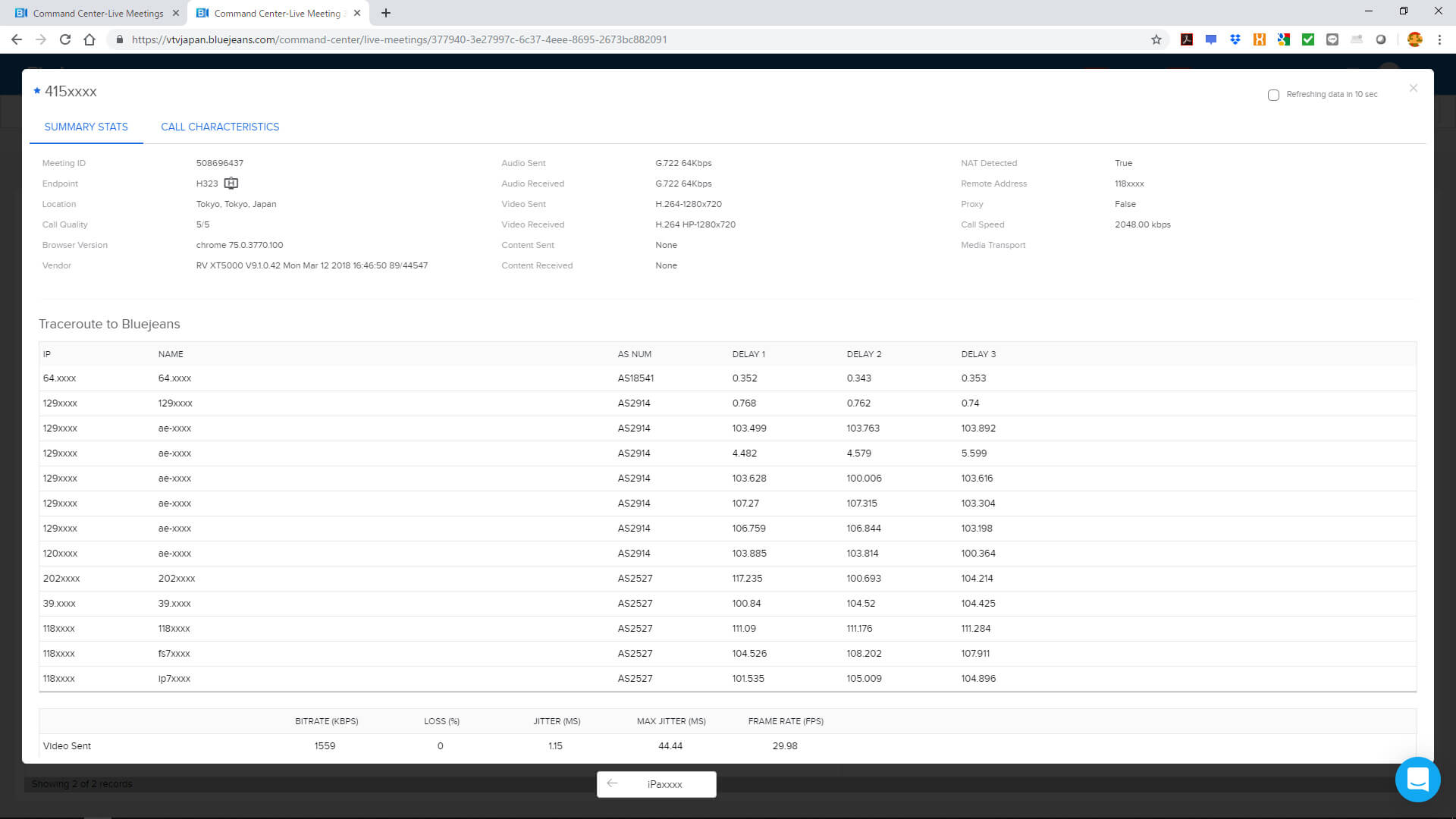
次に過去開催された会議の履歴が閲覧できる「 PAST MEETINGS 」の管理者メニューをご紹介いたします。
管理画面「COMMAND CENTER」/PAST MEETINGSのメニュー紹介
過去に開催された会議履歴の閲覧と、その会議に参加したデバイスや個々の通信状況が確認できるメニューCOMMAND CENTERの「 PAST MEETINGS 」をご紹介いたします。
PAST MEETINGS
PAST MEETINGSでは過去に開催された会議一覧から、個々の会議に参加したデバイス情報や通信状況のログを確認することができます。またログ状況を.csvファイルでダウンロードすることも可能です。
どの会議で開始~終了までの日付と時間、何拠点接続して何時間会議を行ったかのか、などの情報が見てとれます。
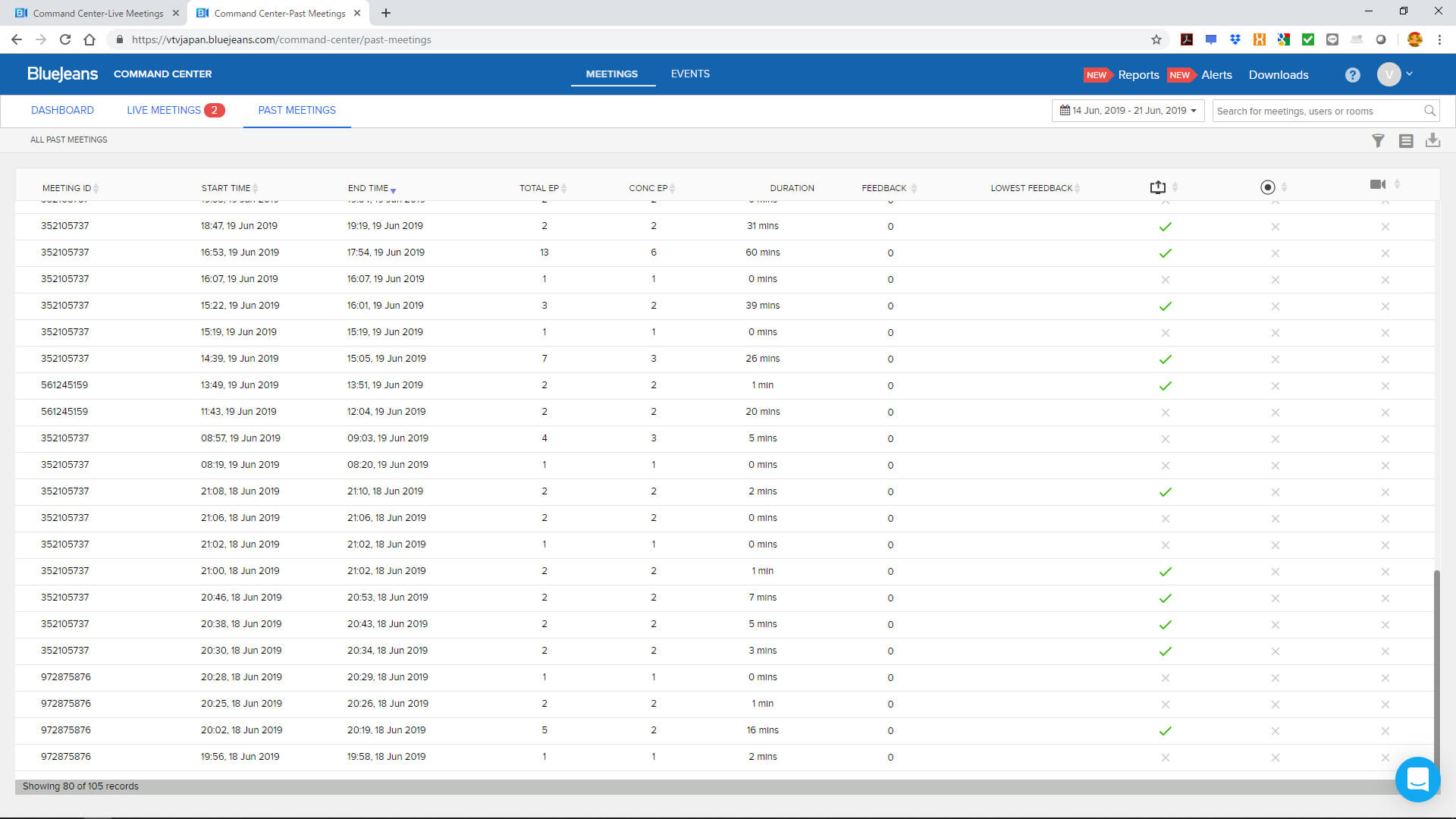
選択した会議履歴から個別のデバイスをクリックすると、その時の通信状況などが閲覧できますまたこの情報も画像データとしてダウンロードできますので、トラブル発生時などの情報として役立てることが可能です。
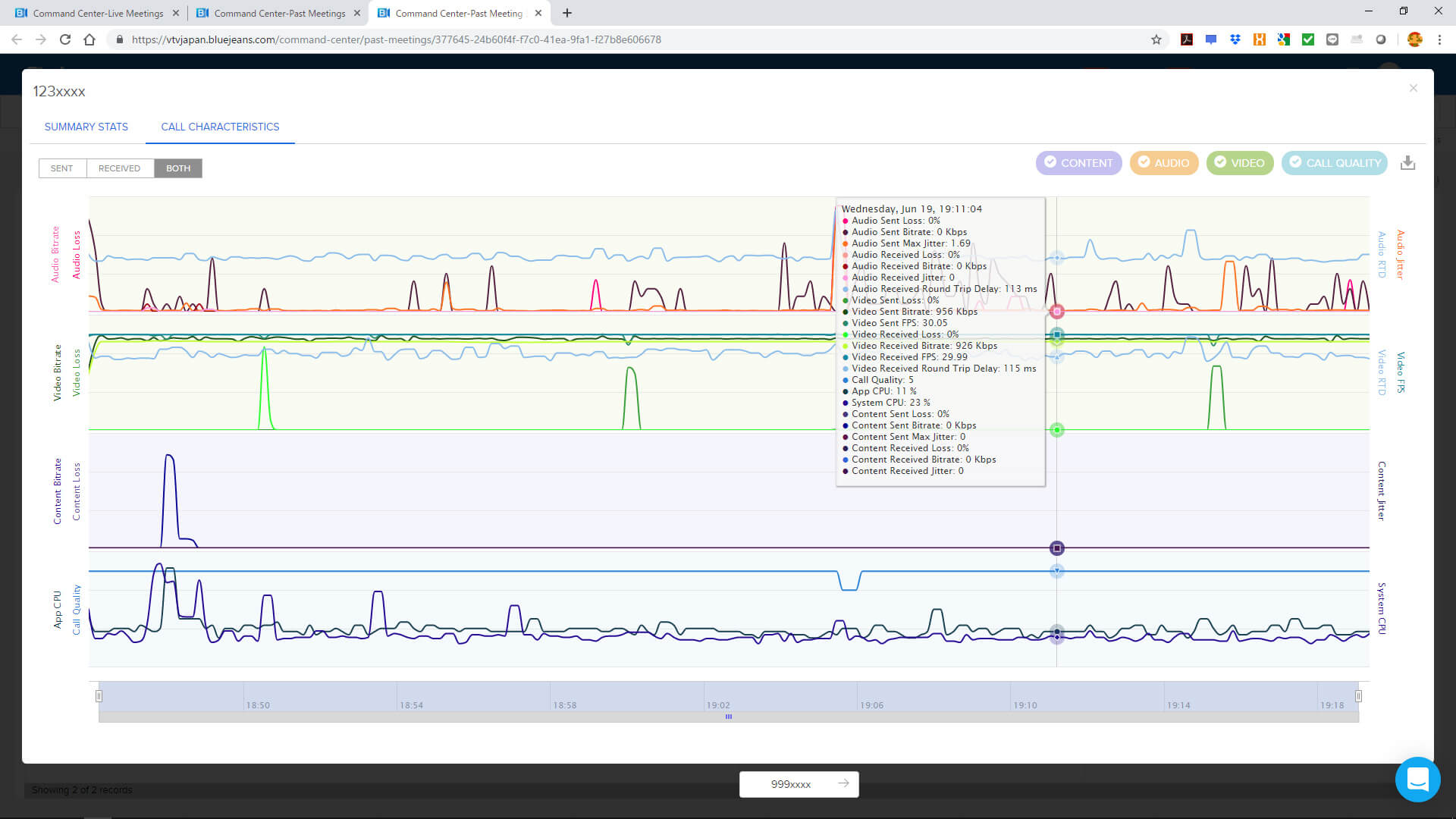
次は録画された会議やイベントを視聴する「RECORDINGS」機能についてご紹介いたします。
管理画面「RECORDINGS」/録画視聴のメニュー紹介
録画された動画データを視聴したり、管理・ダウンロード、また管理された動画の公開URLを発行する機能を持った「RECORDINGS」メニューをご紹介いたします。
RECORDINGS
RECORDINGSでは録画された動画データがYouTubeのようにアーカイブされて表示されます。
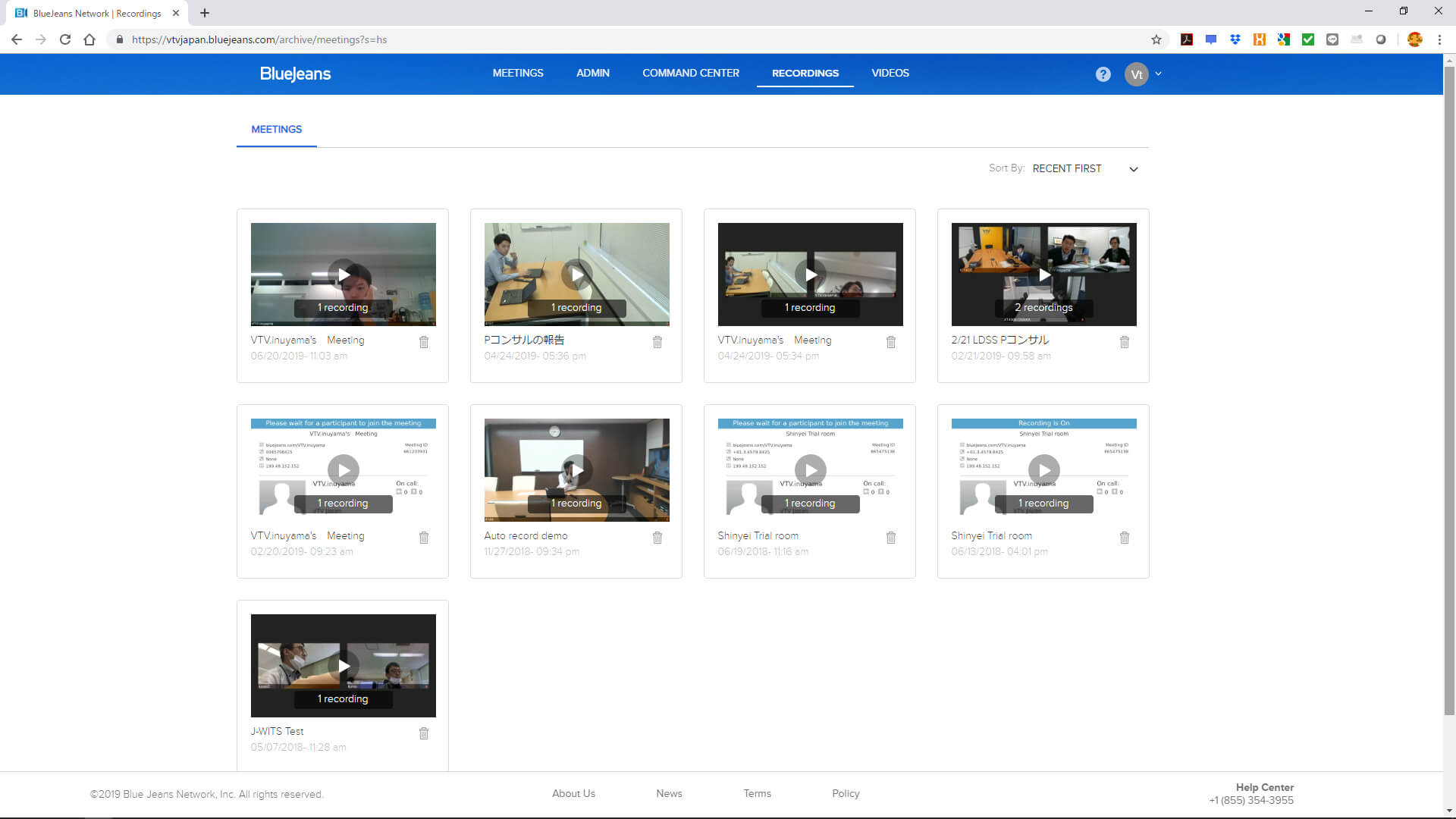
アーカイブされた動画データをクリックすると、動画の視聴やダウンロード、また動画を視聴者に公開するためのURL発行機能などが装備されています。
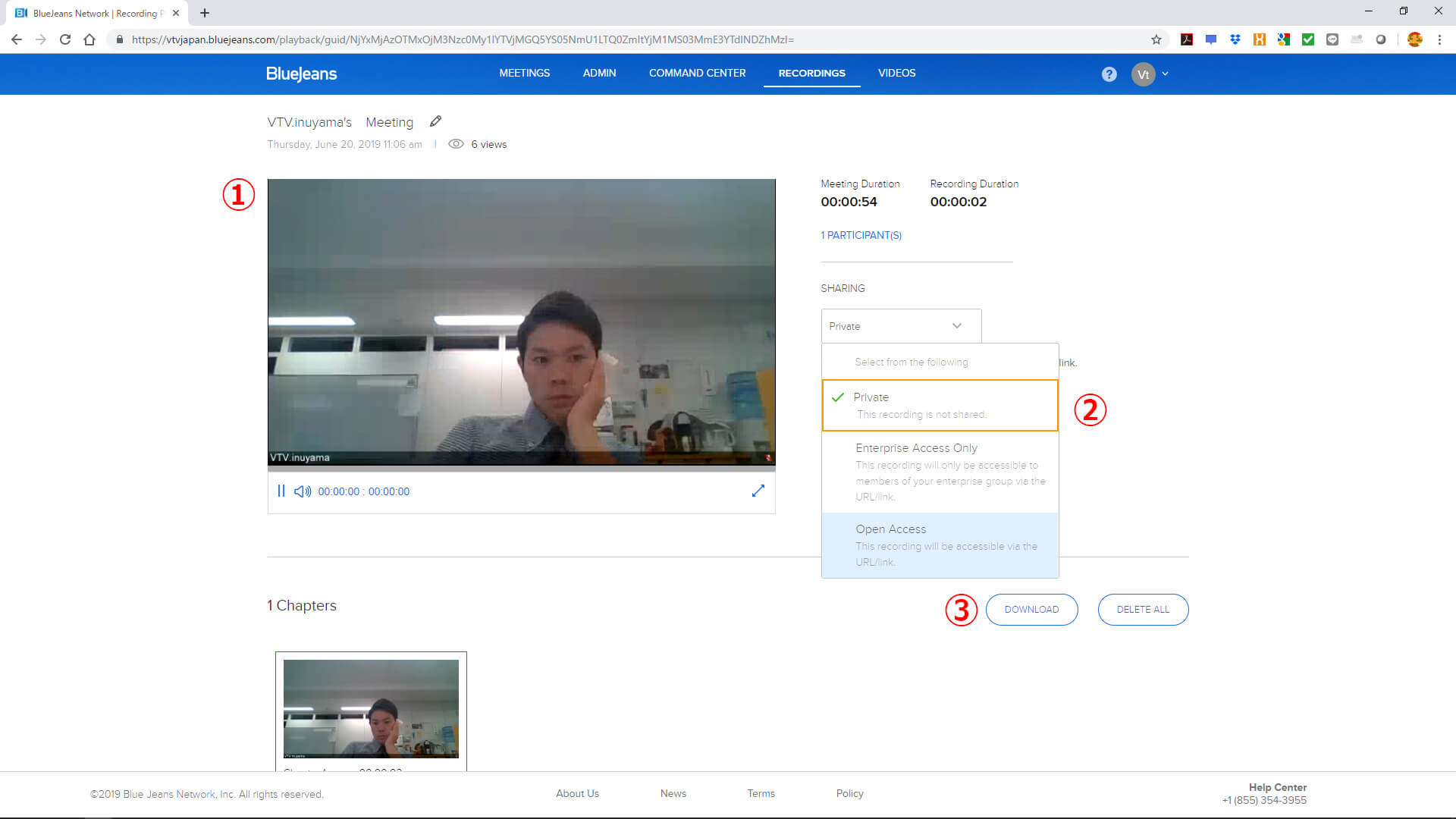
- 録画された動画を視聴できます
- 録画された動画の視聴範囲を設定します。Open Accessに設定するとURLが生成され、そのURLにアクセスすれば誰れも動画を視聴することができます
次はBlueJeans以外で作成、録画した勉強会やセミナーなどでの動画ファイルをアップロードできる「VIDEOS」機能についてご紹介いたします。
管理画面「VIDEOS」/動画ファイルアップロードのメニュー紹介
ハンディーカメラなどBlueJeans以外で録画した勉強会やセミナーの動画を「VIDEOS」というスペースにアップロードすることができます。さまざまな動画ファイルを共有することが可能です。
VIDEOS
VIDEOSでは WMV, MOV, MP4, M4V, AVI, MPEG, MPG, FLV, F4V, OGG, WEBM の拡張子ファイルをアップロードして、動画ファイルが共有できます。
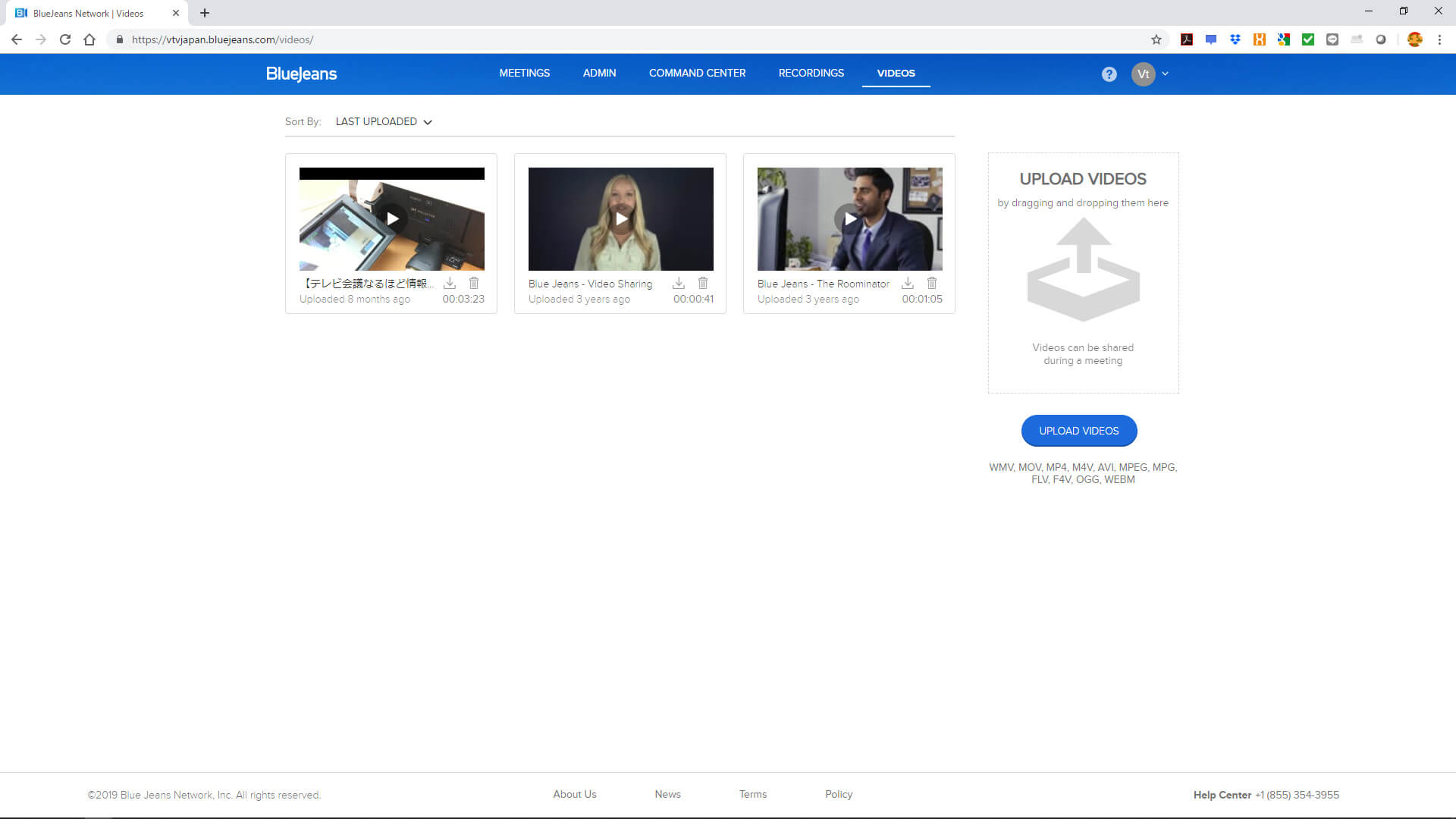
BlueJeans以外で録画した勉強会やセミナーの様子をYouTube感覚で視聴できますので、情報共有ツールとしてご利用いただけます。
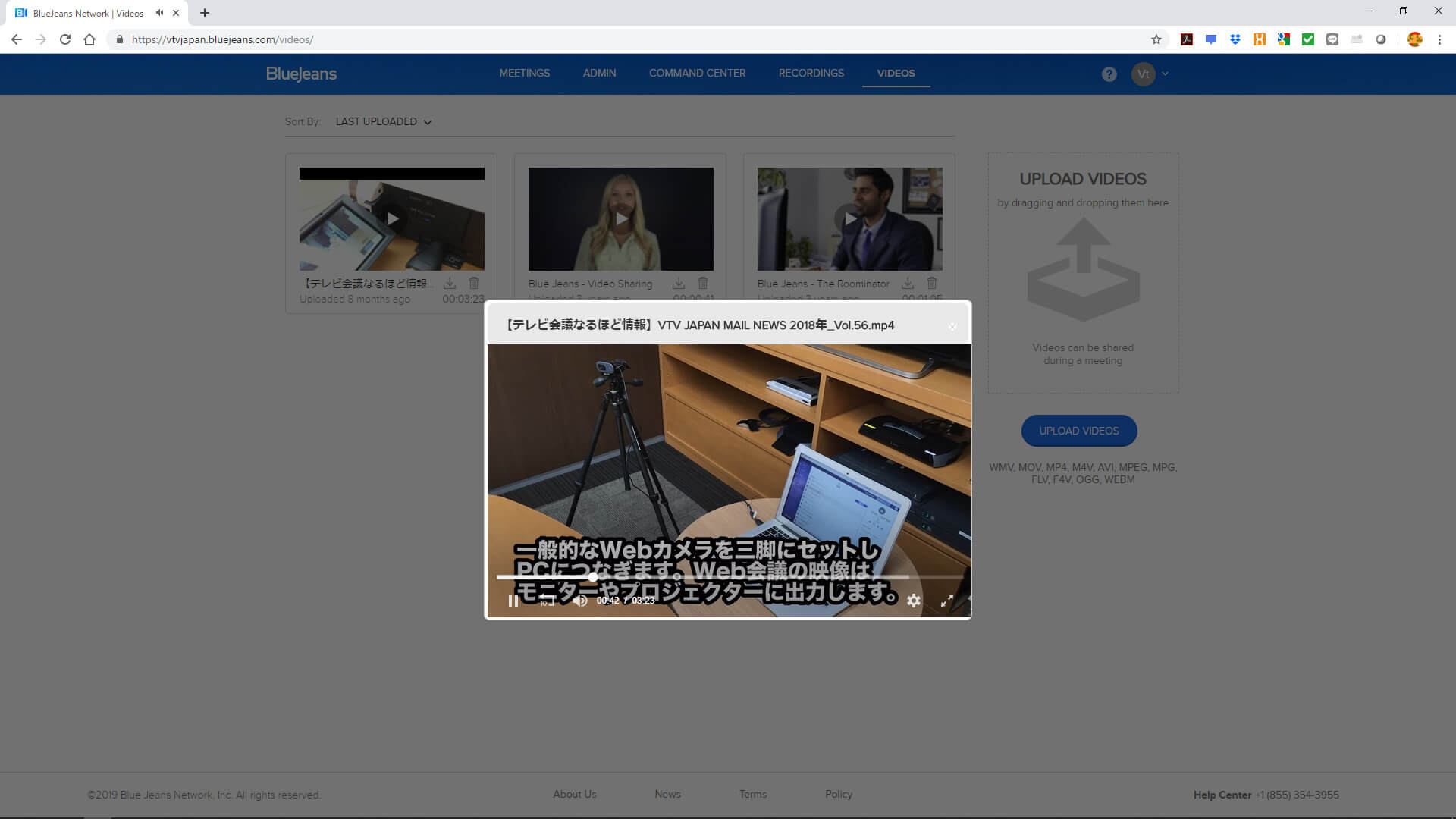
それでは「COMMAND CENTER」「RECORDINGS」「VIDEOS」操作手順の一連の流れを動画で確認してみましょう。
最後に
BlueJeansで出来る事【管理編】では、ID保有者(管理者)が設定できる会議予約方法や会議操作、会議履歴確認、録画した動画の管理方法などをご紹介いたしました。
通信プロトコル「H.323・SIP」を利用するテレビ会議システムですと、ほぼ100%の互換性のあるBlueJeans。現在ご利用のテレビ会議システム、また異なるメーカー同士の接続も安心してご利用いただけます。
1VMRに100接続できる性能をはじめ、Microsoft Skype for BusinessやTEAMSなどオプション不要で接続可能、会議録画容量も無制限で利用る様々な優位性を持ったテレビ会議クラウドサービスとなっております。
まずはBlueJeansをトライアル頂き、実際にご体感くださいませ。

