世界で初めてHD画質のテレビ会議専用機を世に送り出した「Lifesize」社。クラウドサービスもテレビ会議メーカーとして先駆的に取組み、現在では多くの企業でご利用されています。
Lifesize社が提供するテレビ会議クラウドサービス「Lifesize Cloud」が大・中・小企業問わず採用されている一番の理由は【シンプル&NOストレス】でテレビ会議の利用や運用ができるからなのですが 、実際どのようにしてVMR(仮想会議室)へ接続して会議を行うのか、パソコンやスマートデバイスからの接続方法は?といった、サービスの利用方法を動画を交えながらご紹介させていただきます。
テレビ会議システム専用機(Lifesize:Icon600)からLifesize CloudのVMRへ接続する方法
それではLifesize社のテレビ会議システム専用機「Icon600」からLifesize CloudのVMRへ接続する方法をご紹介いたします。
Lifesize社のテレビ会議システム専用機をご使用いただくことで、より【シンプル&Noストレス】にLifesize Cloudをご利用いただけます。その理由も含めてご紹介させていただきます。
タッチパネル操作で、誰でも簡単にテレビ会議に参加
Lifesize Cloud導入時、サービスに接続されるLifesize社のテレビ会議専用機やID保持者の情報を事前にレジストレーション(登録)することで、サービスログイン時にどのデバイス(テレビ会議専用機・パソコン・スマホやタブレットなど)にも共通なアドレス帳情報やプレゼンス情報が配信されます。
Icon600の場合、専用リモコンを利用するとモニターにアドレス帳情報とプレゼンス情報(テレビ会議専用機やユーザーがサービスにログインしているか、していないかが判明できる情報)が表示されますが、タッチパネル内蔵の「Lifesize Phone(スピーカー内蔵PODマイク)を利用すれば、タッチパネル内ですべての情報を閲覧することができます。
Icon600に限らず、Lifesize社Iconシリーズのテレビ会議専用機であれば同じサービスが受けられます。
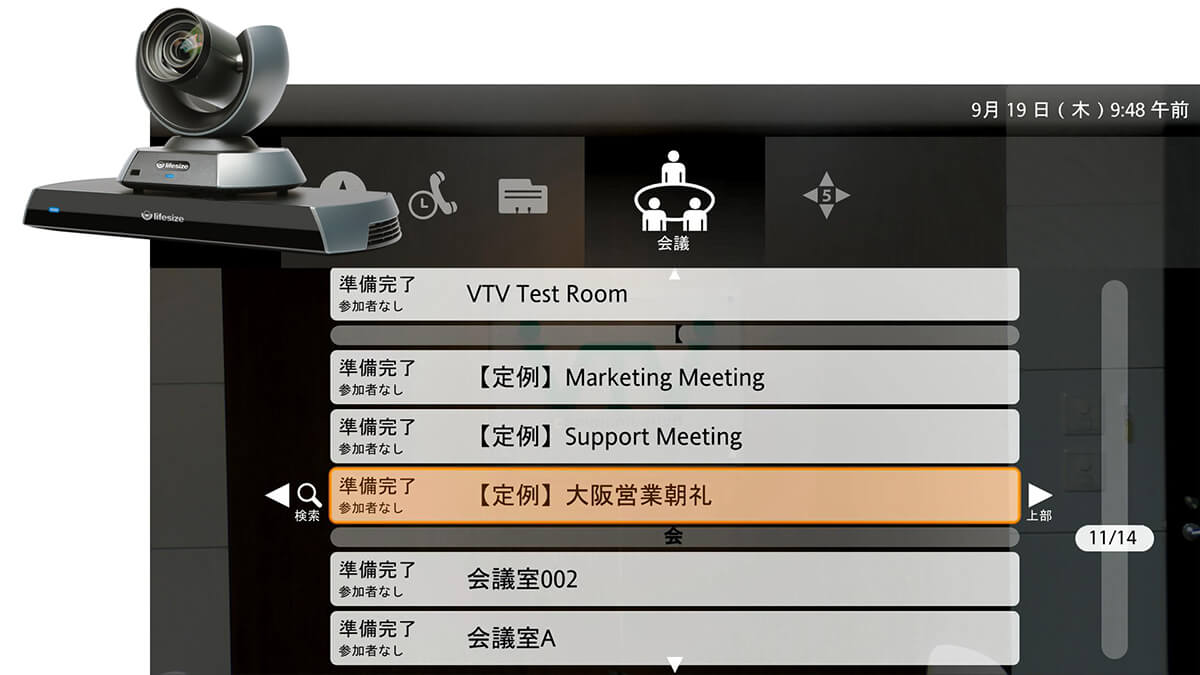
こちらがIcon600のモニターで表示されたアドレス帳情報の画面です。

こちらはLifesize Phoneのタッチパネル画面です。
アドレス帳情報は3種類あり
- テレビ会議専用機のアドレス帳とプレゼンス情報
- 登録ユーザーのアドレス帳とプレゼンス情報
- VMR(会議室)のアドレス帳と利用状態
と、参加する会議やコミュニケーションしたい人など、用途に応じて使い分けることができます。
① では【定例】大阪営業朝礼 というVMRにIcon600でLifesize Phoneを操作しながら接続したいと思います。操作は非常に簡単です。
1.開始をタップ
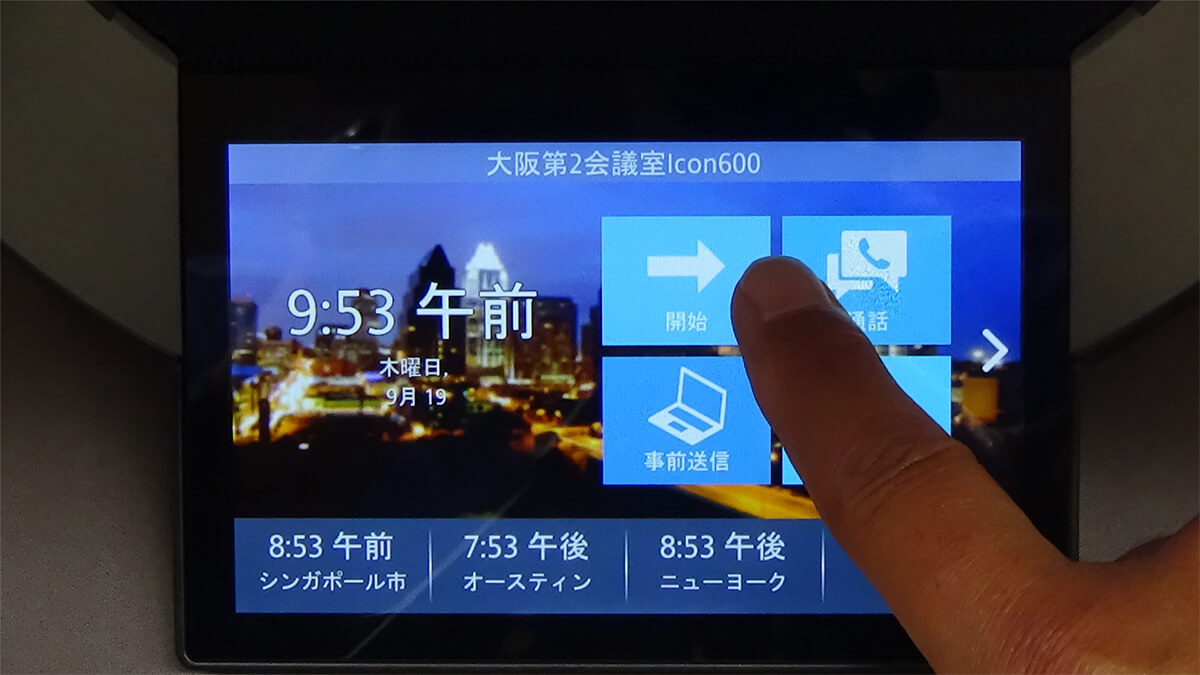
2.通話をタップ
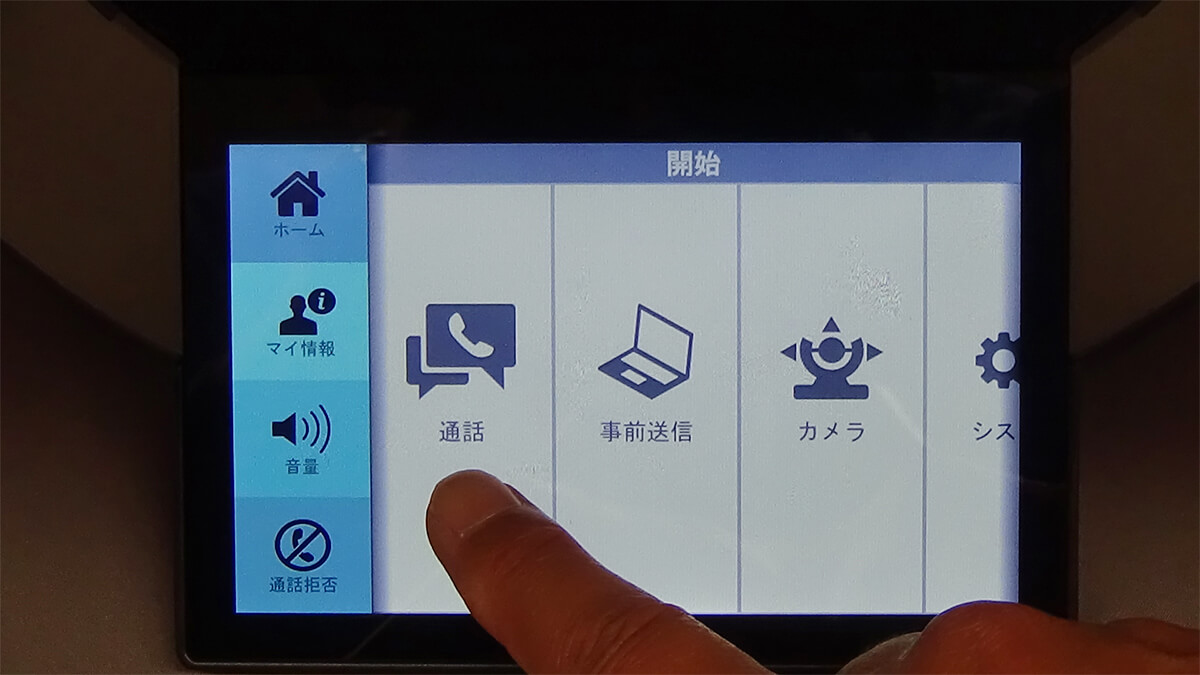
3.会議をタップ
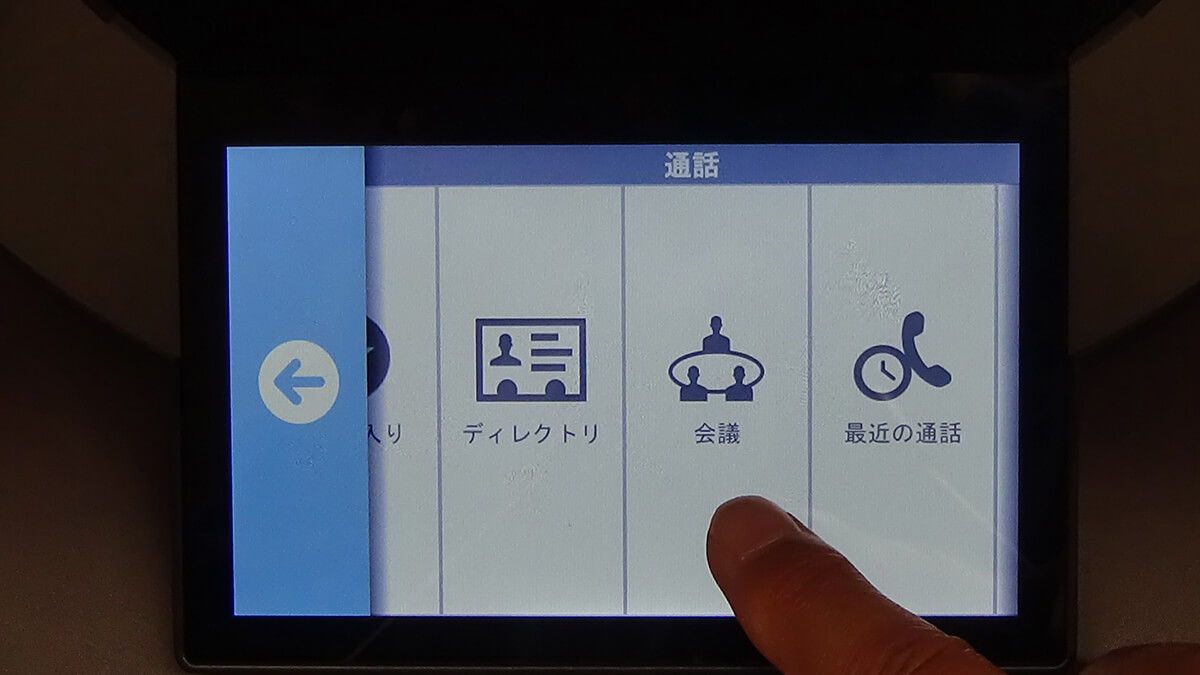
4.【定例】大阪営業朝礼をタップ
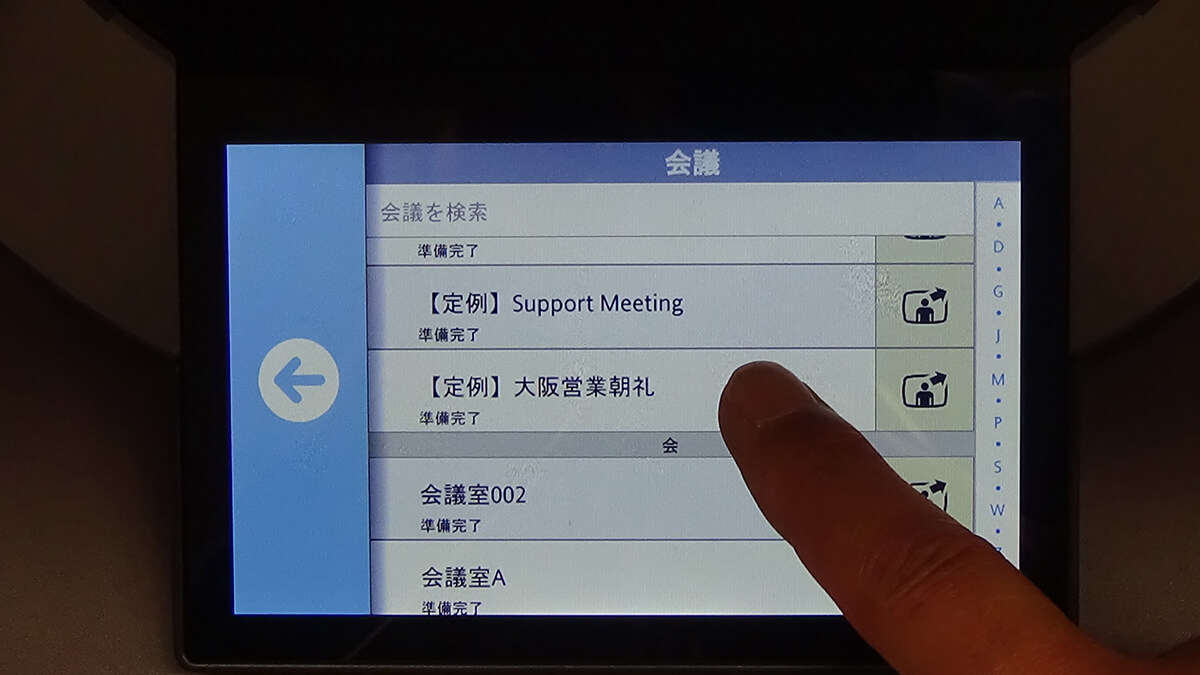
5.ビデオとしてダイヤルをタップ開始をタップ
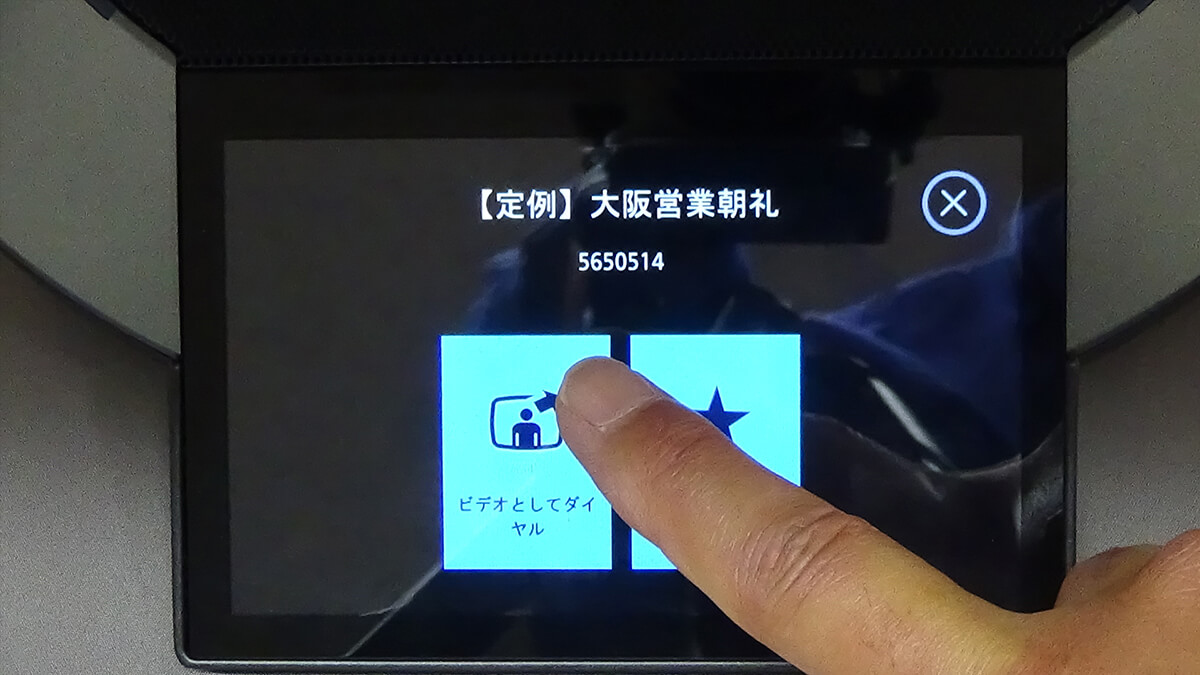
② なんと電源を入れてから「5ステップ」でVMRに参加する事ができました。既に3拠点が接続されており、自拠点を含め4拠点接続となっています。資料共有(H.239)やマイクミュート、カメラ操作などリモコン操作は一切不要。すべてLifesize Phoneのタッチパネルだけで操作できます。
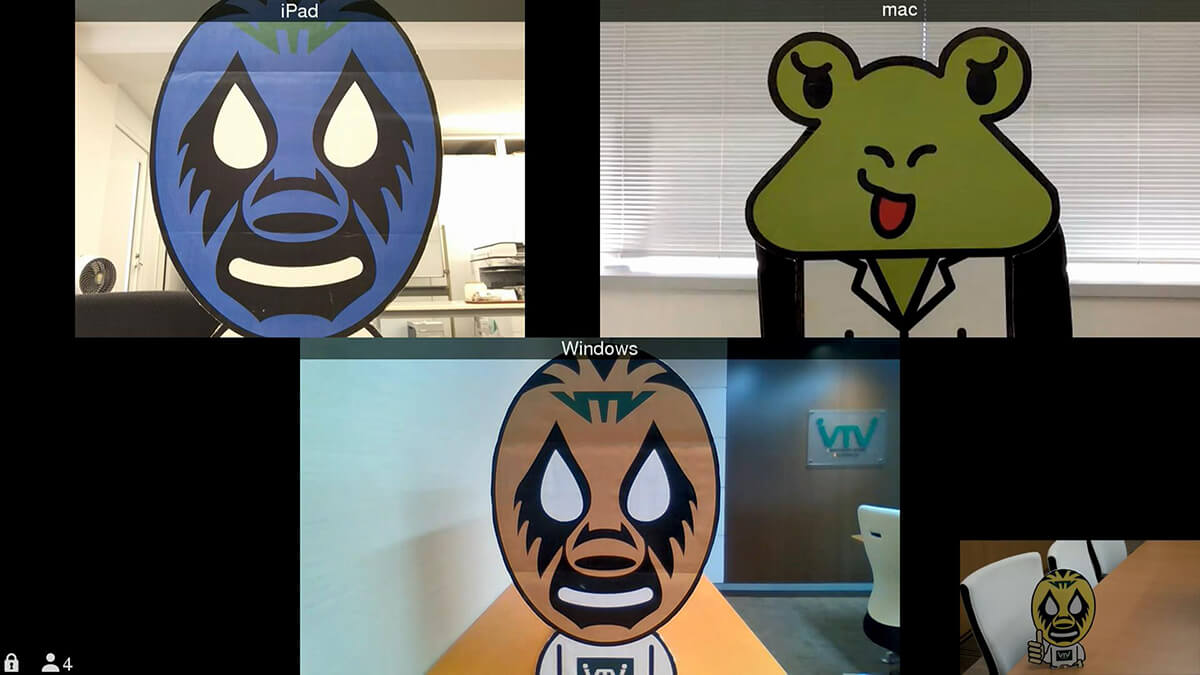
それでは一連の流れを動画で確認してみましょう。 再生時間は2分21秒です。
いかがでしたでしょうか? Lifesizeのテレビ会議専用機「Iconシリーズ」を使えば、スマホを操作する感覚で簡単にLifesize CloudのVMRに参加することができますね。「シンプル&NOストレスNoストレス」な使い方とは、このような一面からも感じていただけると思います。
では次にパソコンからVMRに参加する方法をご紹介いたします。
パソコンからLifesize CloudのVMRへ接続する方法
次にパソコンからLifesize CloudのVMRへ接続する方法をご紹介いたします。
Webカメラはパソコンに内蔵されているカメラを利用します。
パソコンからLifesize Cloudへアクセスする
①パソコンからLifesize CloudのVMRに参加する方法は「2通り」あります。ひとつめはLifesize Cloudの専用アプリをパソコンにインストールして参加する方法、ふたつめはアプリを使わずWebブラウザを利用する(WebRTC)方法です。
今回はLifesize Cloud専用アプリを利用した会議参加方法をご紹介します。まずインストールしたアプリを立ち上げます。アプリは無償で「Google Play」や「App Store」からダウンロードできます。
先程と同じように【定例】大阪営業朝礼に参加します。
②「アカウントを持っています」をチェックしサインインします。
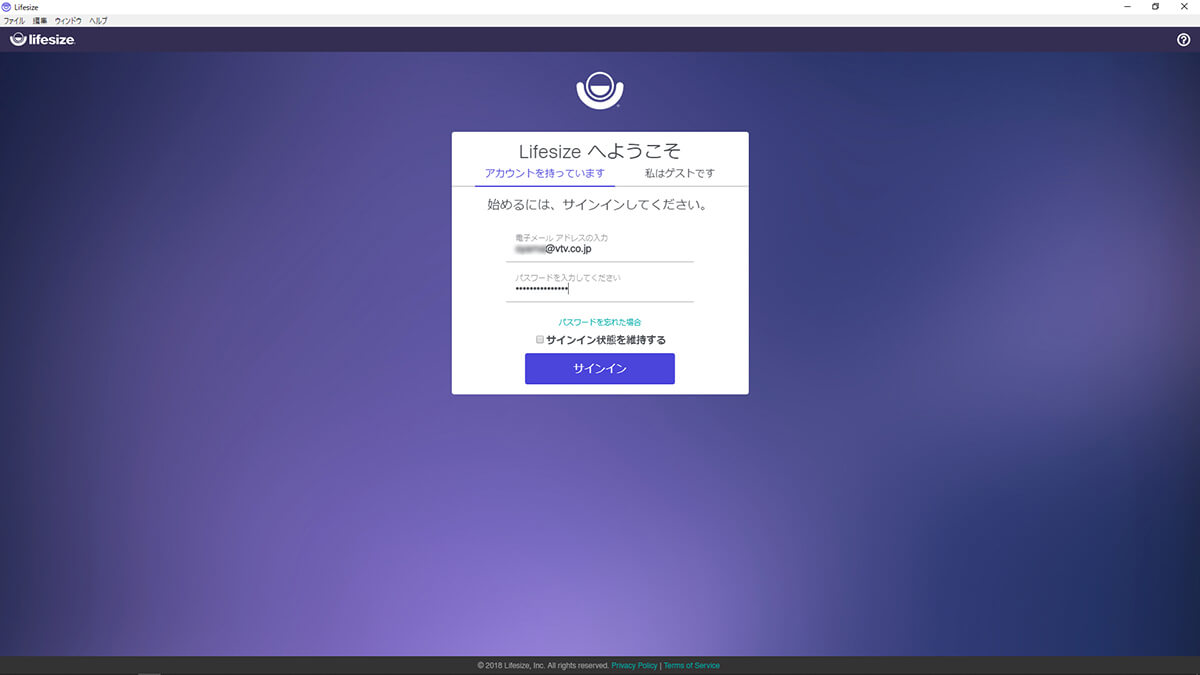
ログインしました。インターフェースをご説明します。
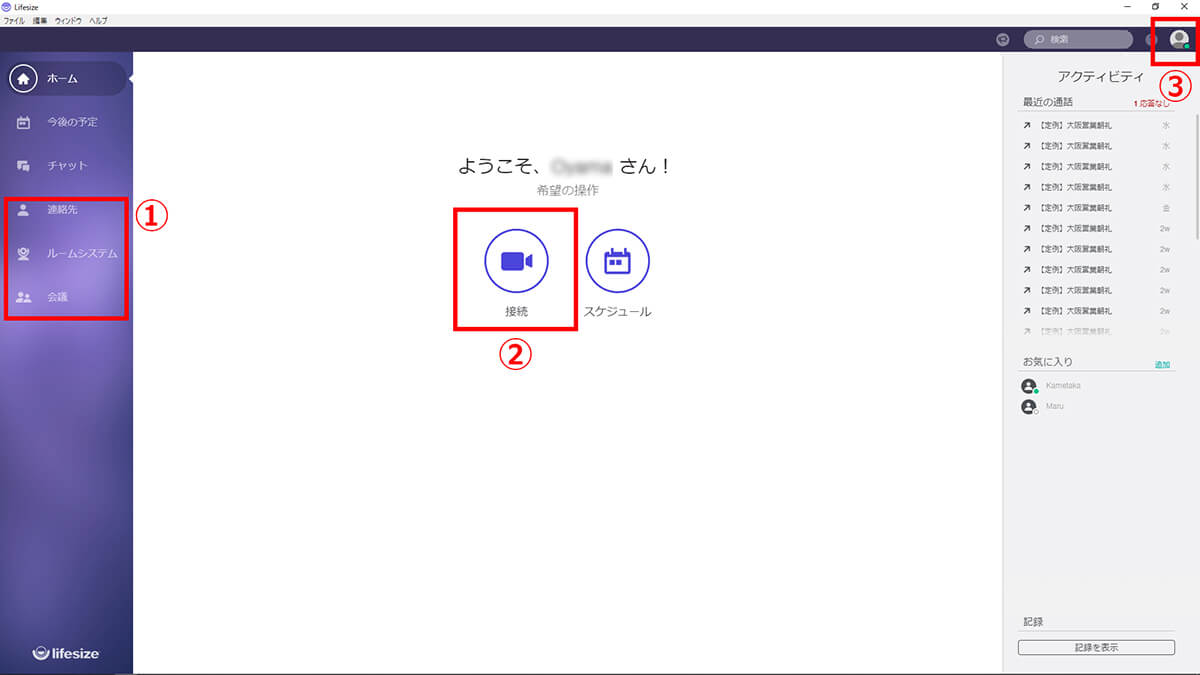
③会議をクリックし【定例】大阪営業朝礼をクリック。カメラのアイコンをさらにクリックすればVMRに接続できます。
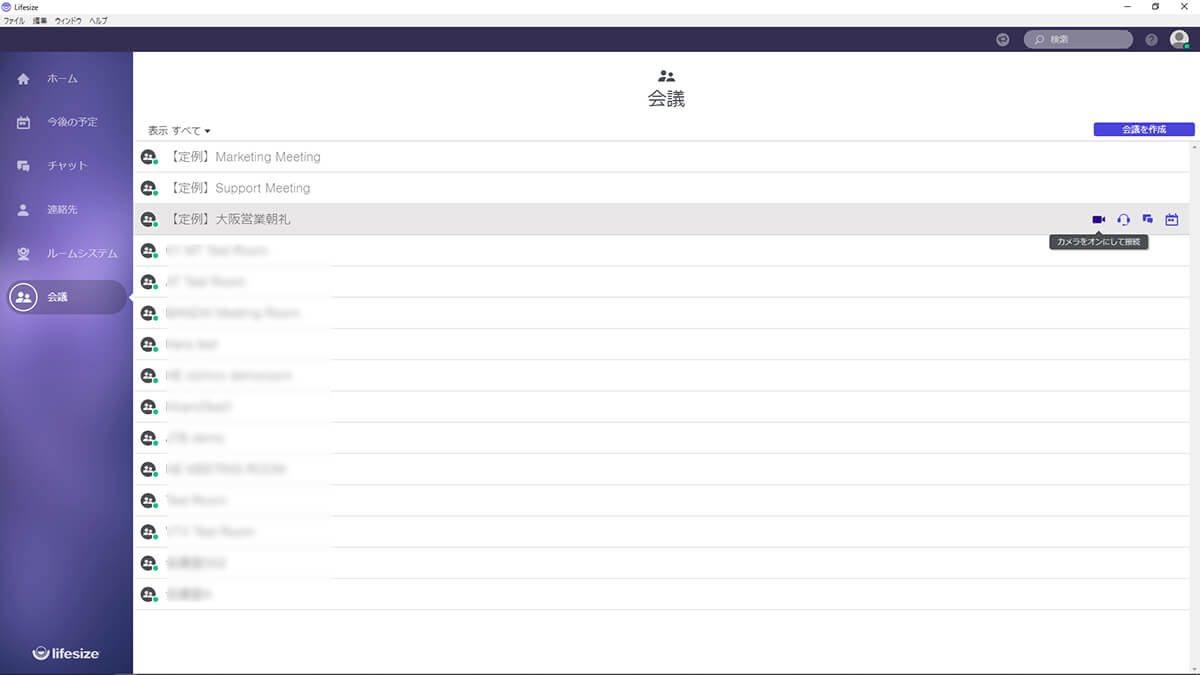
④【定例】大阪営業朝礼のVMRに入室しました。操作に必要なインターフェイスのご説明です。
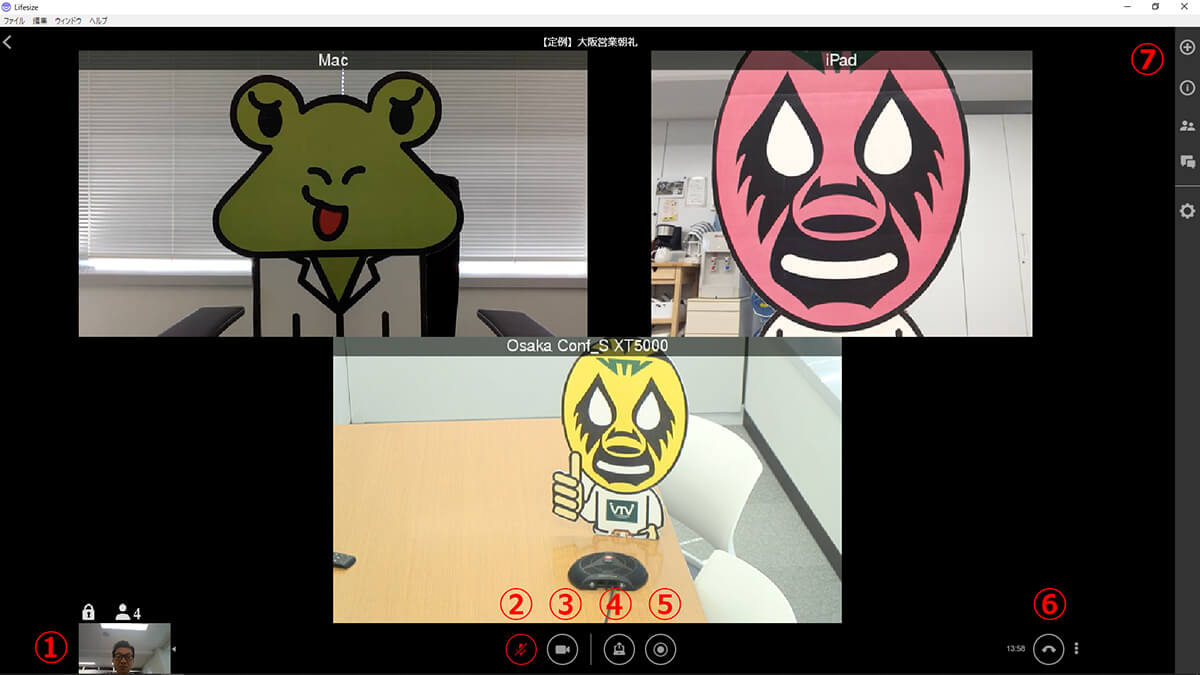
それでは一連の流れを動画で確認してみましょう。再生時間は2分23秒です。
いかがでしたでしょうか? 誰でも直感的かつスムーズにパソコンから会議参加することができると思います。
それでは次にスマートフォン、タブレットからVMRに参加する方法をご紹介いたします。
スマートフォン、タブレットからLifesize CloudのVMRへ接続する方法
次にスマートフォン・タブレットからLifesize CloudのVMRへ接続する方法をご紹介いたします。
今回はiPadを利用します。会議参加前、事前に「APP Store」にアクセスし、「Lfesize」を検索し専用アプリをインストールしておきます。アプリは無償で配布されています。
タブレットからLifesize Cloudへアクセスする
①Lifesize Cloud専用アプリをタップして起動します。起動したら「サインイン」欄に自分のメールアドレスとパスワードを入力します。
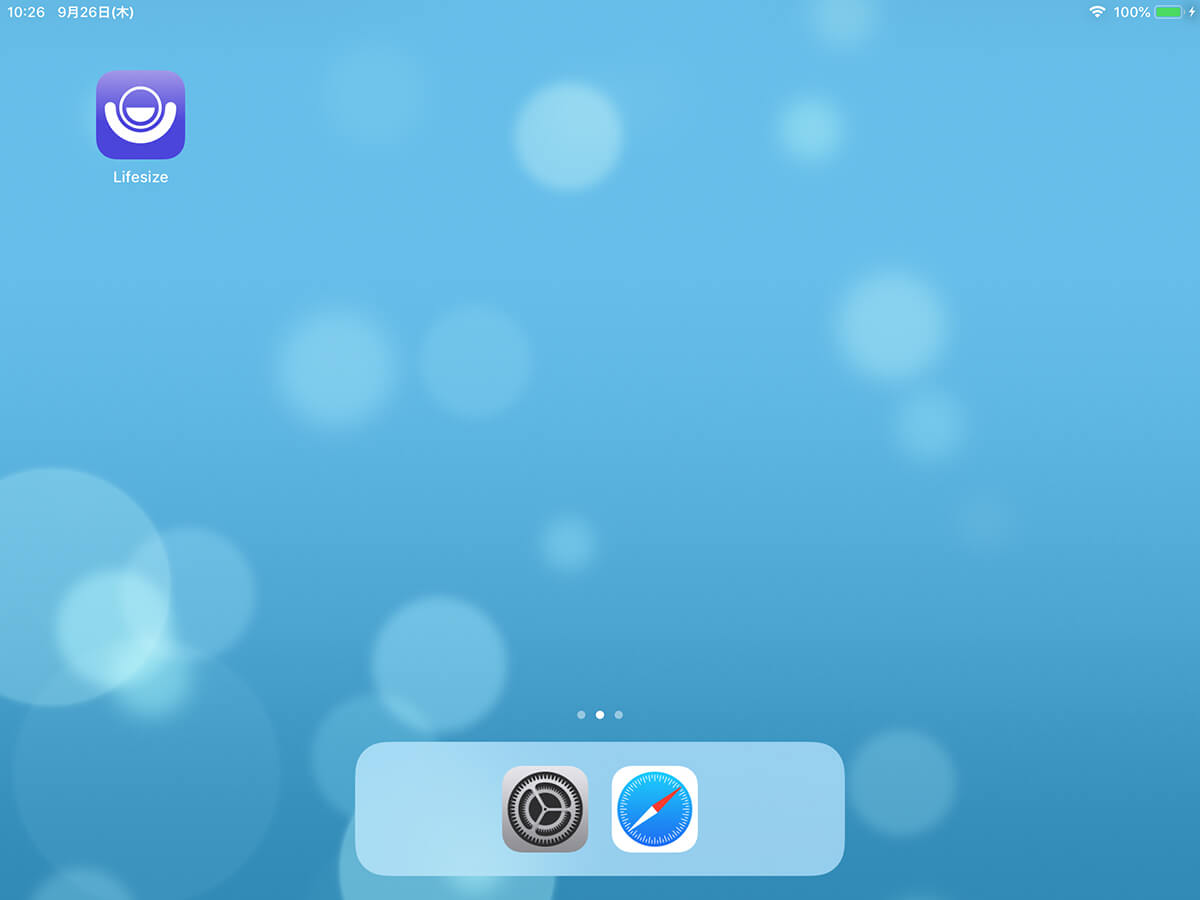
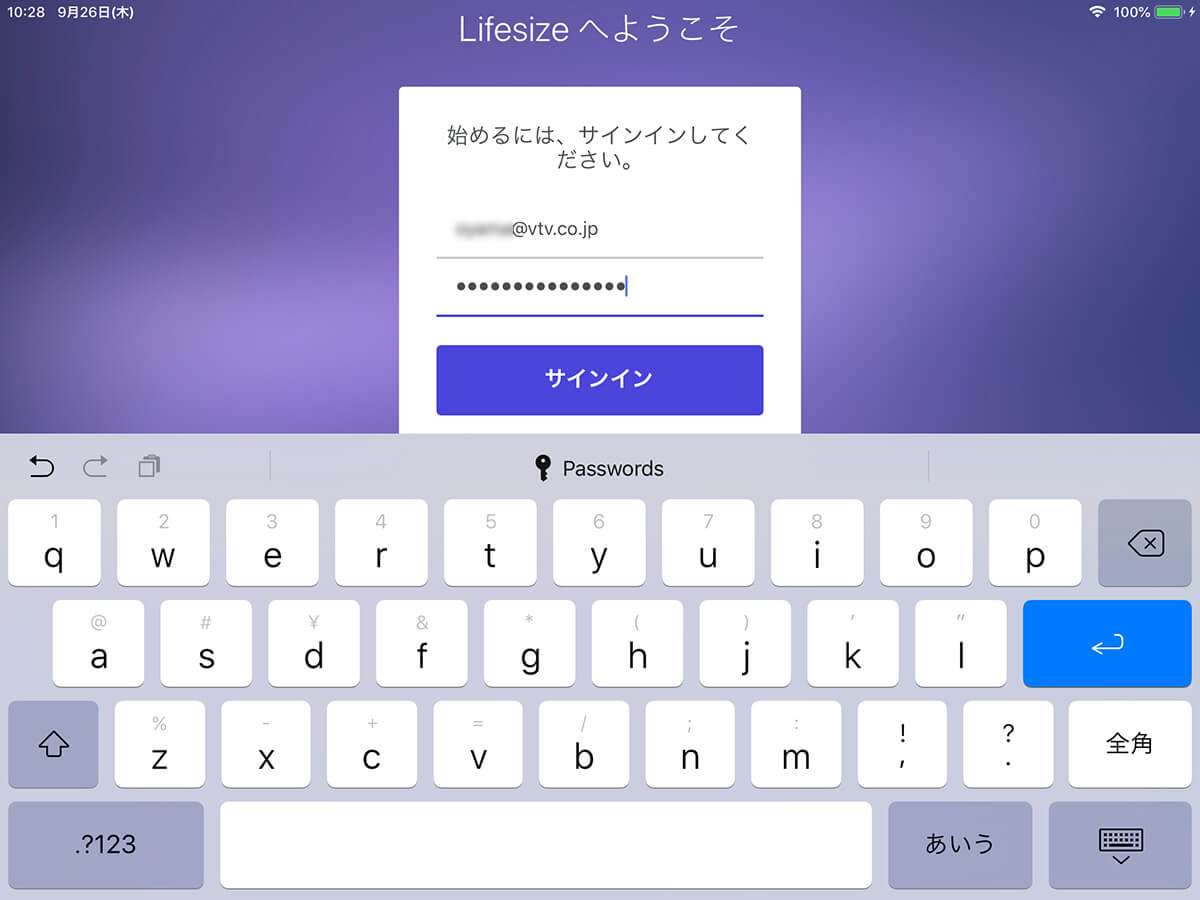
②ログインできました。パソコンの操作画面とほぼ同じインターフェイスになっており、デバイスが変わっても戸惑うことなく利用できます。今回タブレットも【定例】大阪営業朝礼に参加します。パソコンの操作と同じようにディレクトリをタップし、画面右上の「会議アイコン」をタップします。【定例】大阪営業朝礼をタップし、最後にカメラアイコンをタップすればVMRに入室できます。
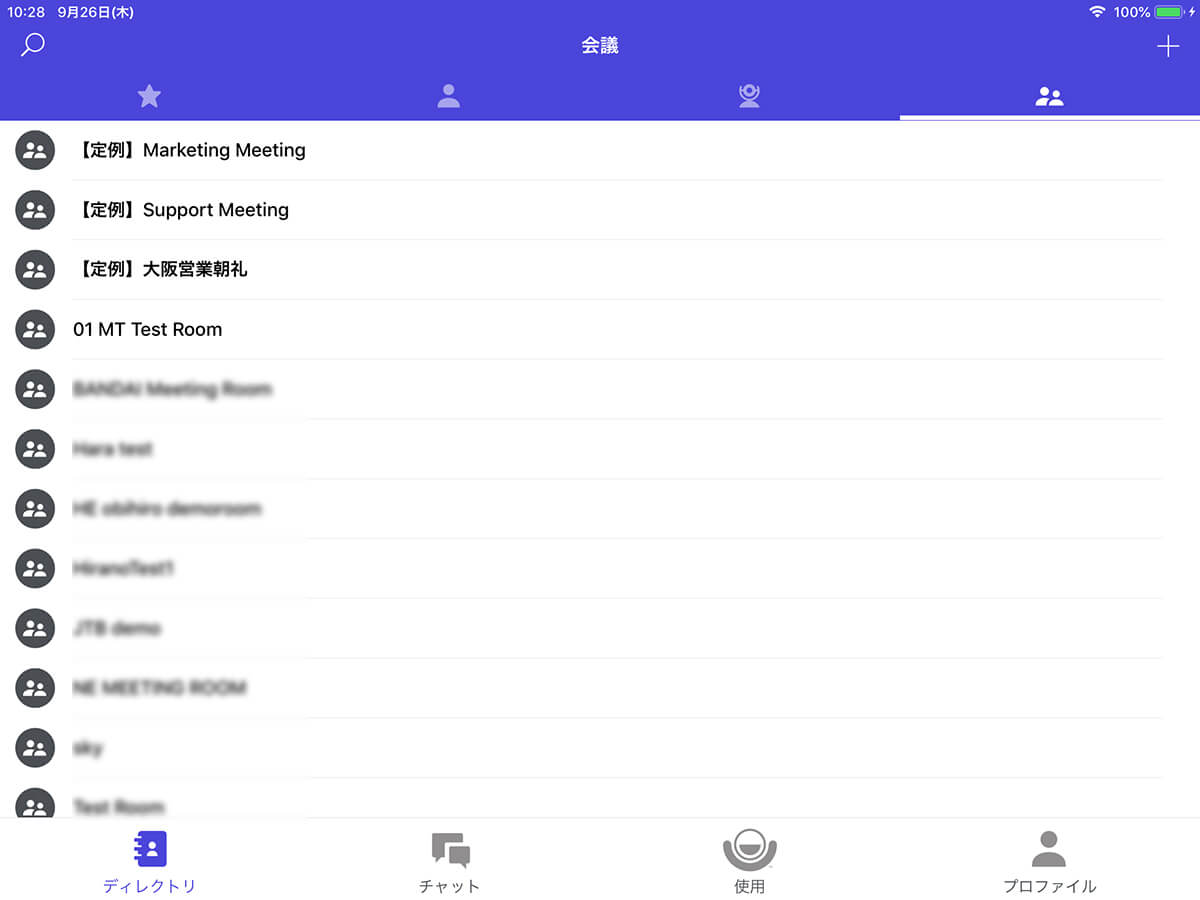
③VMRに入室しました。操作に必要な主なインターフェイスのご説明です。
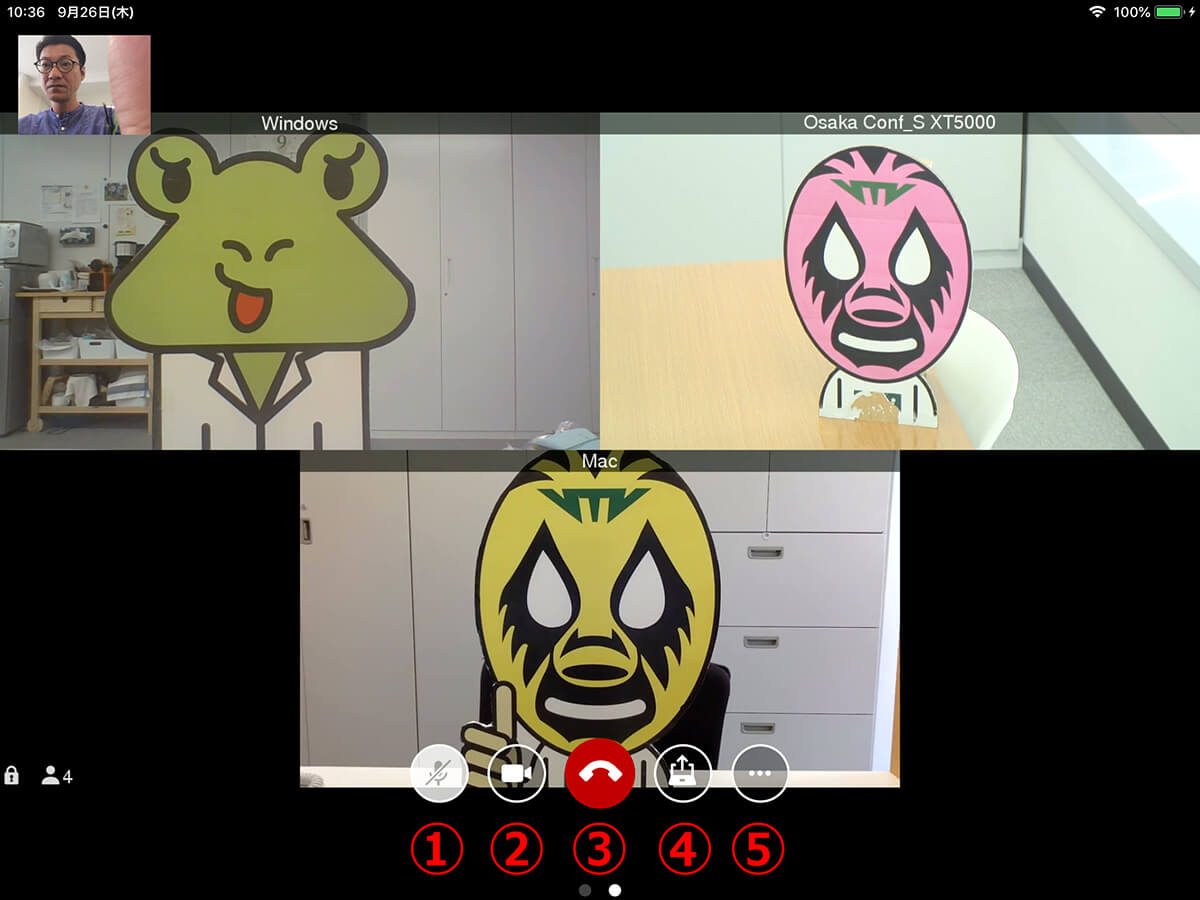
②マイクミュート
③切断
④資料共有
⑤詳細機能
それでは一連の流れを動画で確認してみましょう。
いかがでしたでしょうか?まさに直感的に利用でき【シンプル&NOストレス】でテレビ会議に参加することができますね。
それでは次にMicrosoft Skype for BusinessからVMRに参加する方法をご紹介いたします。
Microsoft Skype for BusinessからLifesize CloudのVMRへ接続する方法
最後にMicrosoft Skype for BusinessからLifesize CloudのVMRへ接続する方法をご紹介いたします。
ビジネスツールとして多くの企業が利用されているOffice365のUC(ユニファイドコミュニケーション)アプリSkype for Business。ですが社内外と接続して会議をしたい、テレビ会議システム専用機と接続して会議を開催したいというユーザーのニーズも多いはずです。それではSkype for BusinessからLifesize CloudのVMRへ接続する方法をご紹介いたします。
Skype for BusinessからLifesize Cloudへアクセスする
①「ユーザーの検索」欄にLifesize Cloudの「ビデオアドレス」を入力し、パソコンのEnterキーを押します。ビデオアドレスは「7桁の数字@lifesizecloud.com」で表記されているアドレスです。
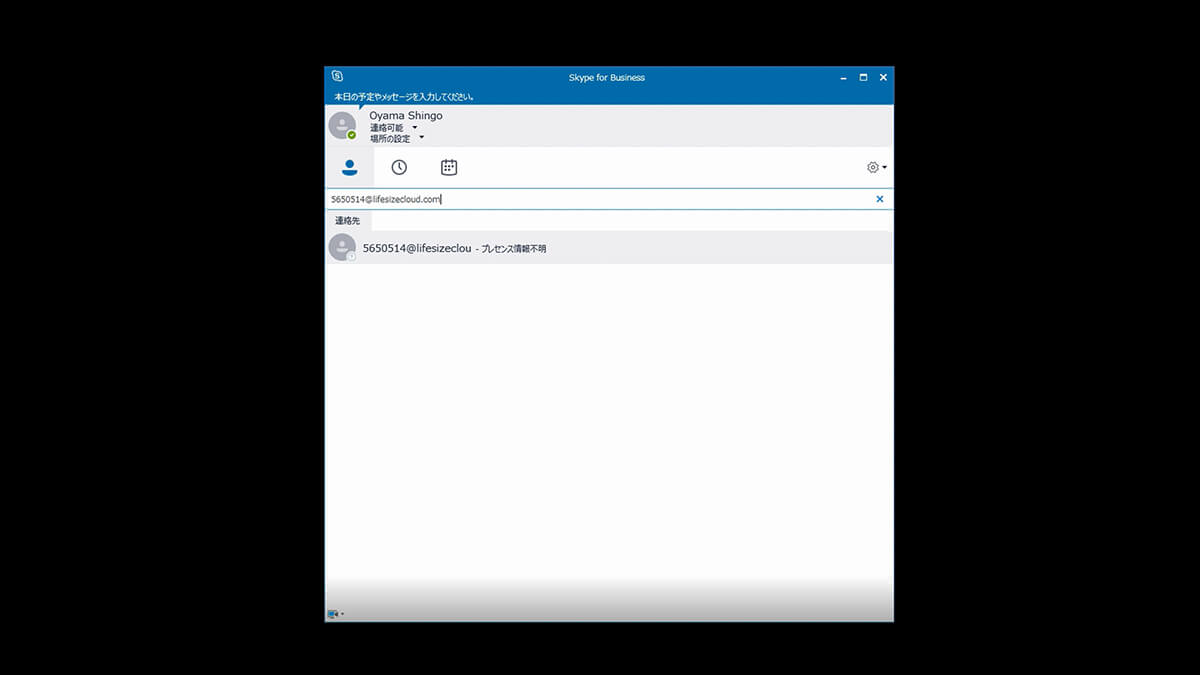
②次にカメラアイコンをクリックし「ビデオの開始」ボタンをクリックします。
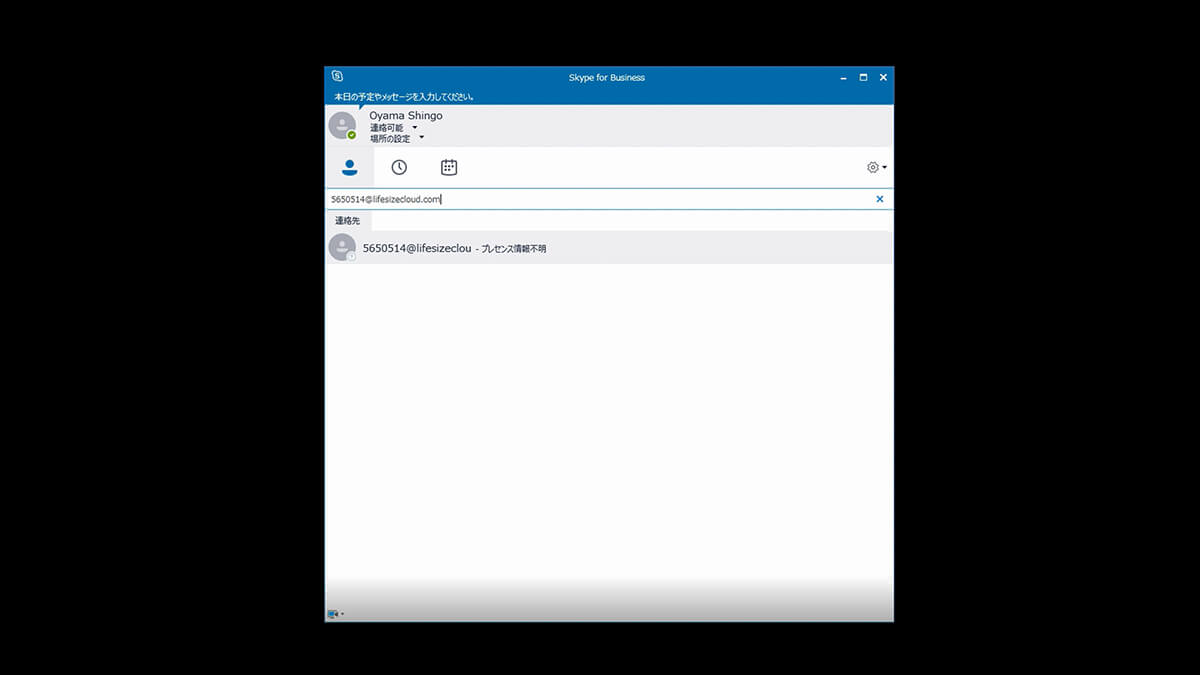
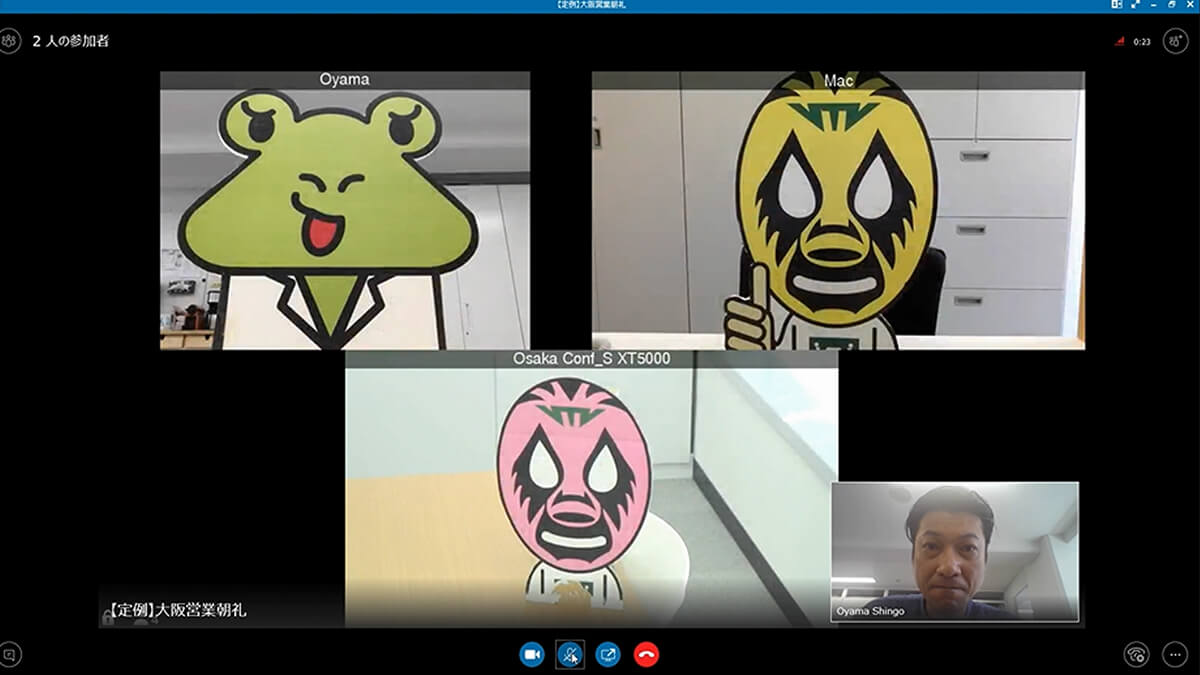
それでは一連の流れを動画で確認してみましょう。
最後に
Lifesize Cloudで出来る事【サービス利用編】ではLifesize Cloudに作られたVMR(仮想会議室)にIcon600(Lifesizeテレビ会議システム専用機、パソコン、タブレット、Skype for Businessから入室して会議参加する方法をご紹介いたしました。
次の章では、Lifesize Cloudの管理方法を動画を交えながら解説させていただきます。

