IDを持っている方々は、自分が持つVMRで会議を主催したり、会議予約などを設定することができます。また管理者権限のある方は、Lifesize Cloudの細かな設定や利用実績などを閲覧することができ、効果測定を行いながら費用対効果を分析することができます。
それではLifesize Cloudの管理画面の操作方法を、動画を交えながらご紹介させていただきます。
会議予約の紹介
それではLifesize Cloudで会議を予約してみましょう。
Lifesize Cloudで会議予約する際、一番簡単かつセキュリティ面も強化できる「ワンタイムミーティング」という予約方法がございます。
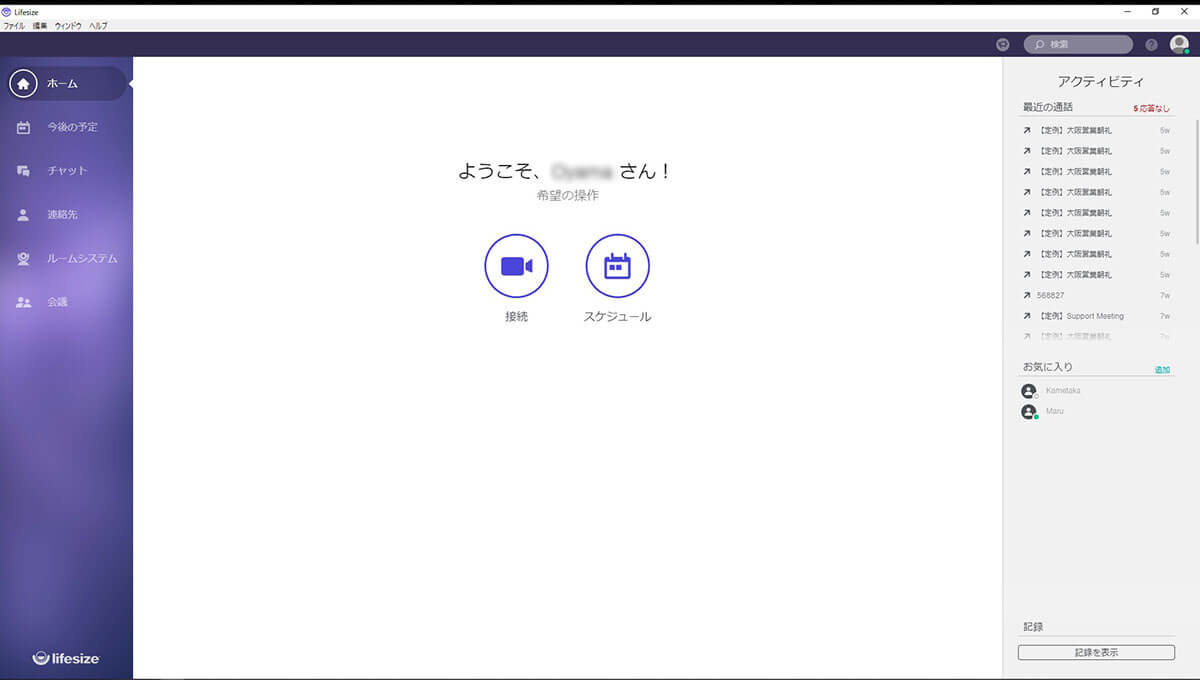
「会議」画面の右上にある【会議の作成】をクリックします。
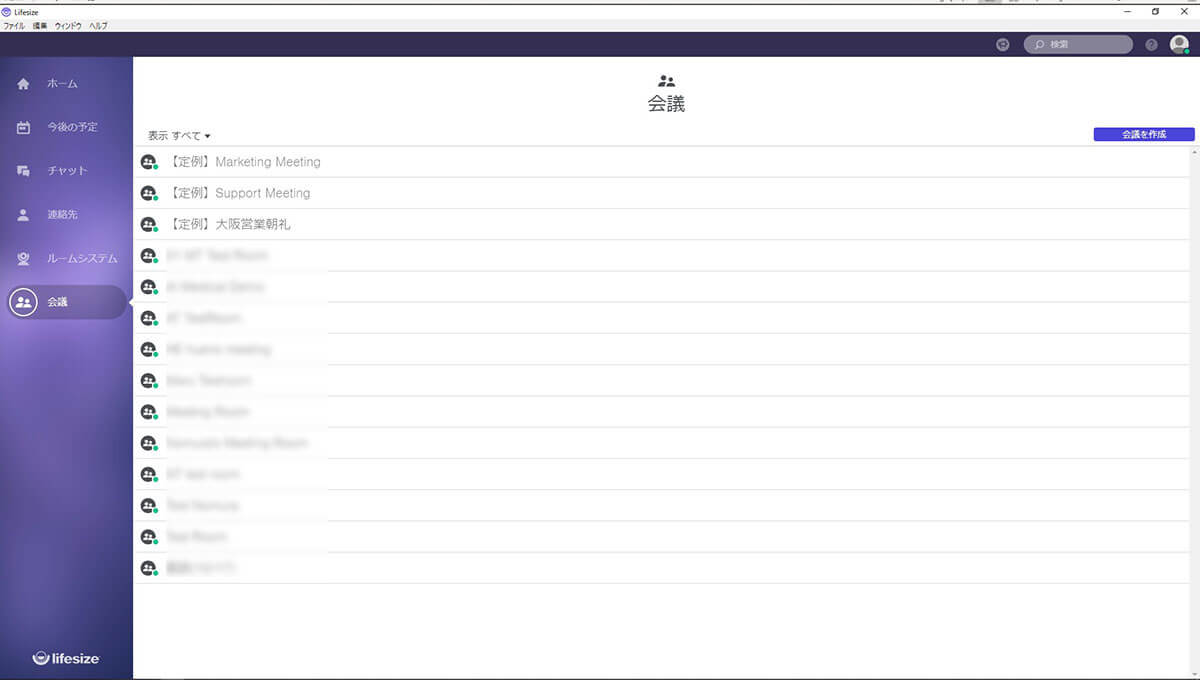
下の写真のように「会議を作成」という画面が表示されます。この画面から会議予約を行います。
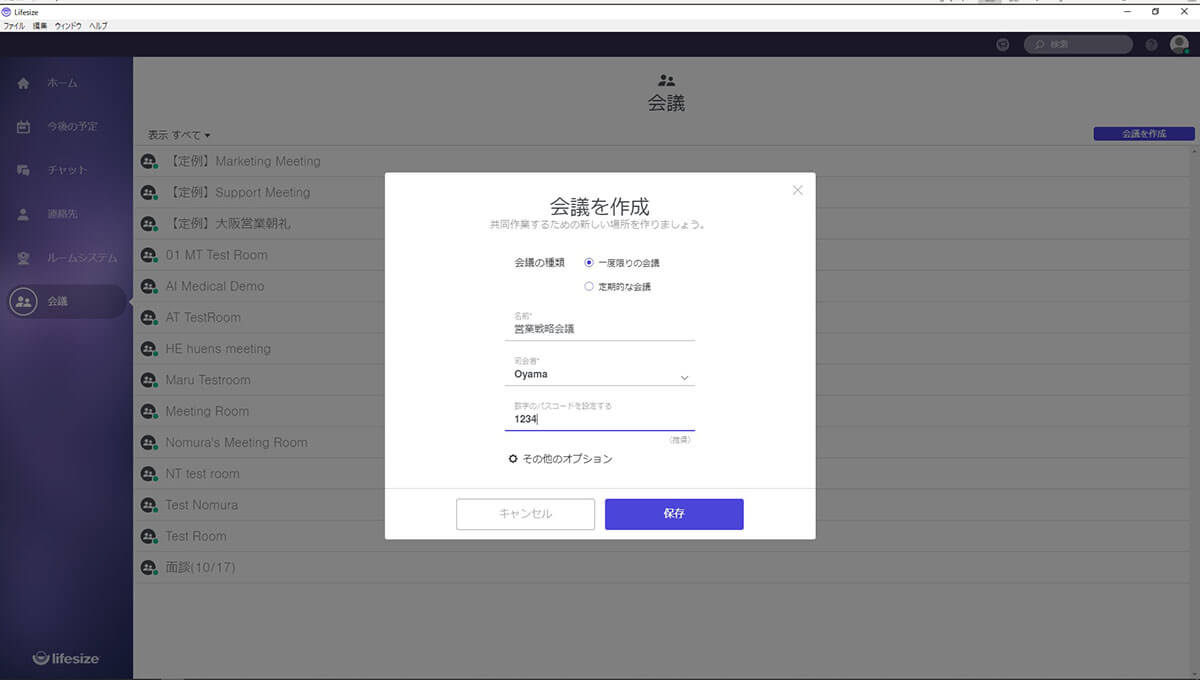
会議の種類は『一度限りの会議』を選択してください。ここにチェックを入れておくと、会議が開催されてから【24時間】で自動的に作られた会議室(VMR)は削除されます。またパスコード(暗証番号)を設定しておくことで、会議室(VMR)に入室する際、設定したパスコードを入力しないと会議参加する事ができない設定を行うことができます。
さらに『一度限りの会議』で予約された会議室(VMR)情報は、設定した本人しか画面上に表示されませんので、他のユーザーが会議情報を閲覧しても会議予約されていることが分かりません。
- 会議開催後、24時間で自動的に会議室(VMR)が削除される
- パスコード(暗証番号)が設定できる
- 自分以外のユーザーは会議予約されている情報が分からない
以上、3点の条件からセキュリティ面が強化されます。
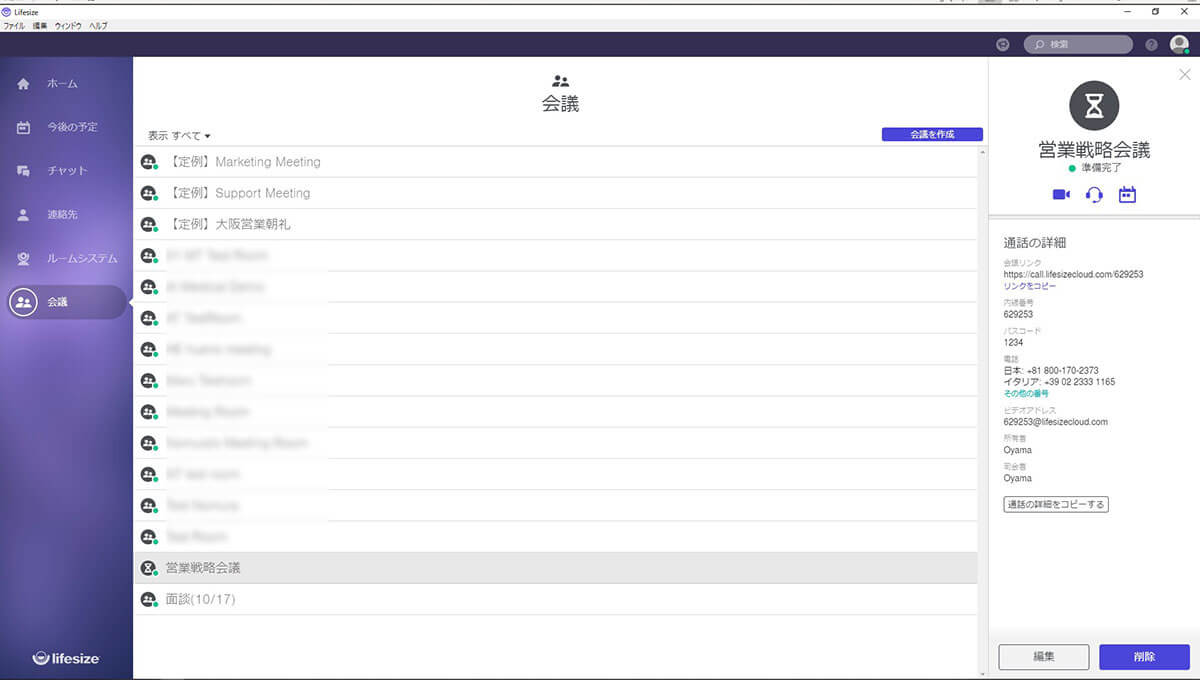
『一度限りの会議』を設定し保存します。会議が予約され会議一覧に設定した会議室(VMR)が表示されています。(他のユーザーには表示されません。)これで会議室(VMR)が予約されました。
会議参加の招集は、画面右側の会議リンクやパスコードが表示されている項目の『通話の詳細をコピーする』をクリックします。
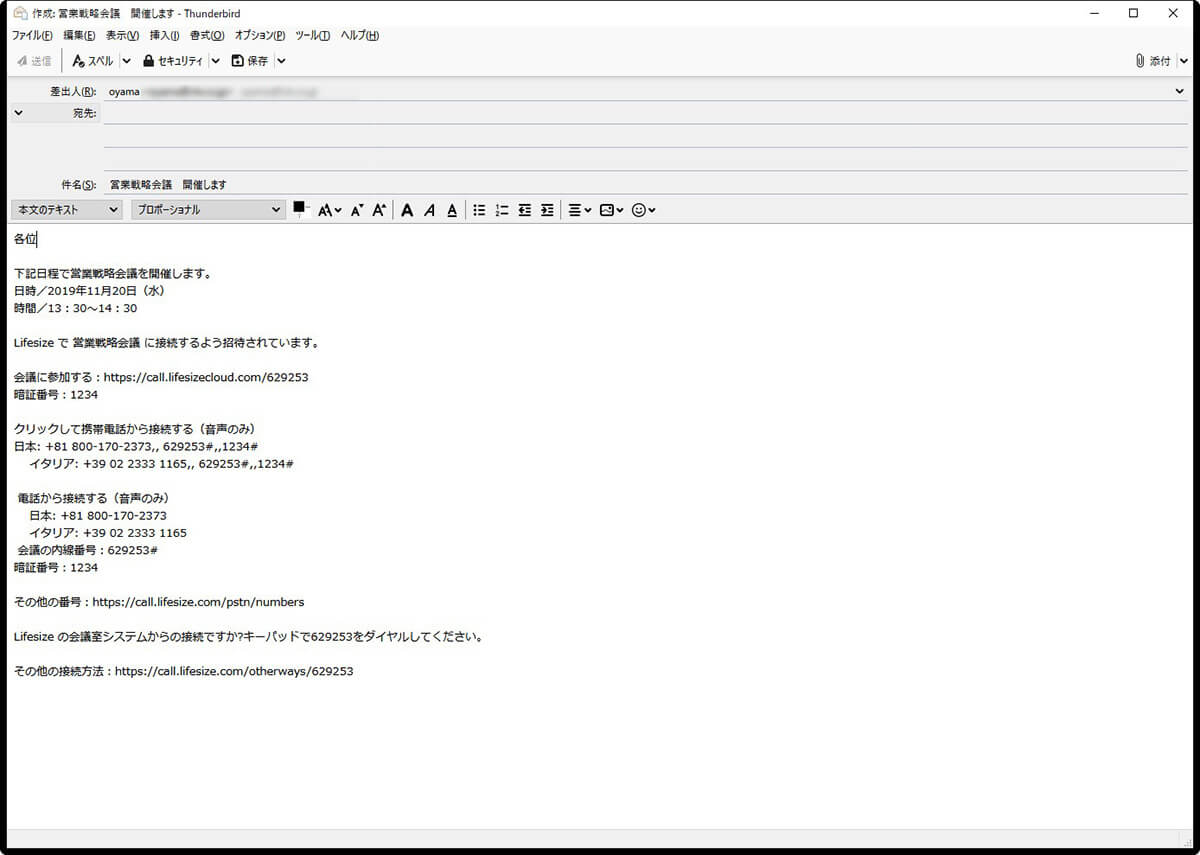
普段利用しているメーラーを立ち上げてメール作成から、テキスト入力欄で マウスを右クリック → 貼り付け として頂ければ、予約した会議室情報がペーストされます。会議開催日、開催時間を追記して頂き参加者にメールするだけです。
それではLifesize Cloudの「ワンタイムミーティング」会議予約方法を動画で確認してみましょう。
マネージサイトの紹介
次に管理権限を持っている方が閲覧できる『マネージサイト』について紹介いたします。
マネージサイトのURLはLifesize Cloudサービスをご契約された後、専用のURLが発行されます。マネージサイト内のメニューとして6つのメニューが準備されています。
ダッシュボード
通話(会議開催)履歴や通話(会議)時間、どのデバイスが多く利用されていか等が確認できます。
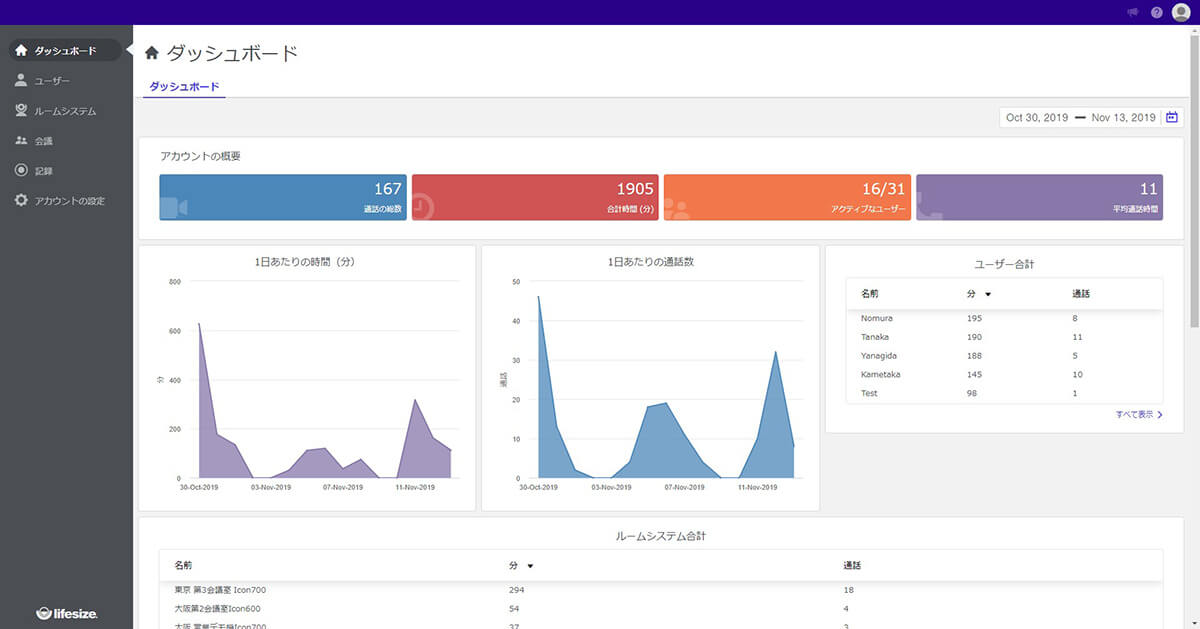
ユーザー
ユーザーに付与するアカウントを交付したり、ユーザーに管理権限を与える設定などの管理がおこなえます。
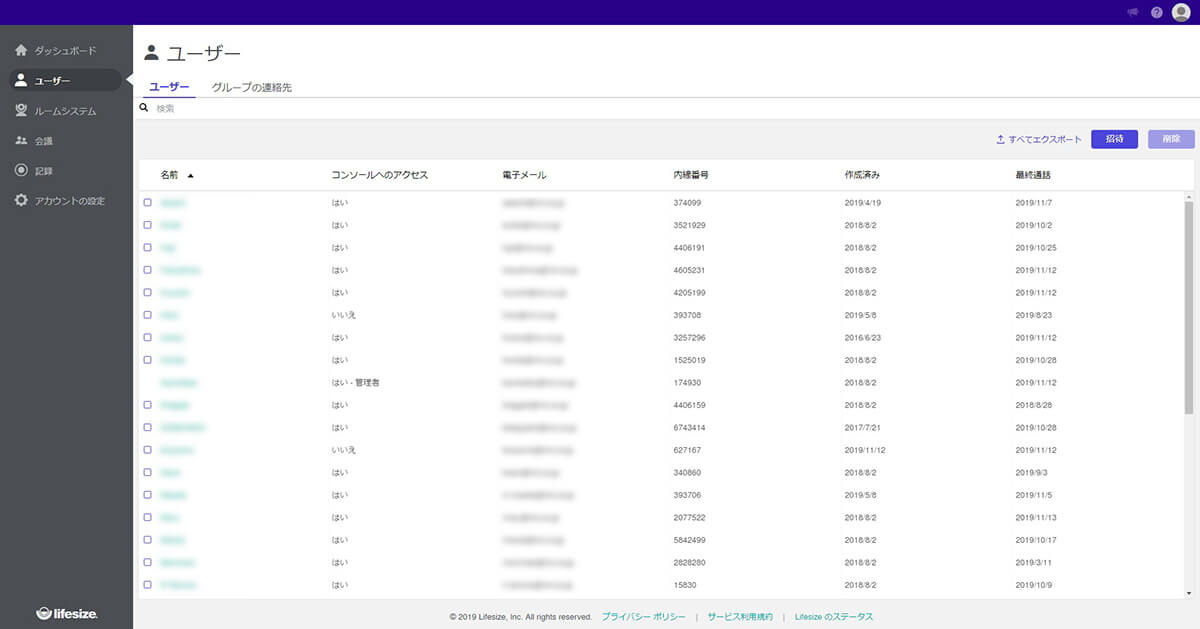
ルームシステム
Lifesize社のテレビ会議専用端末をレジスト(登録)し管理するメニューです。
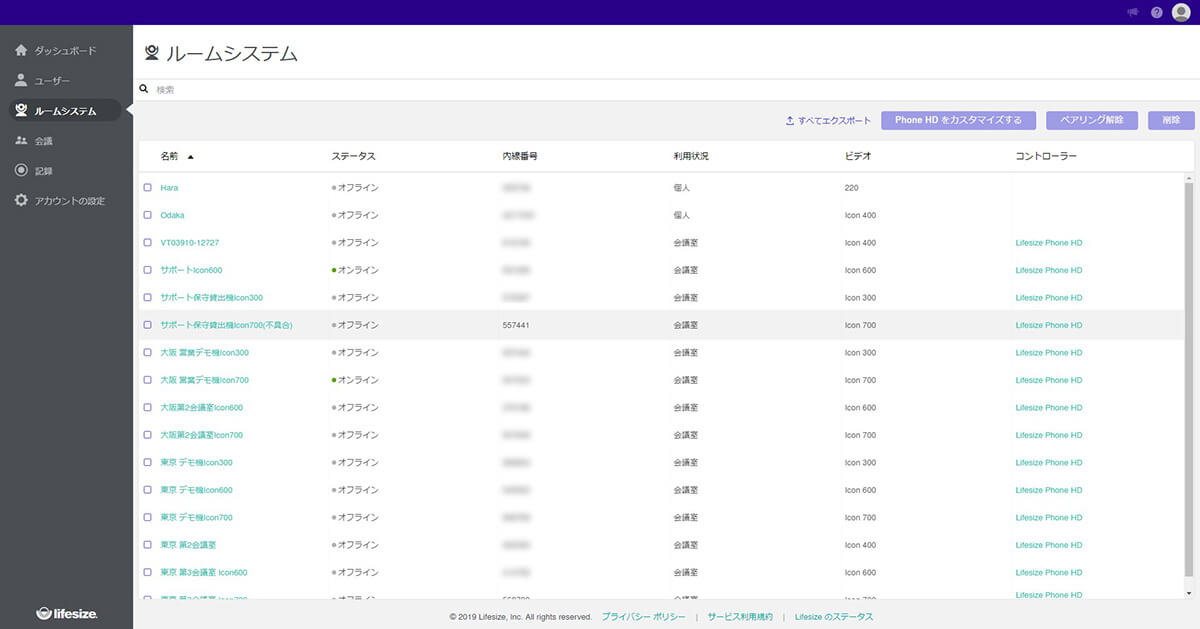
会議室(VMR)
設定、登録されている会議室(VMR)を管理できます。新しい会議室(VMR)も作成することができます。
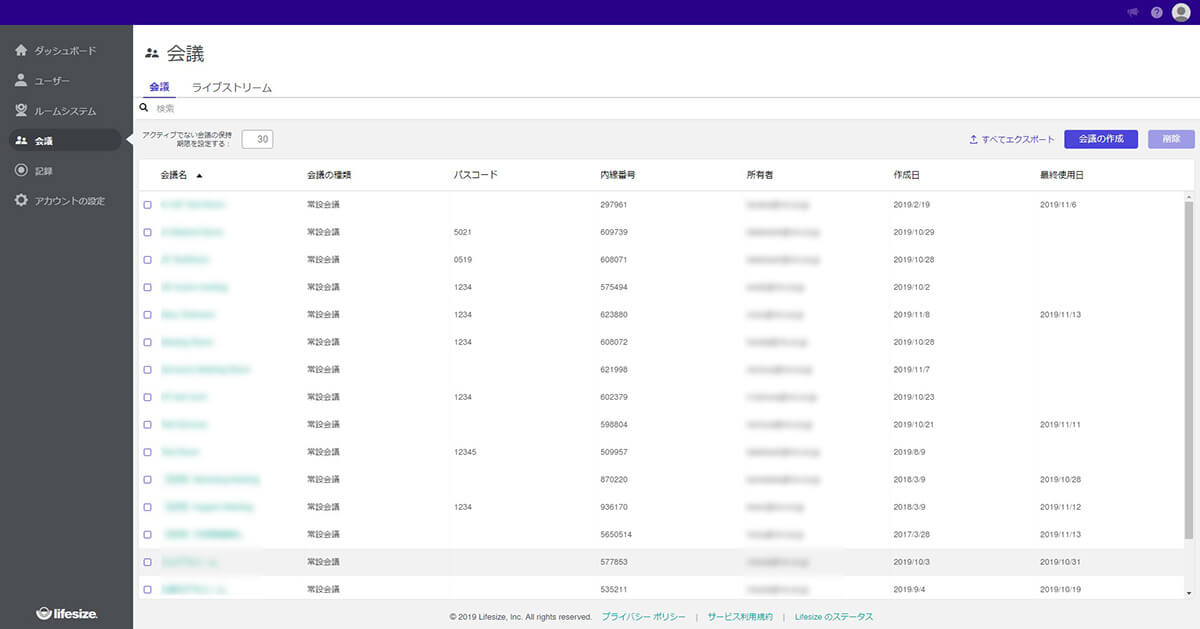
記録(録画ファイル)
Lifesize Cloudで録画された動画ファイルを管理します。
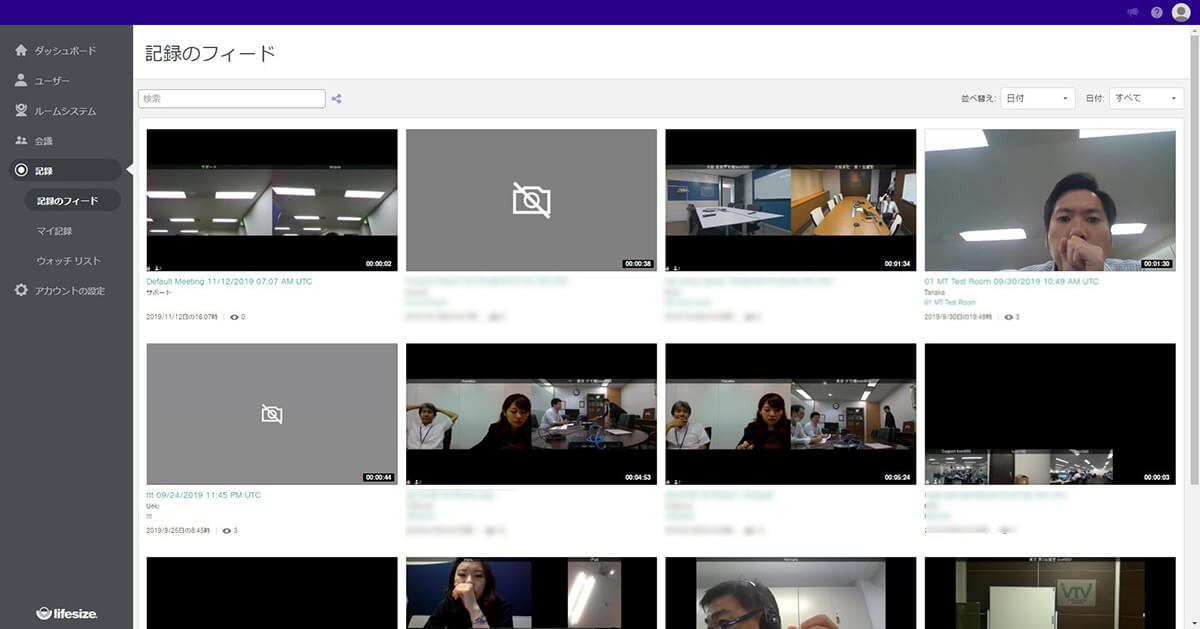
アカウントの設定
会議招集時に自動生成される文章をカスタマイズしたり、画面レイアウトの設定をおこないます。
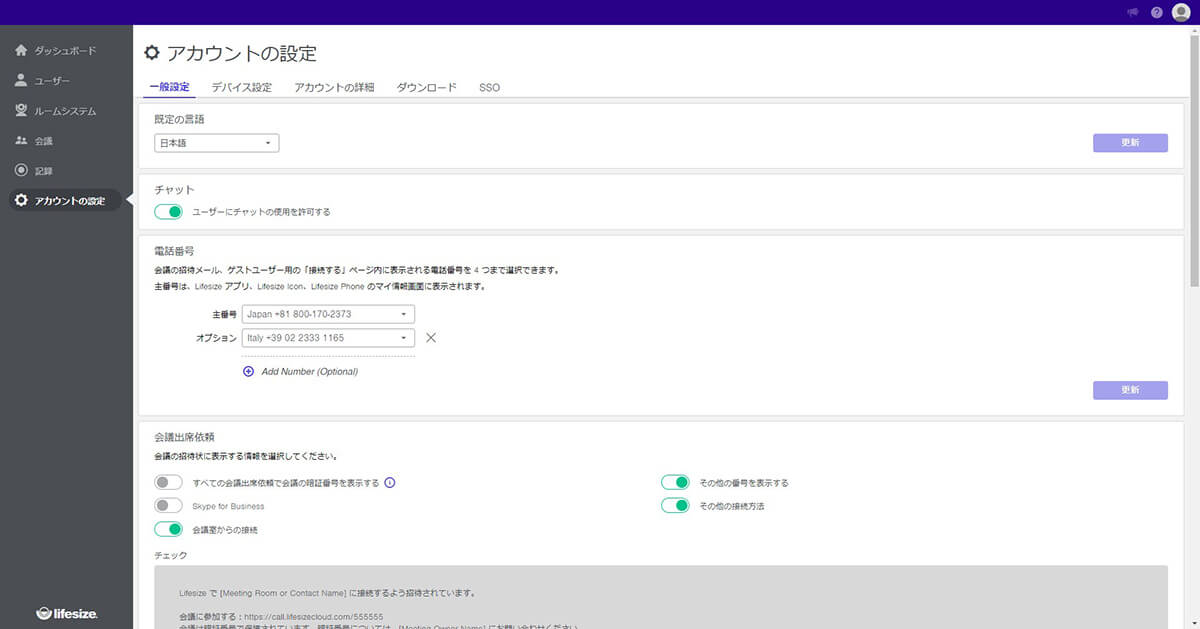
それではLifesize Cloudの「マネージサイト」を動画で確認してみましょう。
最後に
Lifesize Cloudで出来る事【管理編】では、ID保有者が登録できる会議予約方法「ワンタイムミーティング」や管理権限を持った方が操作できる「マネージサイト」での設定、管理方法をご紹介いたしました。
【シンプル&NOストレス】でテレビ会議の利用や運用が可能、ユーザー・管理者共に複雑な専門知識も必要なくご利用・運用いただけるテレビ会議クラウドサービス「Lifesize Cloud」のご紹介でした。
Lifesize Cloudを試しに使ってみたい、検証してみたい、体感してみたいとご興味御座いましたら、まずはトライアルいただき、実際にLifesize Cloudに触れてみてください。

