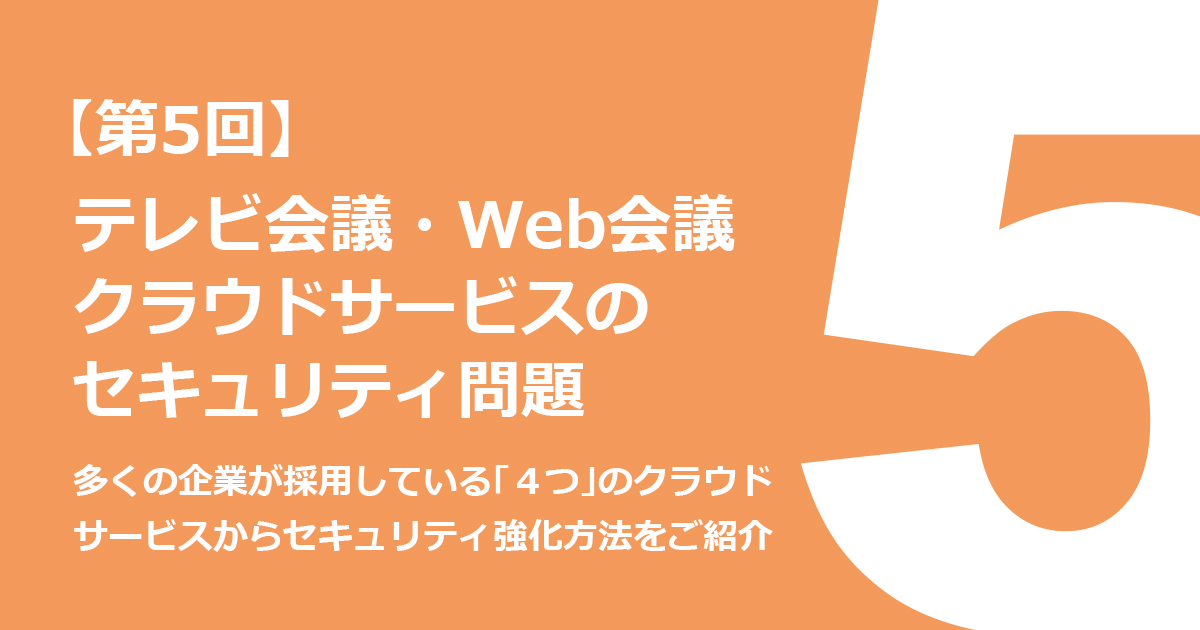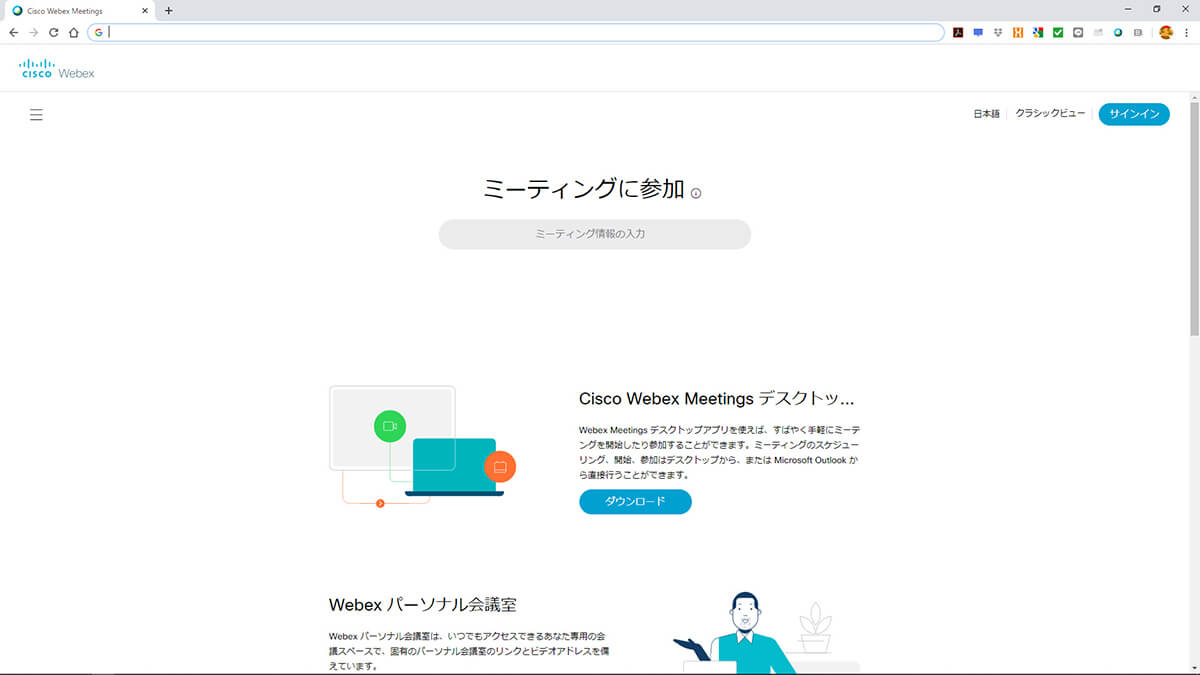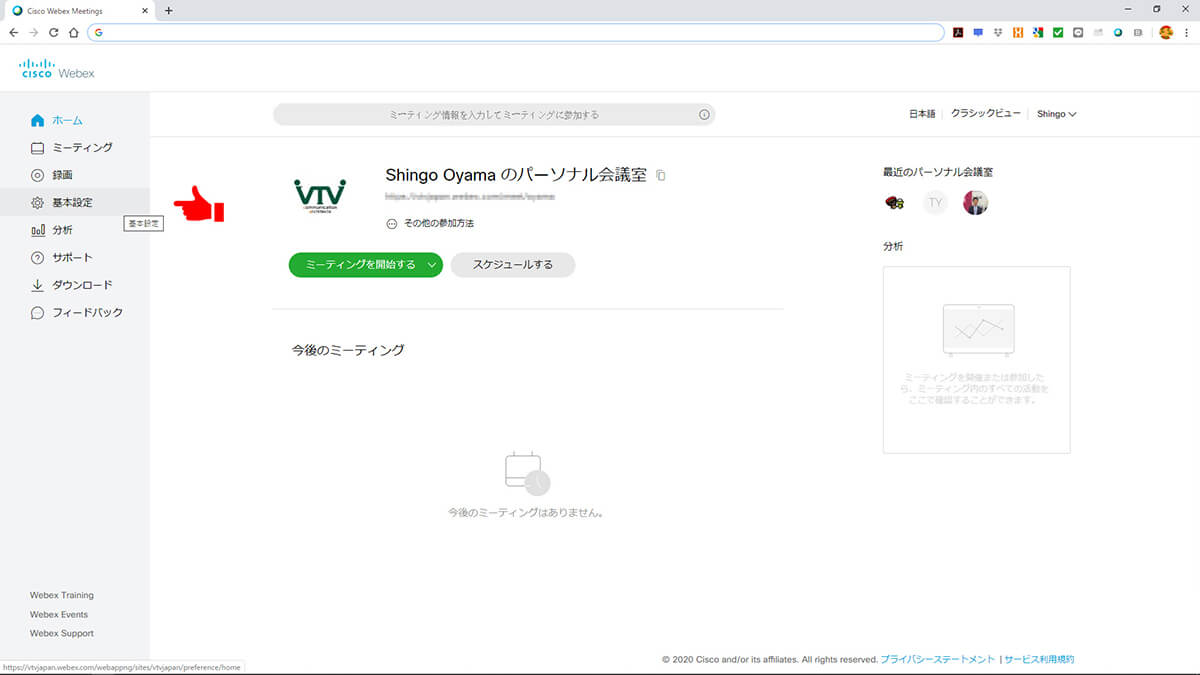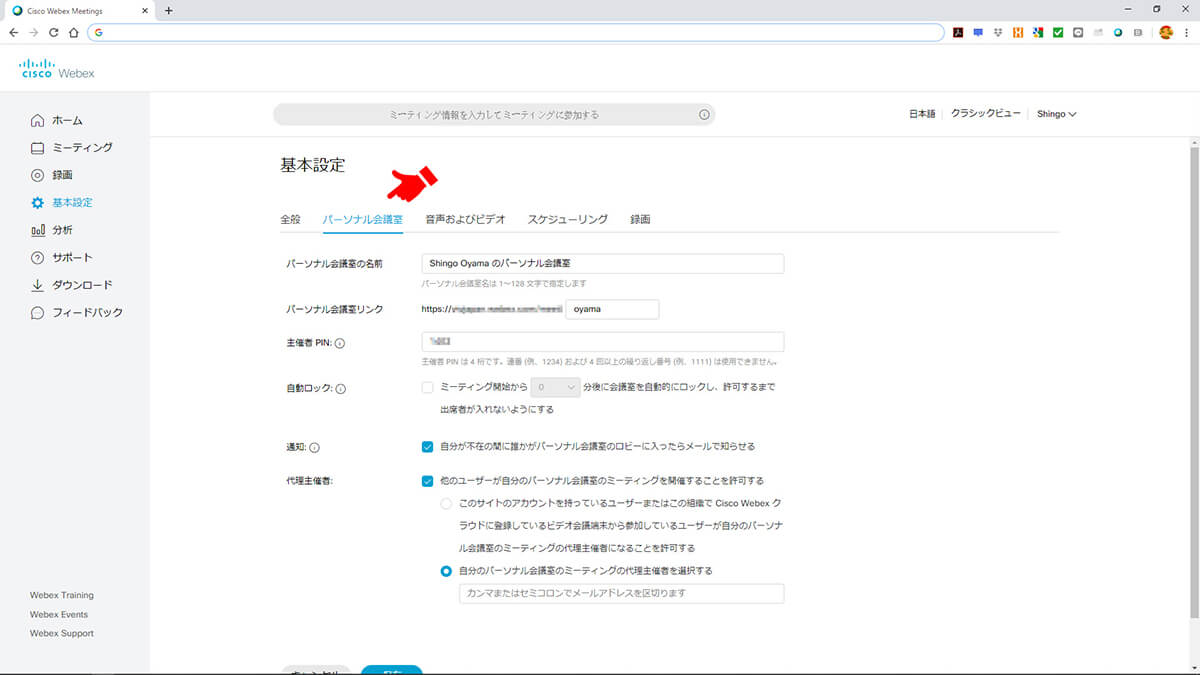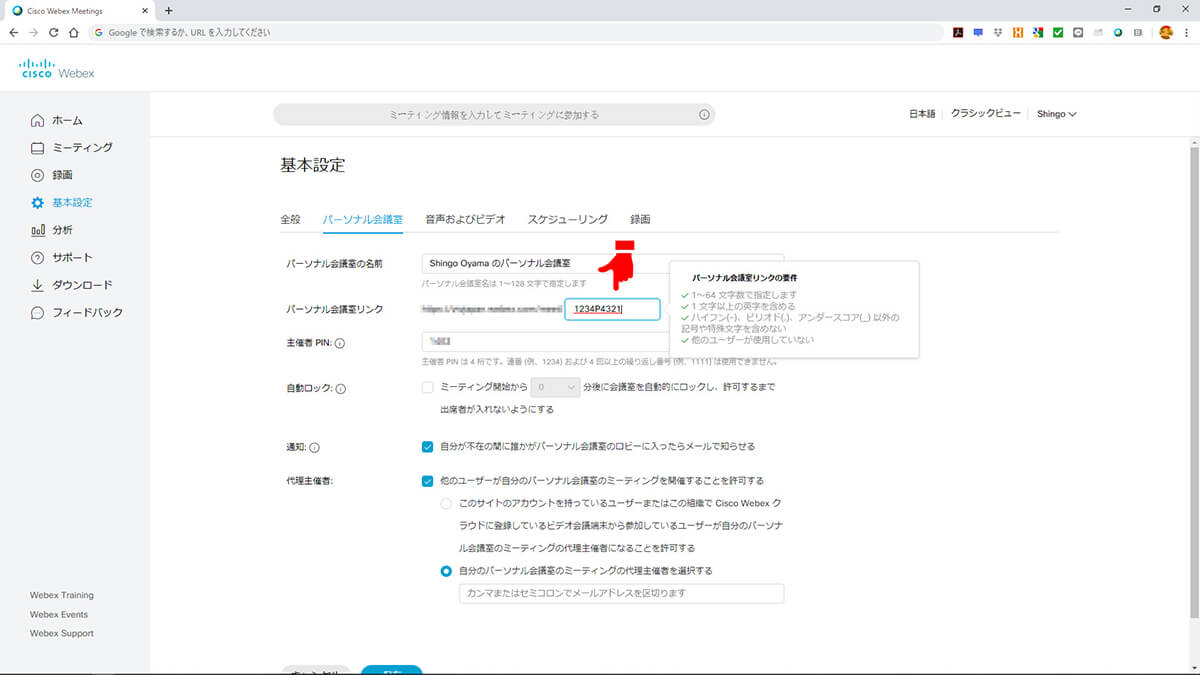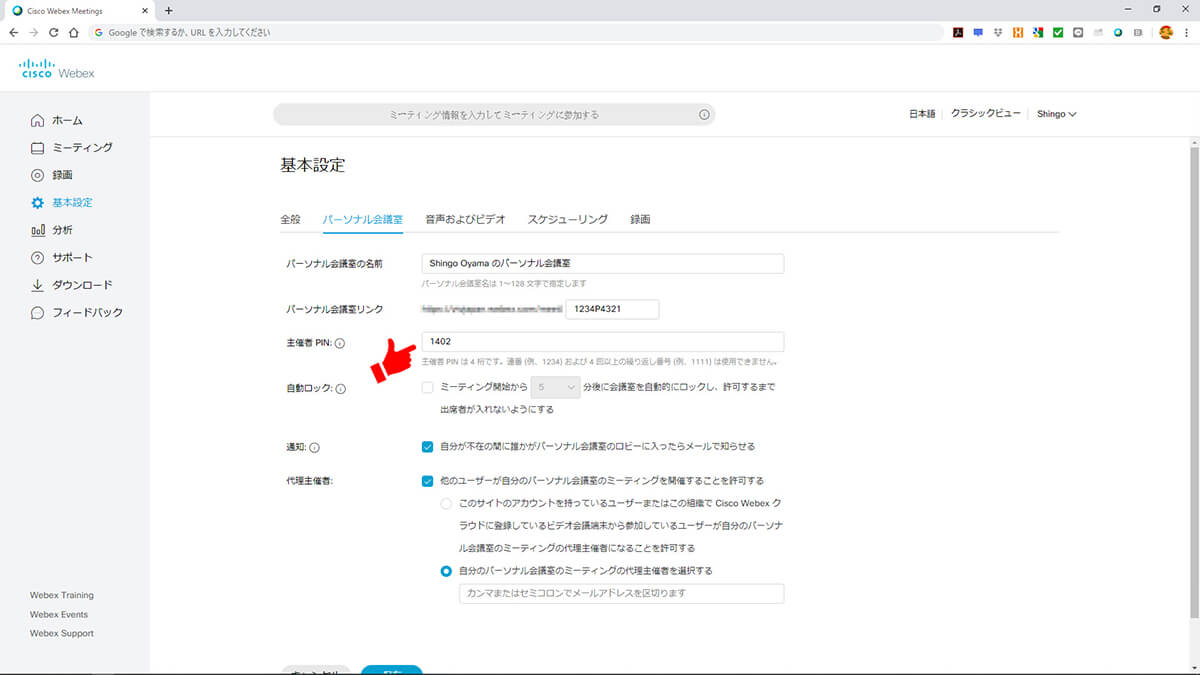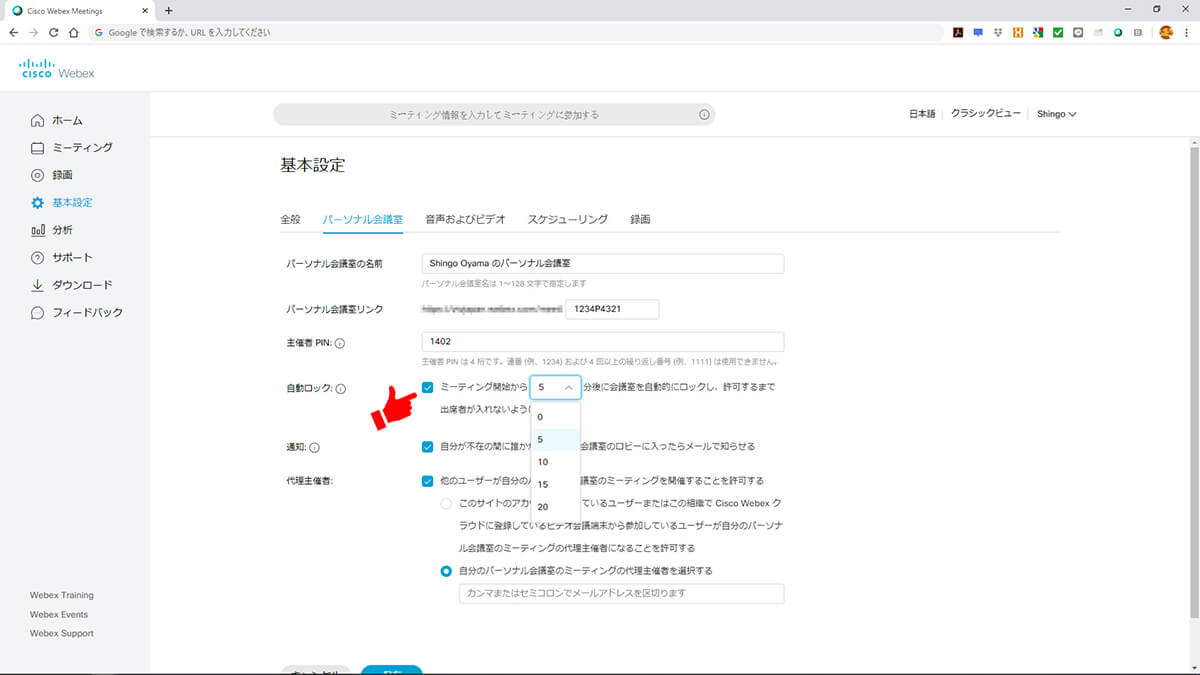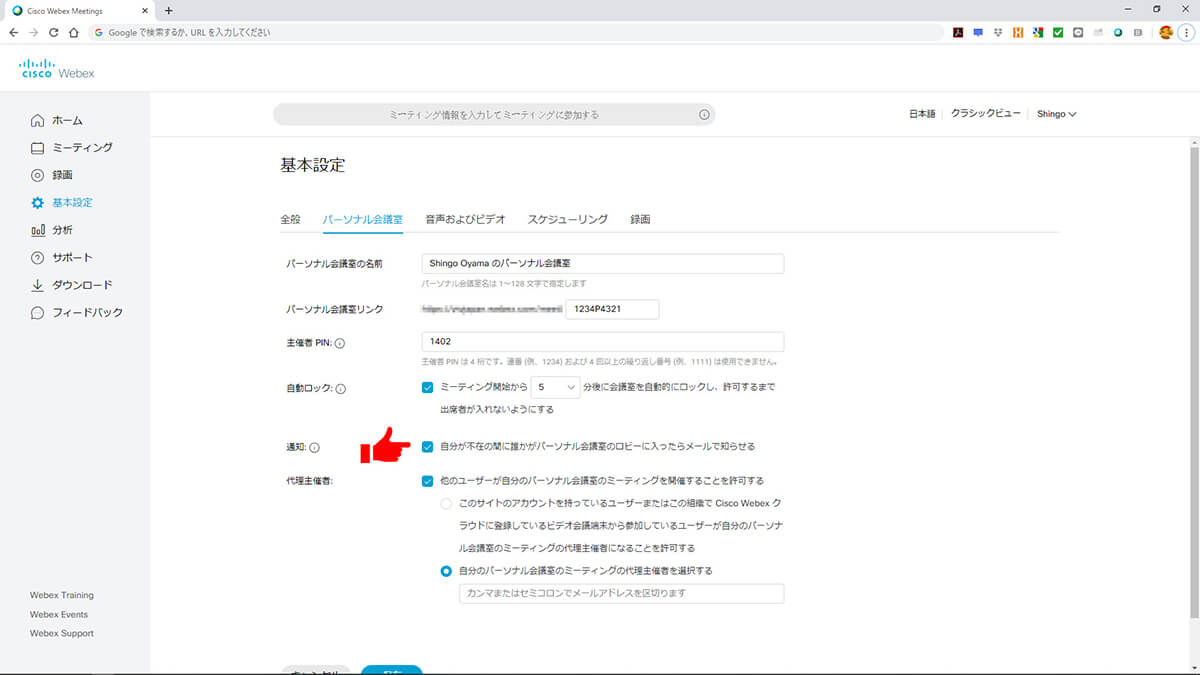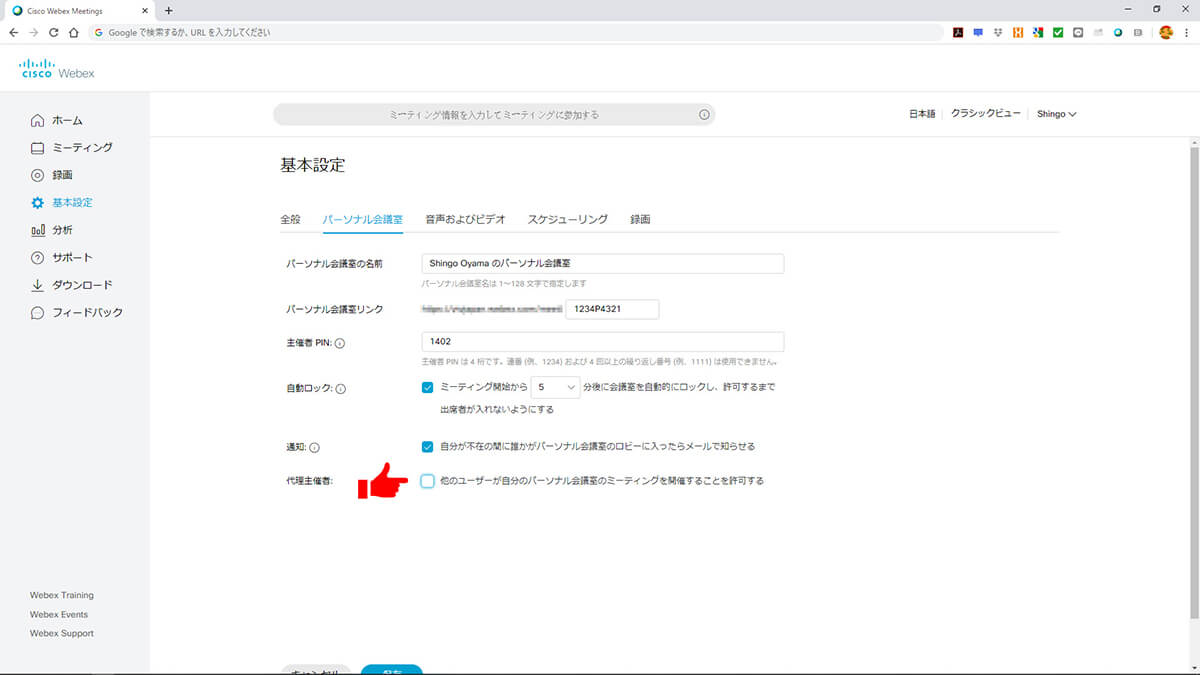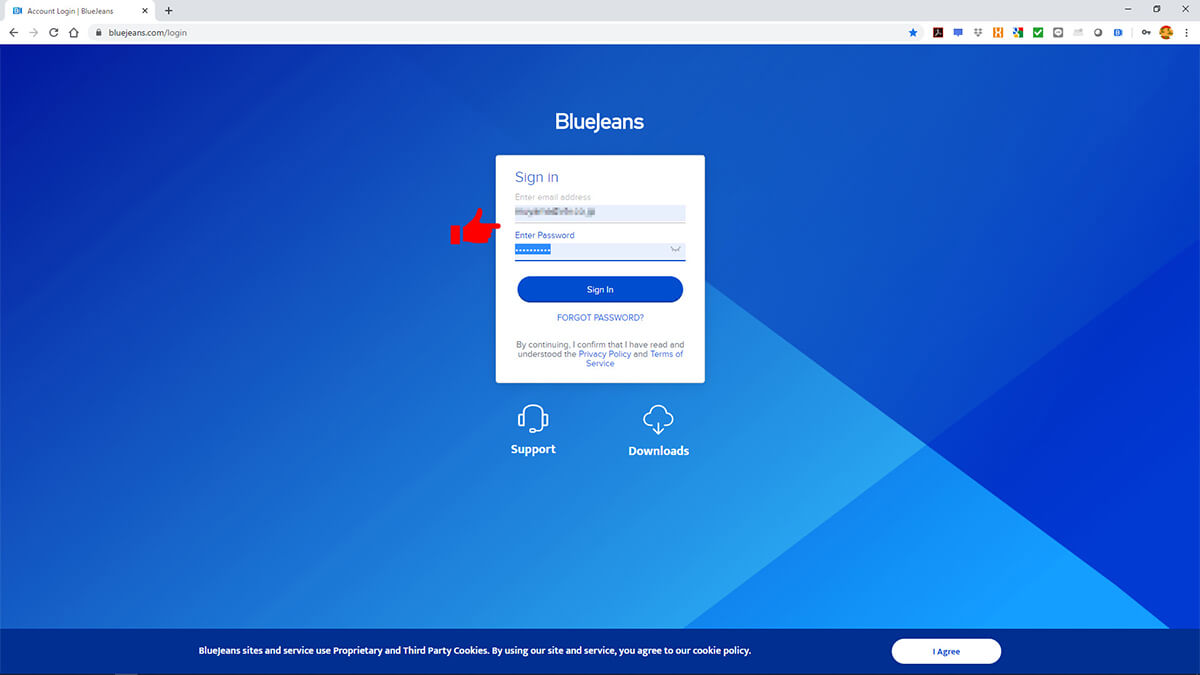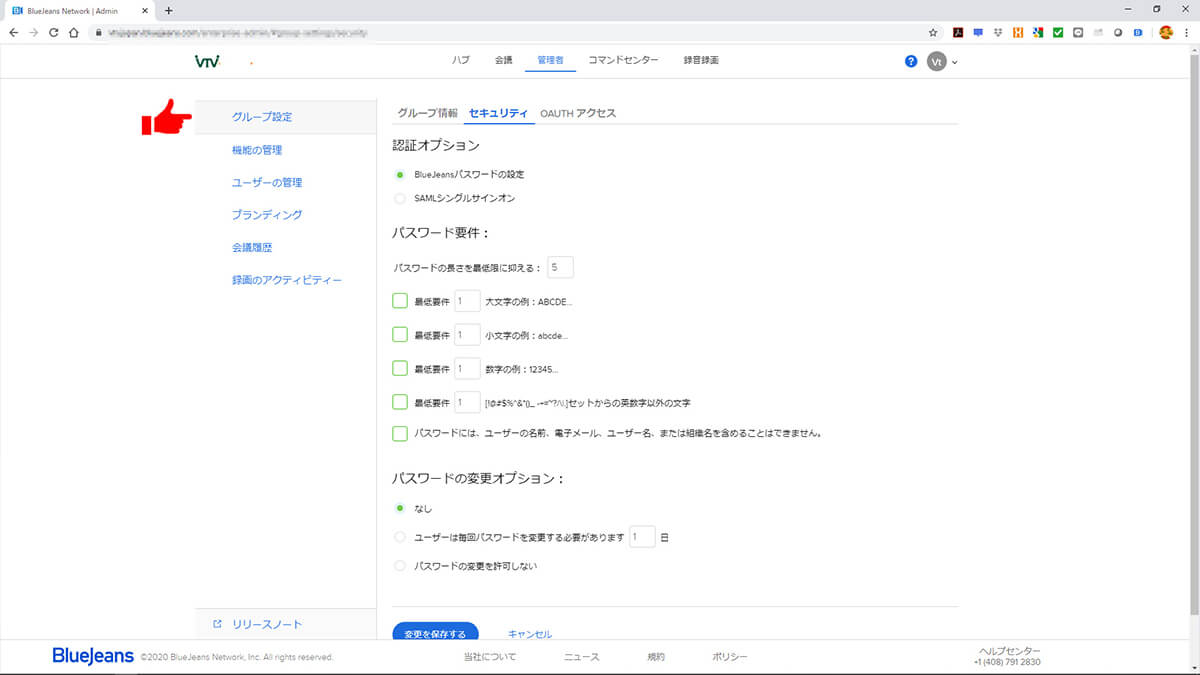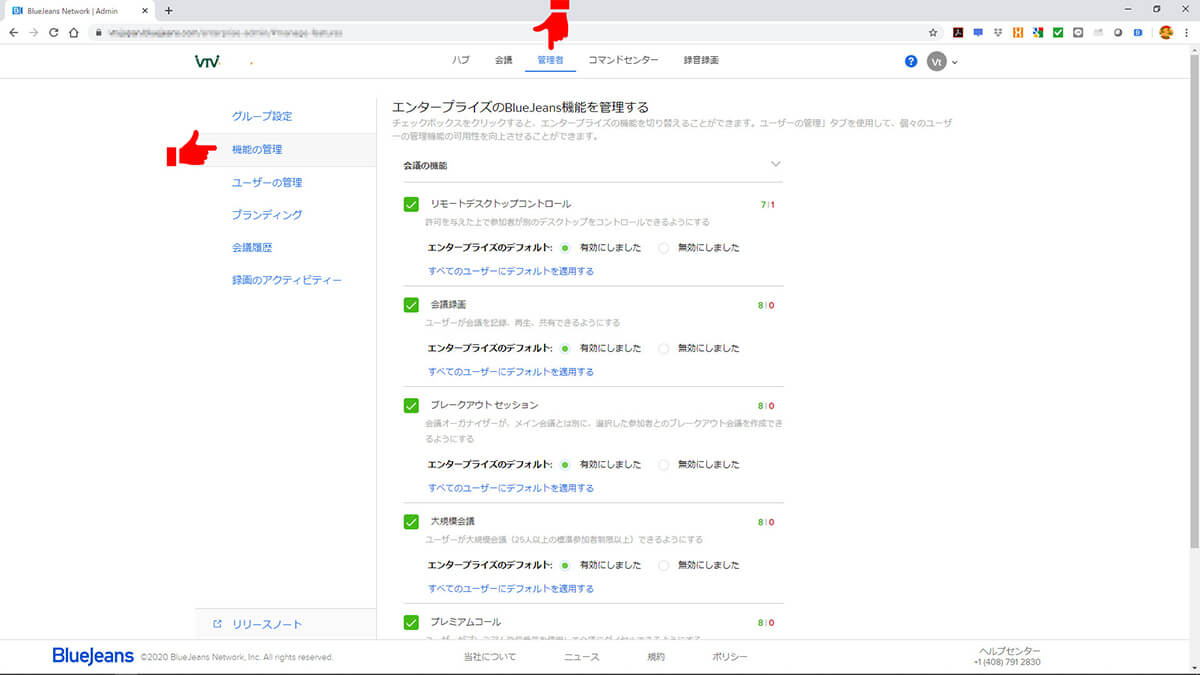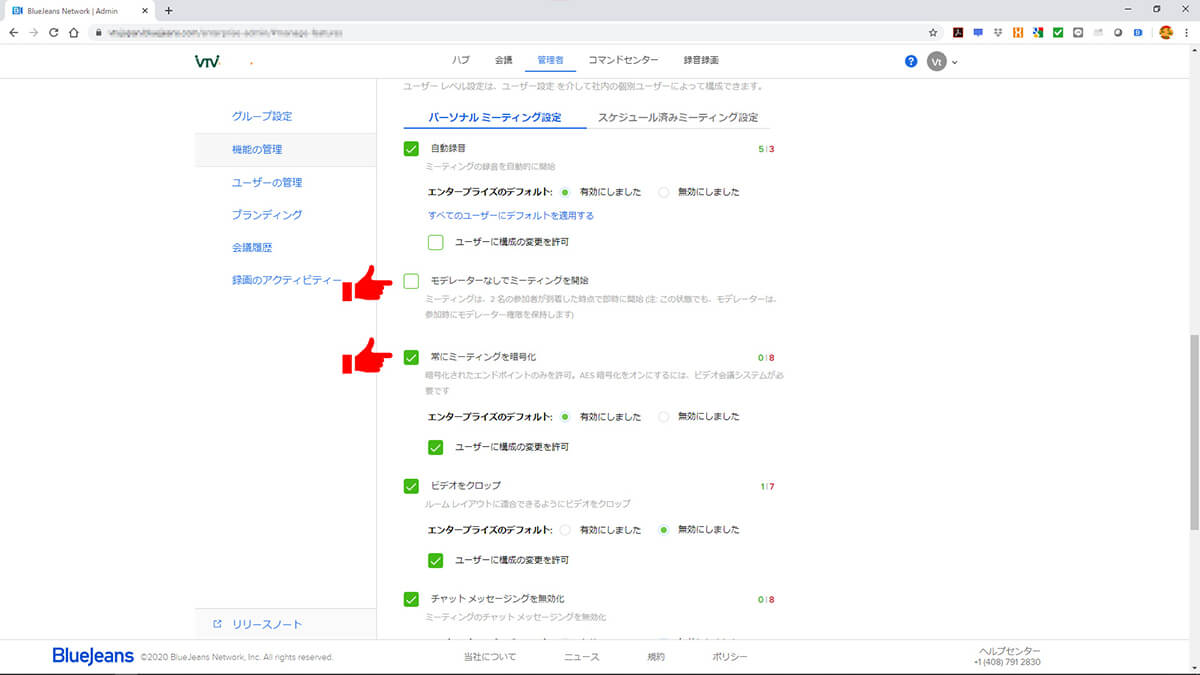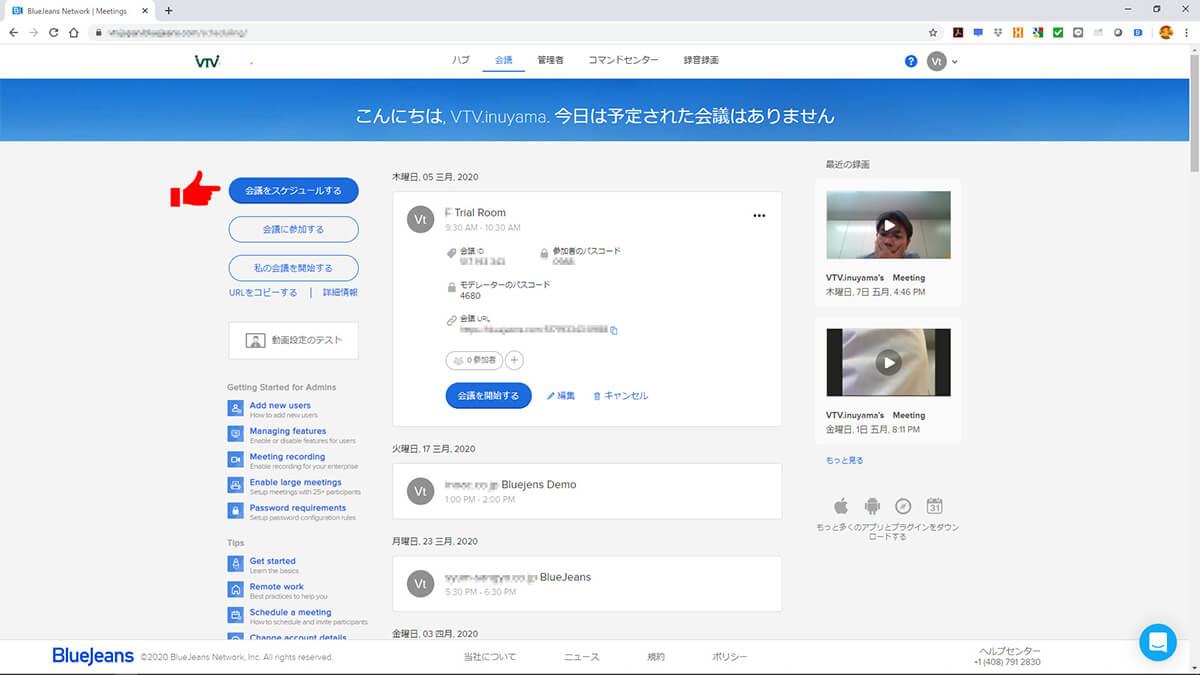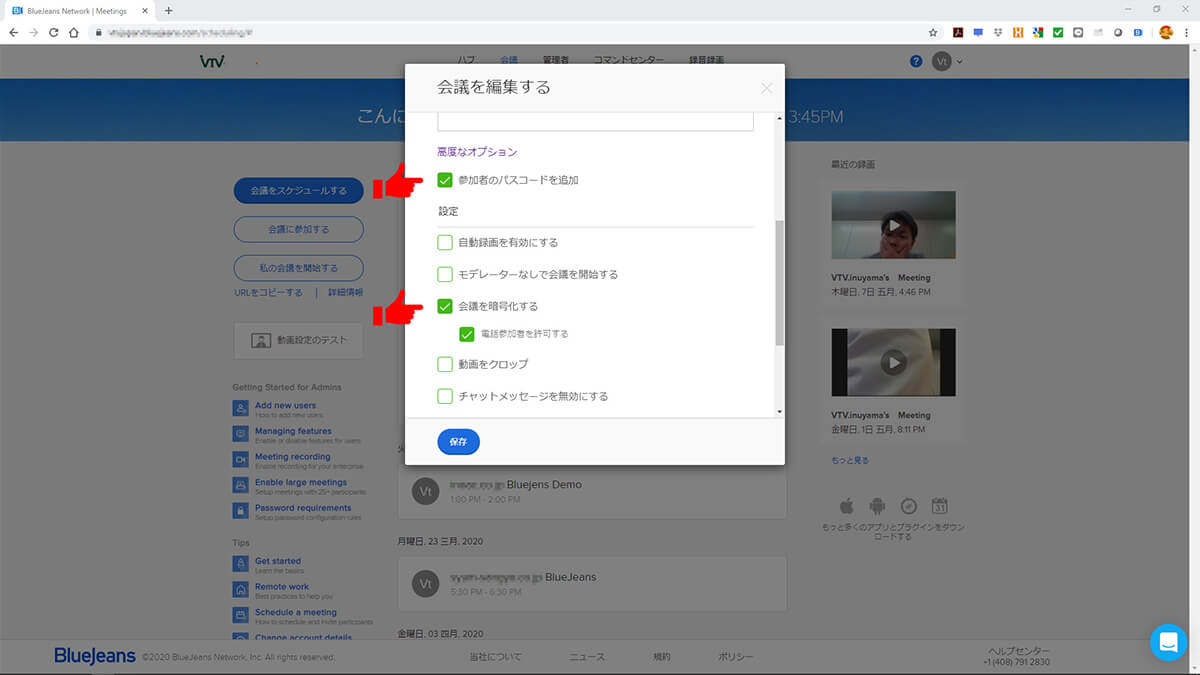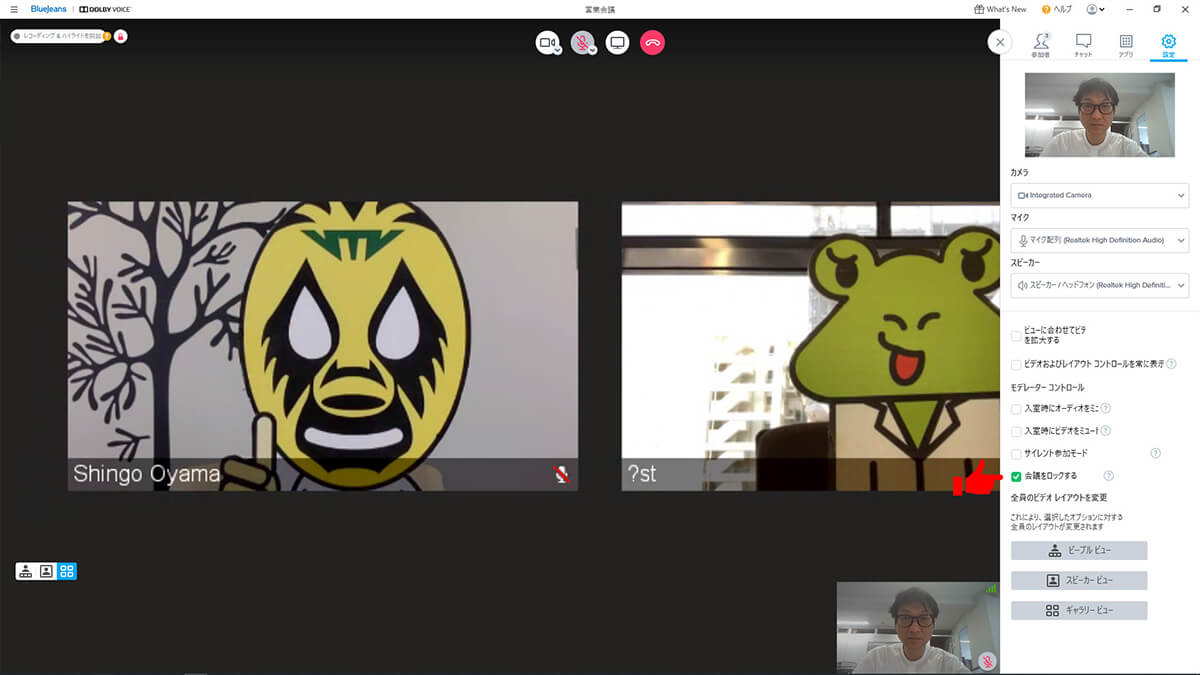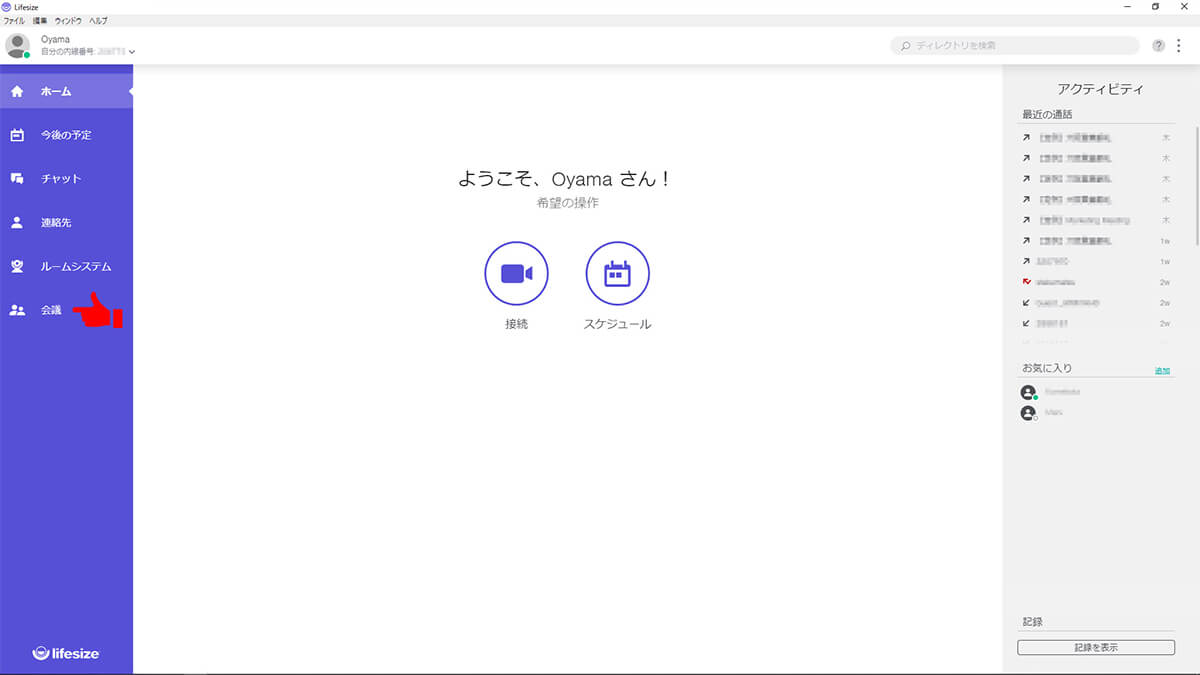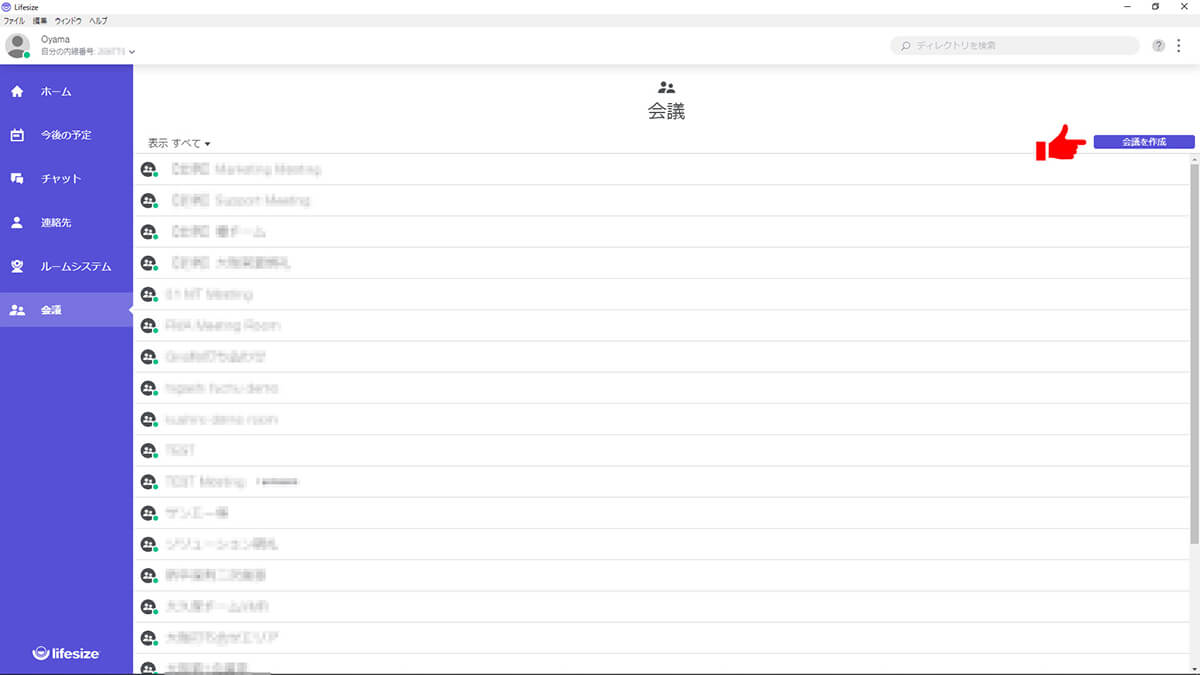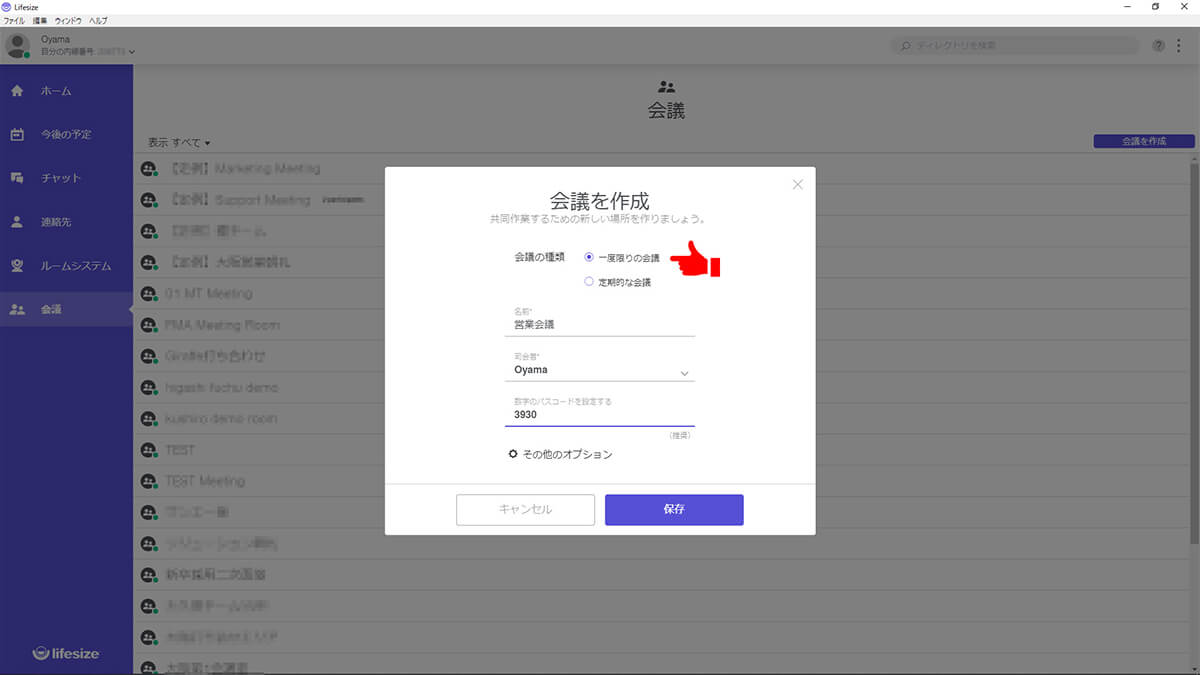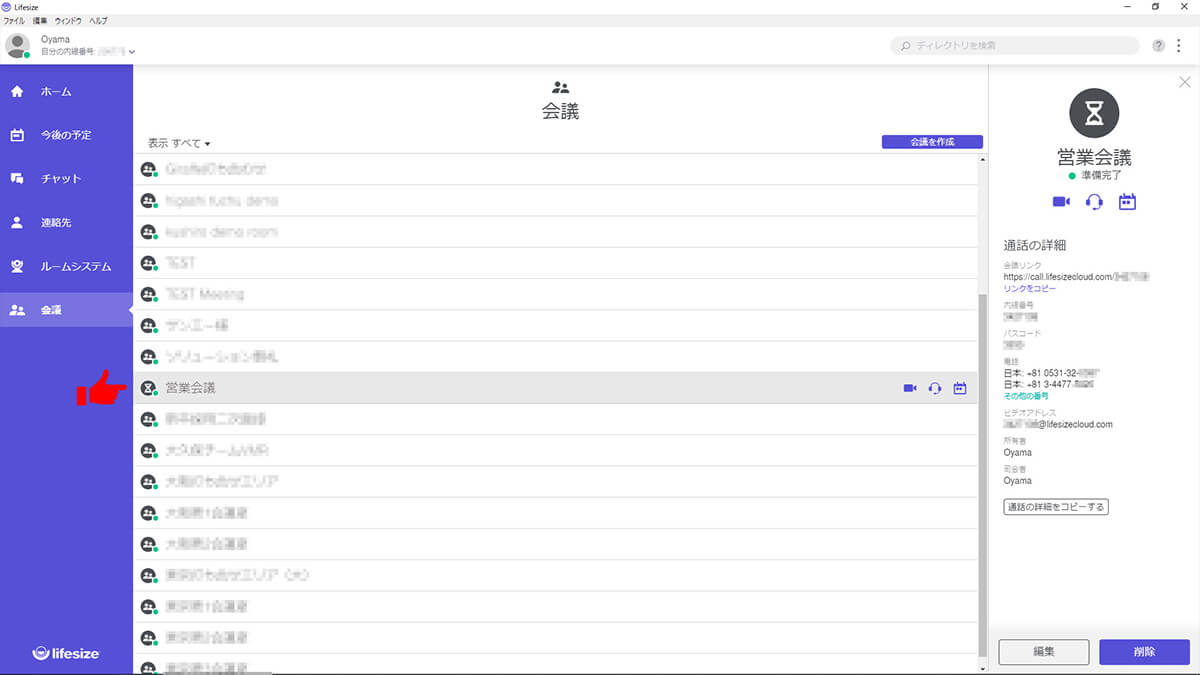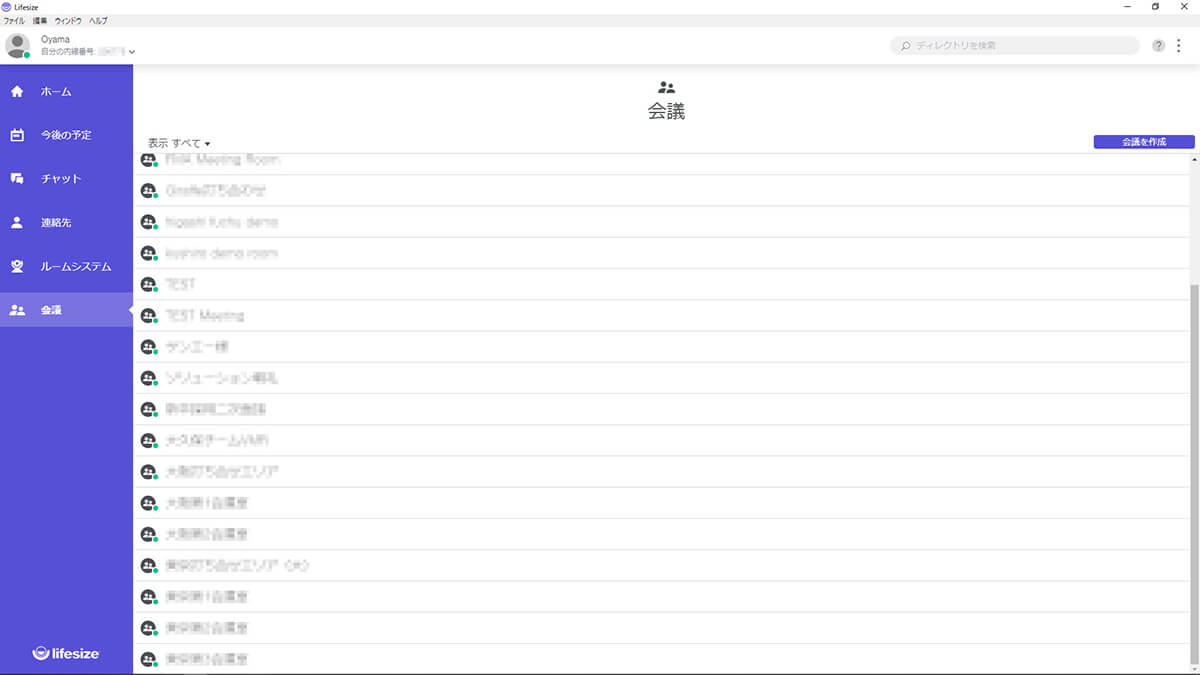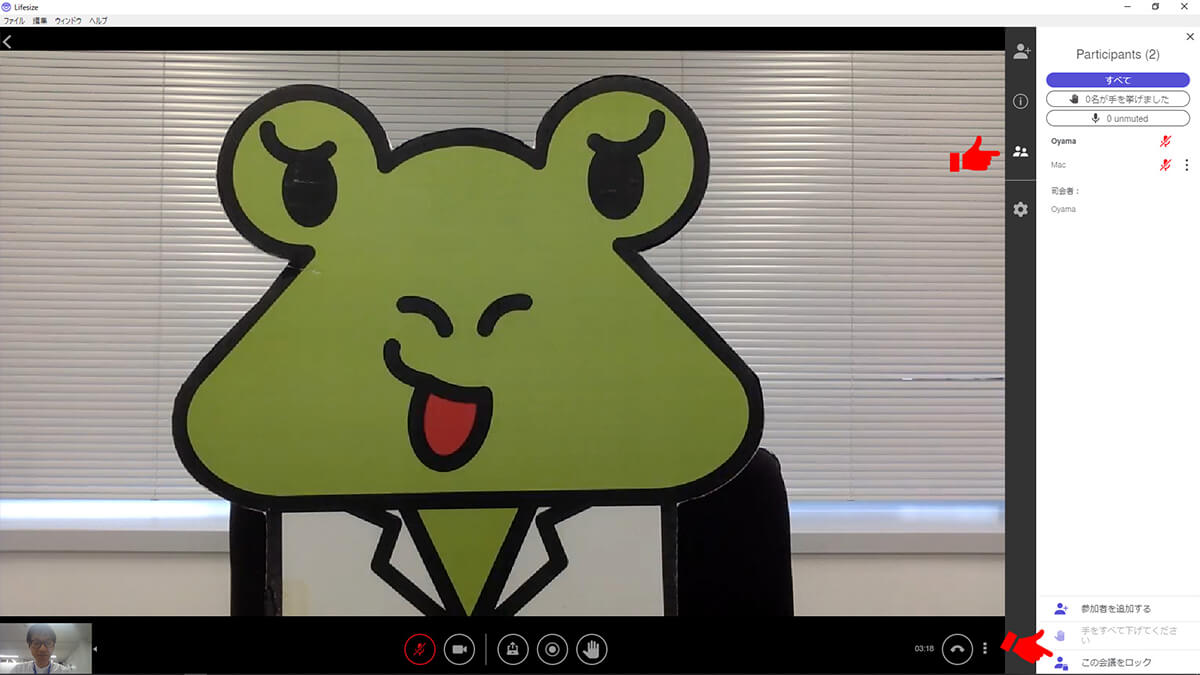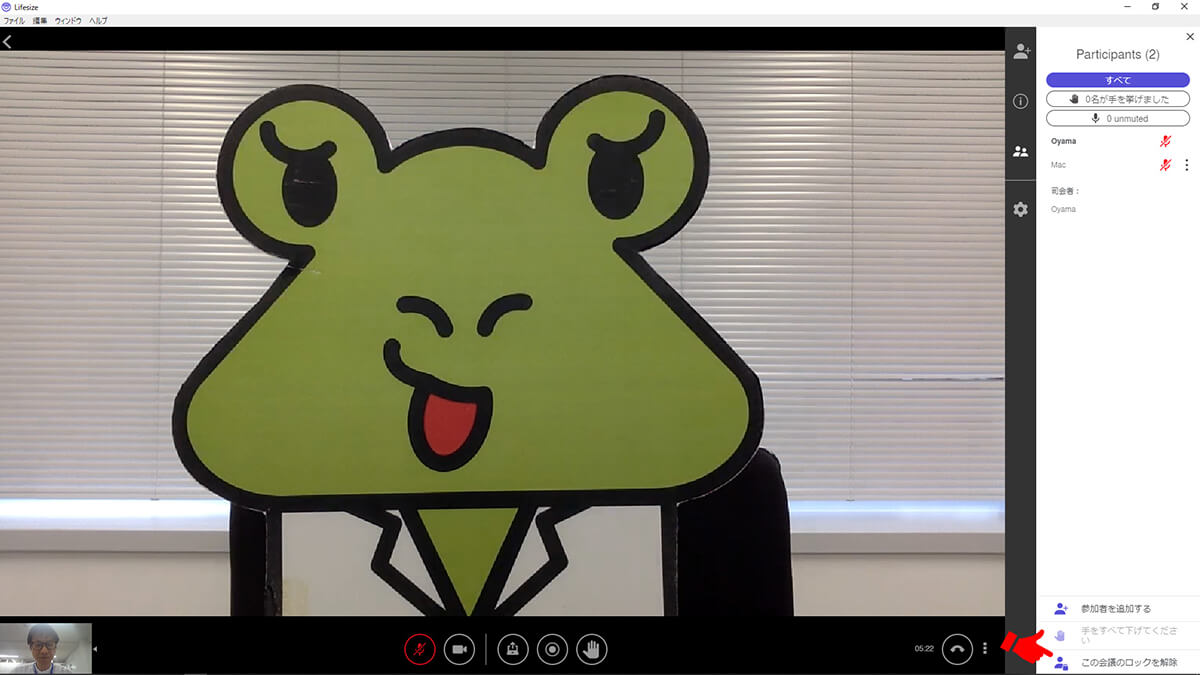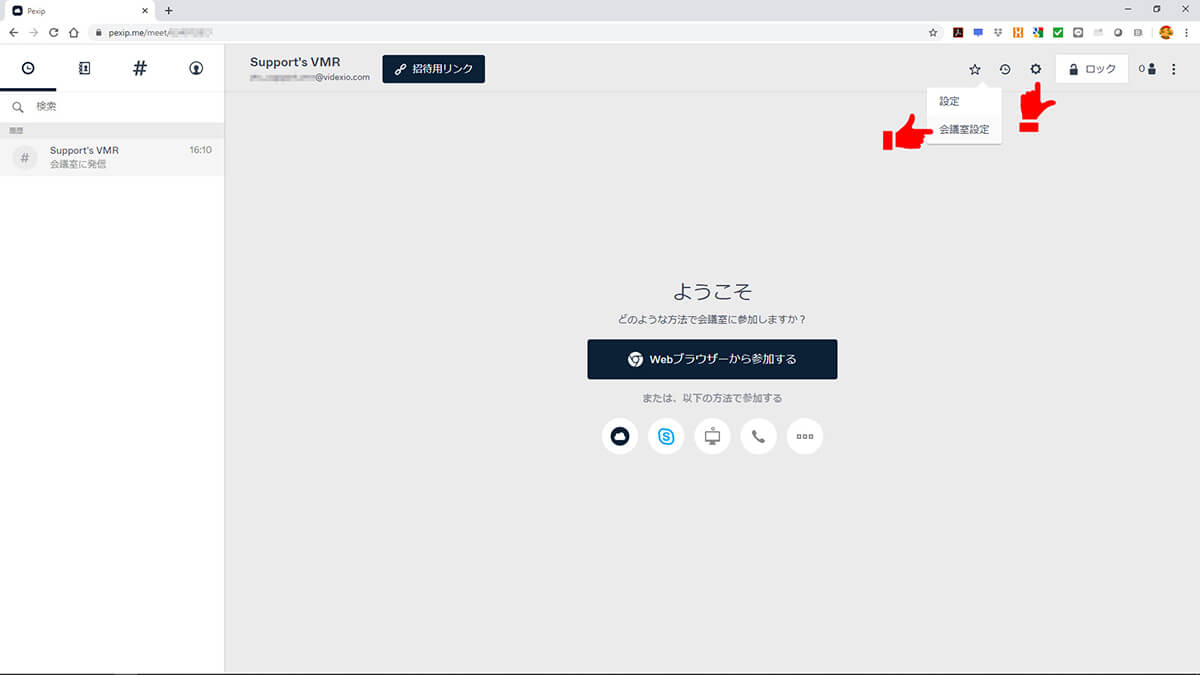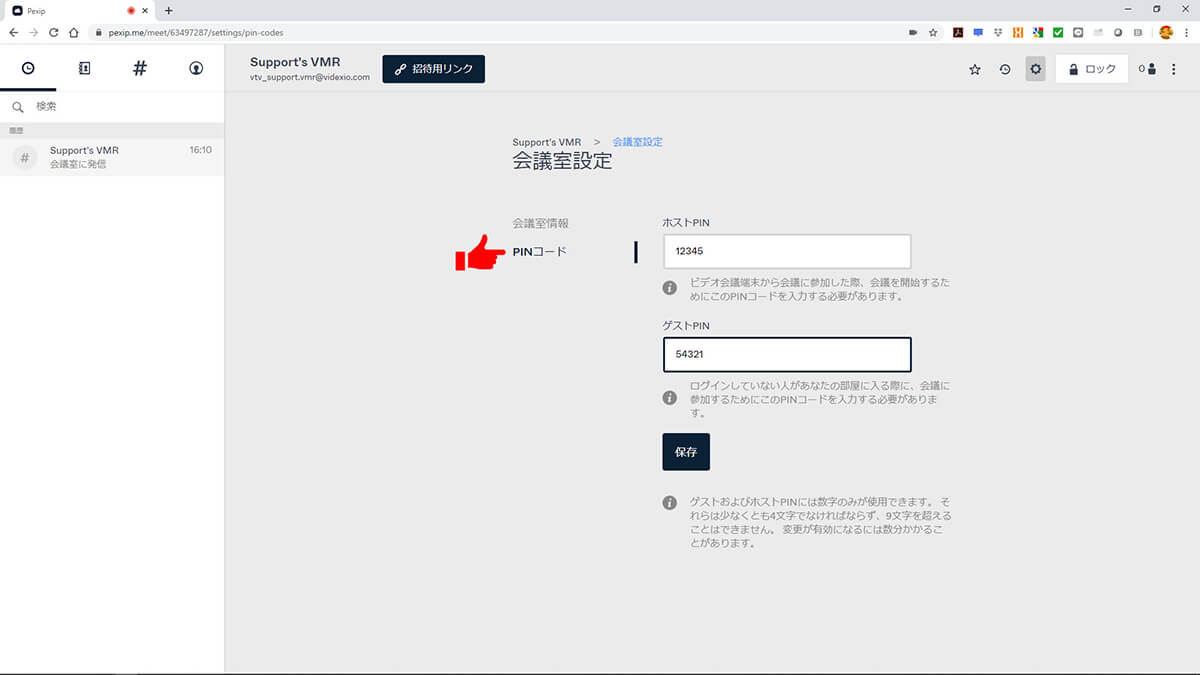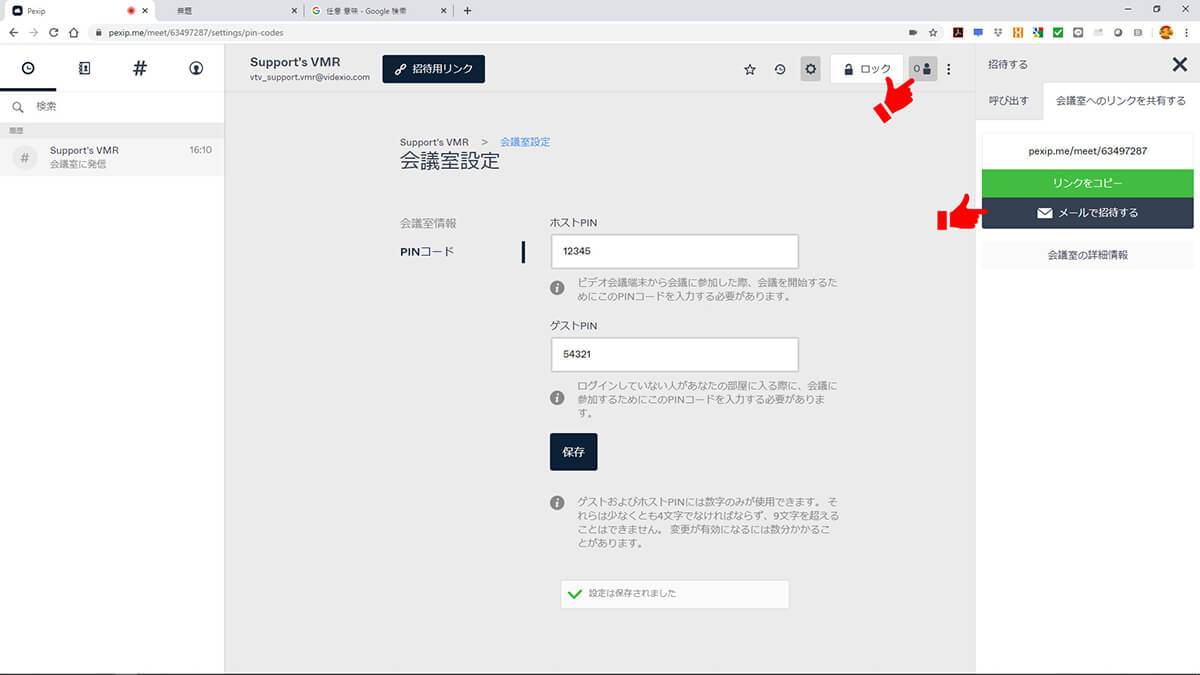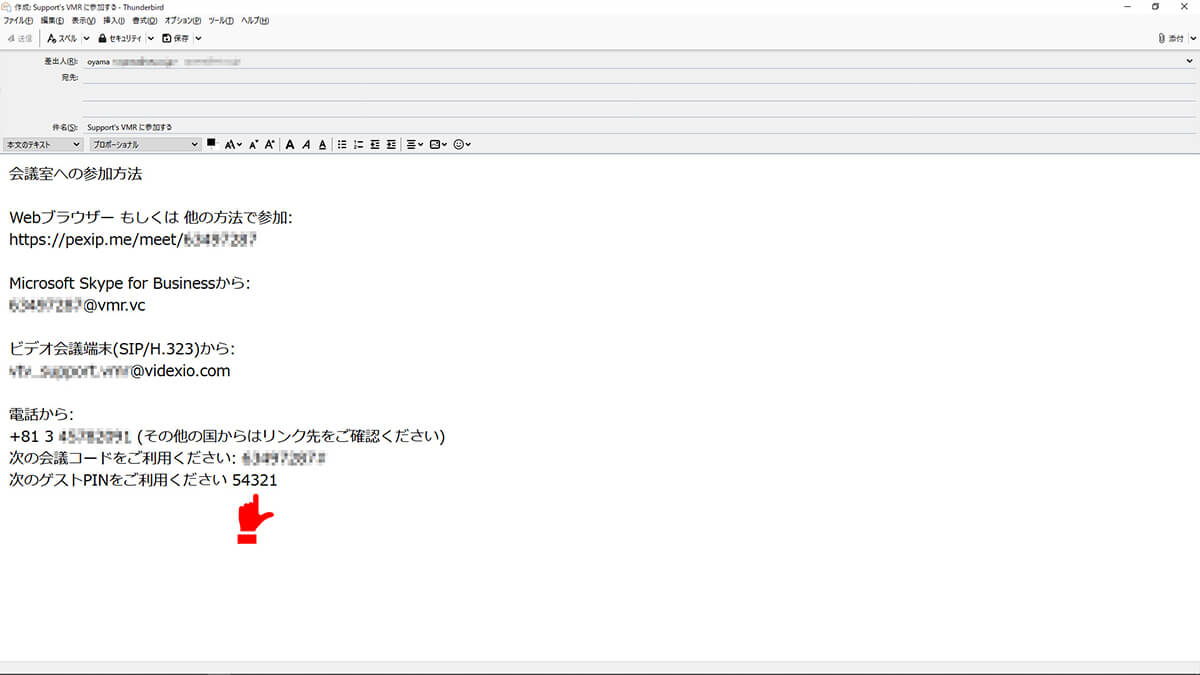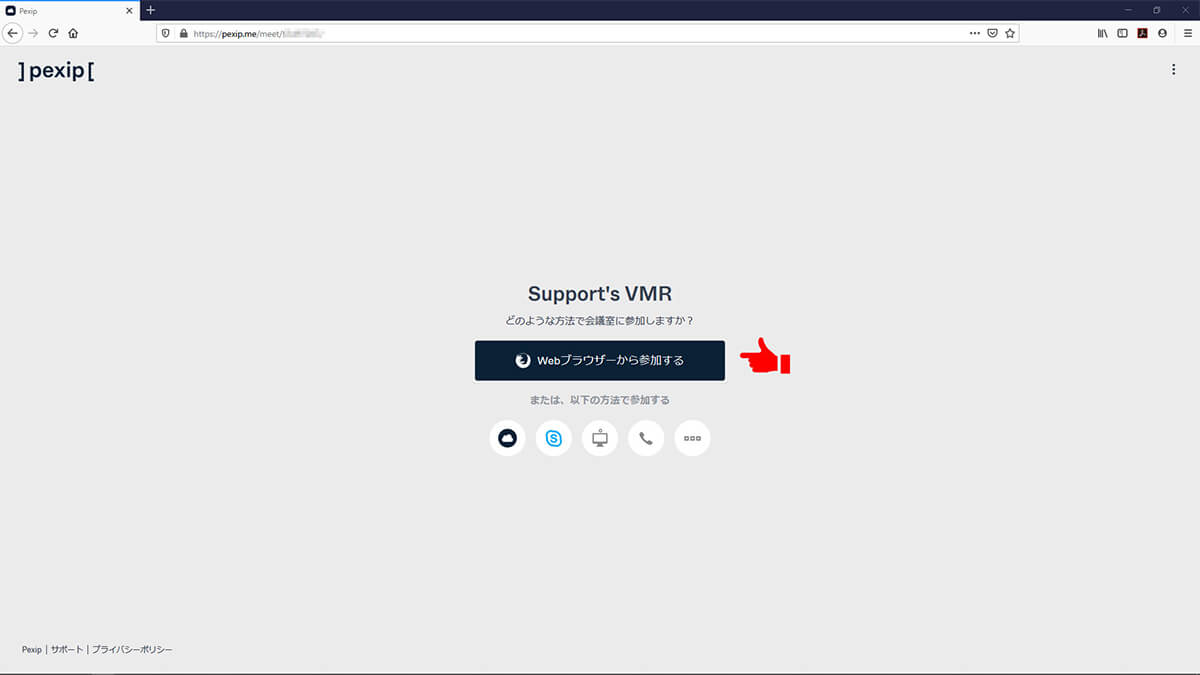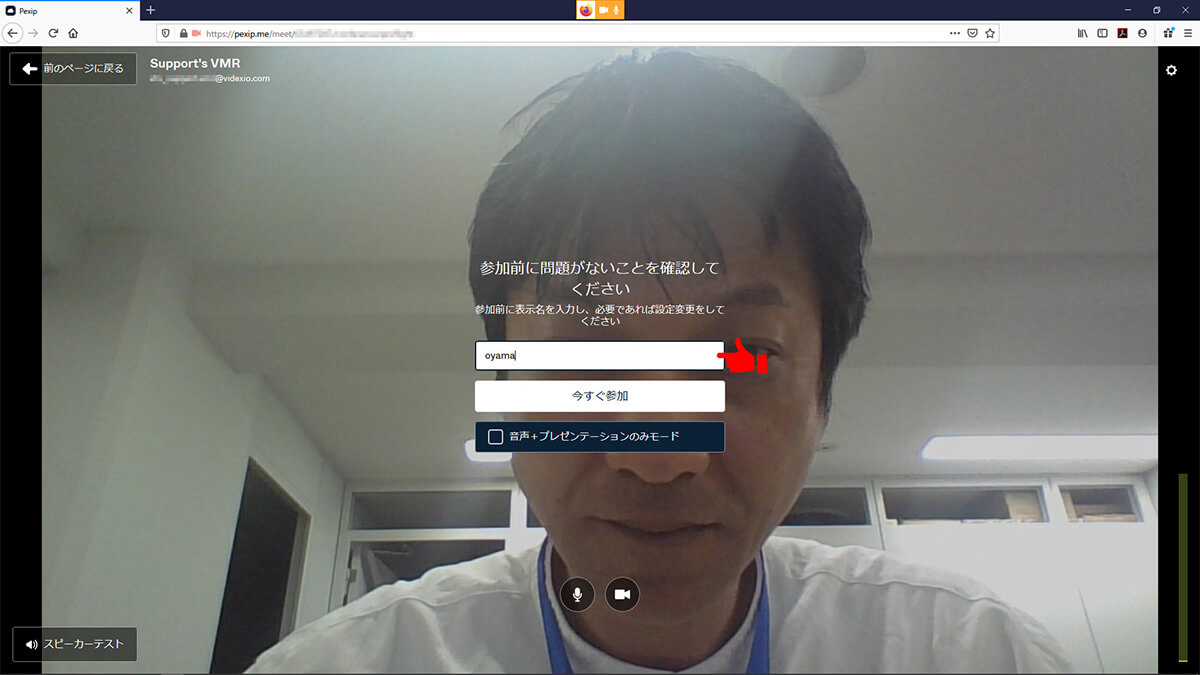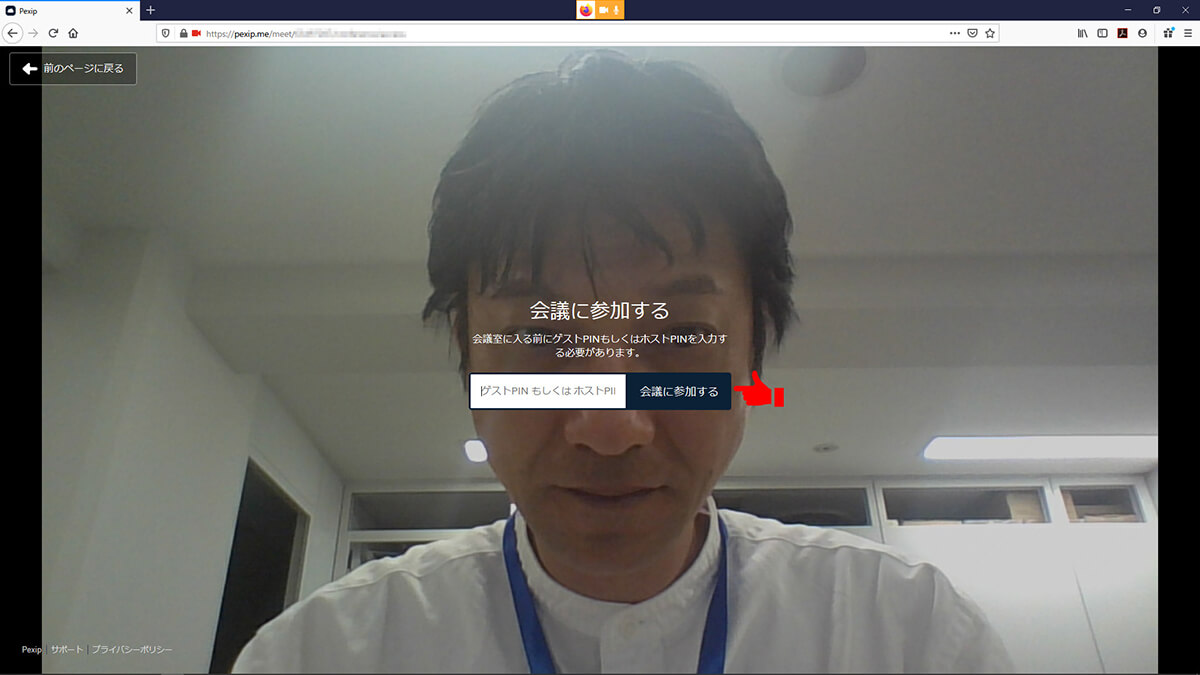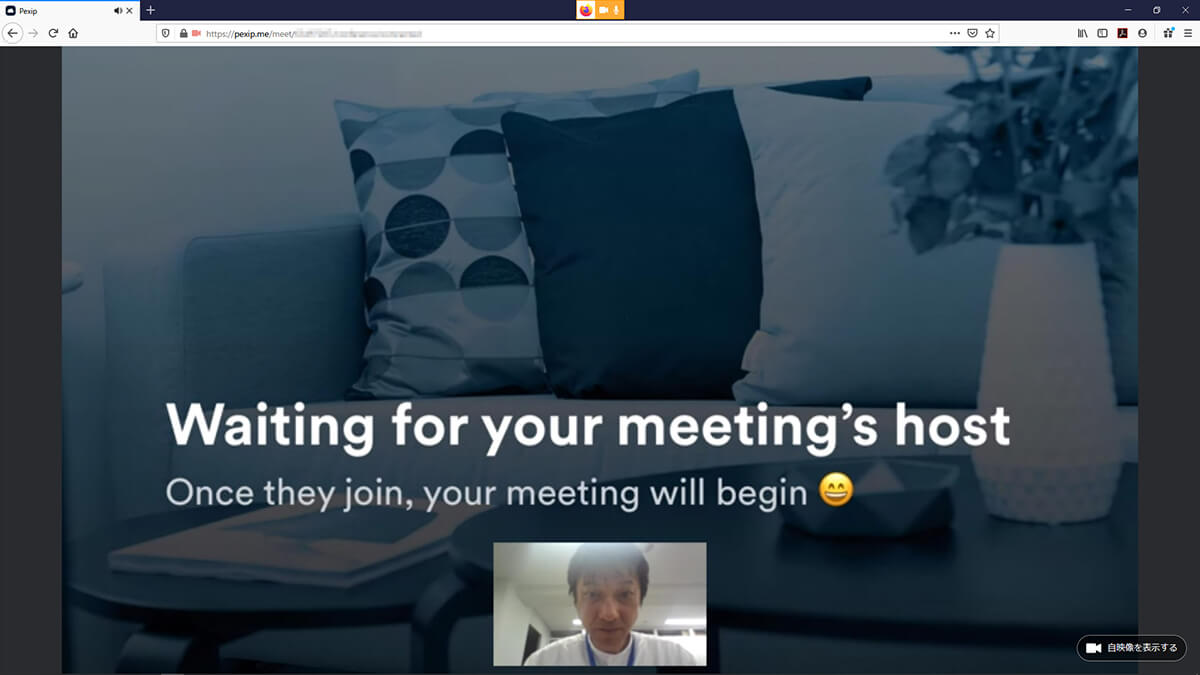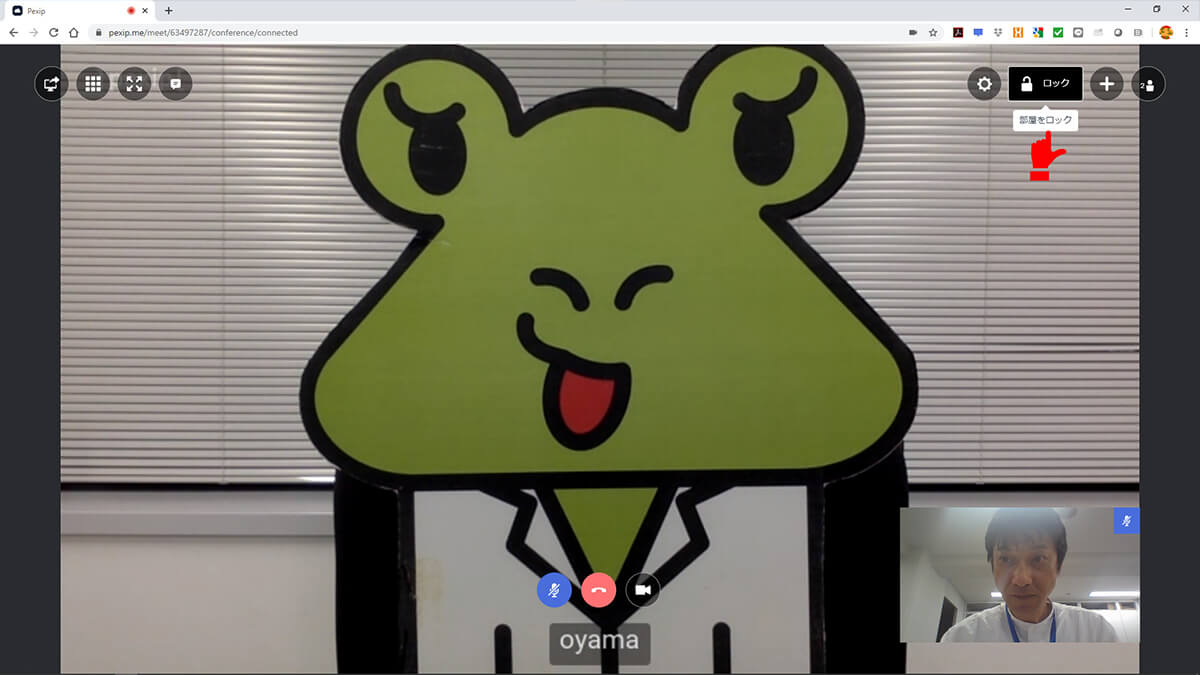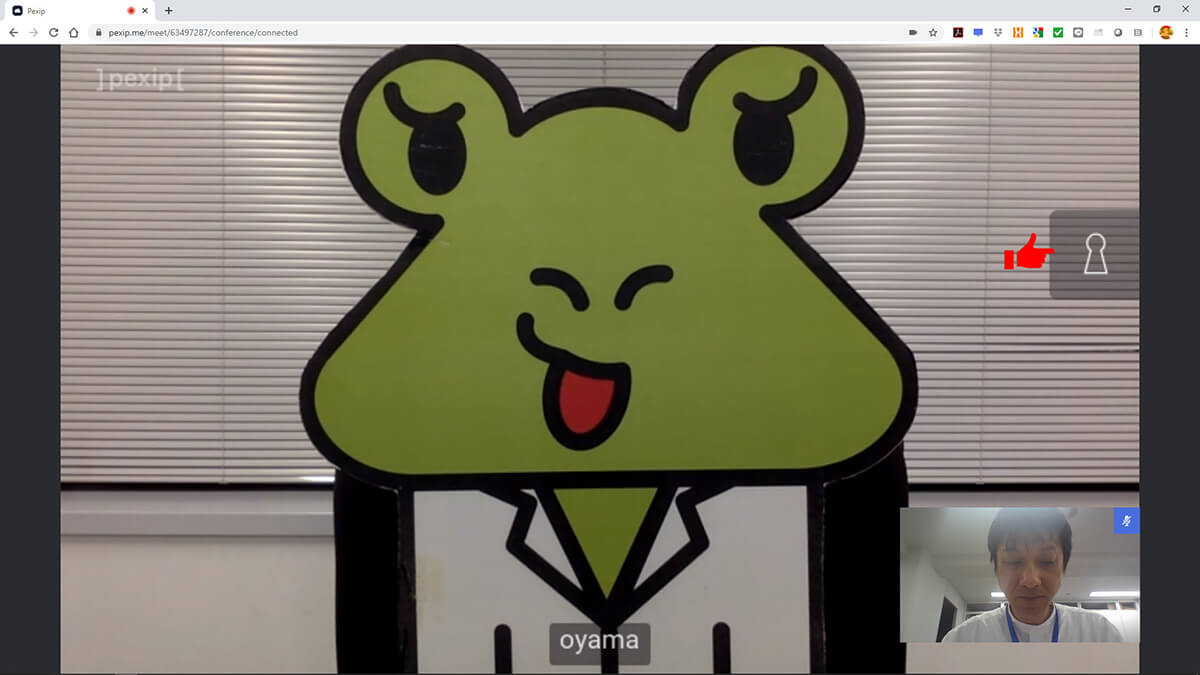多くの企業が採用している「4つ」のクラウドサービスからセキュリティ強化方法をご紹介します
今までご紹介したZoomのセキュリティ問題や、自分でできるZoomセキュリティ強化方法ですが、Zoom以外のクラウドサービスを利用すればセキュリティは安全なのか?という考えは間違いです。クラウド型Web会議サービスのセキュリティ設定は、ユーザーがすぐに始められる利点を考え、初めから基本設定はされているものの、管理者・利用者が個別で設定を行わなければ強固なものにはなりません。
今回の章では、Zoom以外のWeb会議サービスで利用実績が高く、多くの企業が採用している「4つ」のクラウドサービスから、セキュリティ強化する設定方法をご紹介いたします。
世界で一番使われている「Webex(ウェブエックス)」のセキュリティ設定方法

Webexの説明をする前に、サービスを提供しているCisco社についてご紹介いたします。
1984年、スタンフォード大学のコンピュータ サイエンティストであるレン・ボザック、サンディ・ラーナー夫妻は、キャンパス間の接続を実現したいと考えて、最初のマルチプロトコルルータを発明しました。これが契機となり、地元都市「サンフランシスコ」の名をとり、シスコシステムズが創設されました。
テレビ会議業界への参入は2010年にTANDBERG社買収を機に展開が始まり、同社が提供するWebexサービスは「Web会議シェア世界No.1」と多くの企業で採用されています。
Webexのサービスメニューは、テレビ会議専用機やパソコン、タブレットなど、マルチデバイス接続でオンライン会議を行う「Webex Meetings」サービスと、LINEのようなテキストチャットでコミュニケーションが行え、インタラクティブ ホワイトボード機能が実装された「Webex Board」を利用することで、より快適なオンライン会議を行うことができる「Webex Teams」サービスと、大きく分けて2つのサービスを提供しています。
今回ご紹介するのは「Webex Meetings」サービスの設定方法です。
パーソナル会議室の基本設定メニューからセキュリティ設定します
ご契約されているWebex Meetingsのログイン画面からサインインし、「パーソナル会議室」の基本設定からセキュリティ設定を行います。基本設定メニューの中に「パーソナル会議」という項目がありますので、こちらの画面を見ながら設定方法をご紹介します。
①「Webex Meetings」へログインします。
ご契約されているWebex Meetingsのログイン画面から、右上にある「サインイン」ボタンをクリックし、メールアドレス(ID)とパスワードを入力し、Webex Meetingsへサインインします。
③「パーソナル会議室」を選択します。
基本設定をクリックすると全般、パーソナル会議室、音声およびビデオなど、基本設定できる項目が表示されます。セキュリティ設定を行うには「パーソナル会議室」をクリックします。すると、自分のIDで利用できるパーソナル会議室の詳細設定が行えます。
セキュリティ設定:①パーソナル会議室リンクを定期的に変更しましょう
自分のID利用できるパーソナル会議室のリンクを、定期的に変更しましょう。パーソナル会議室リンク(URL)を変更しないまま利用し続けていると、リンクを知っている第三者が勝手に利用したり、ミーティング召集されていないユーザーの誤操作など、関係のない人がオンライン会議に乱入するケースを防ぎます。
提供されるURLの末尾番号が変更できますので、1か月に1回は変更することをお勧めします。1~64文字数で登録でき、1文字以上の英字を含めるのが要件としてありますので、ご注意ください。
セキュリティ設定:②主催者PINを定期的に変更しましょう
Webex Meetingsのミーティング開始時は、会議主催者がパーソナル会議室に入らないと開催できません。また主催者がパーソナル会議室に入る為のPIN(暗証)番号を設定しておくことで、なりすましや無許可でパーソナル会議室を利用する事が防げます。
しかしPIN番号も使いまわしていると、悪意を持った第三者に知れた場合、ミーティングの妨害行為などの危険性が考えられます。主催者PINも最低、1か月に1回は変更する事をお勧めします。
主催者PINは4桁の数字で設定できますが、連番 (例:1234) および 4 回以上の繰り返し番号 (例:1111) は使用できません。
セキュリティ設定:③自動ロックを設定しましょう
自動ロックにチェックを入れ、ロック時間を設定する事でパーソナル会議室を自動的にロックすることができます。
主催者がパーソナル会議室に参加しミーティングが開始され、設定したロック時間になると自動的に「鍵」が掛かります。ロックされてから会議室に参加しようとすると通知され、主催者が許可しないと会議室に入ることができません。
セキュリティ設定:④通知は「ON」に設定しましょう
通知のチェックをONにしておくと、ミーティングを開催していない時、自分のパーソナル会議室に誰かがアクセスすると、登録しているメールアドレス(ID)に通知されます。
不正アクセスの可能性も考えられますので、原因不明のアクセスが多発する場合は、先にご紹介した「パーソナル会議室リンクの設定変更」をお勧めします。
セキュリティ設定:⑤代理主催者設定はチェックを外し「OFF」にしましょう
代理主催者設定を「ON」にしておくと、他のユーザーが主催者不在でミーティング開催することができてしまします。
代理主催者を設定することもできますが、悪用される可能性が考えられますので、基本的にはチェックを外し「OFF」に設定してください。
どのメーカーのテレビ会議システムとも接続できる 「BlueJeans(ブルージーンズ)」のセキュリティ設定方法
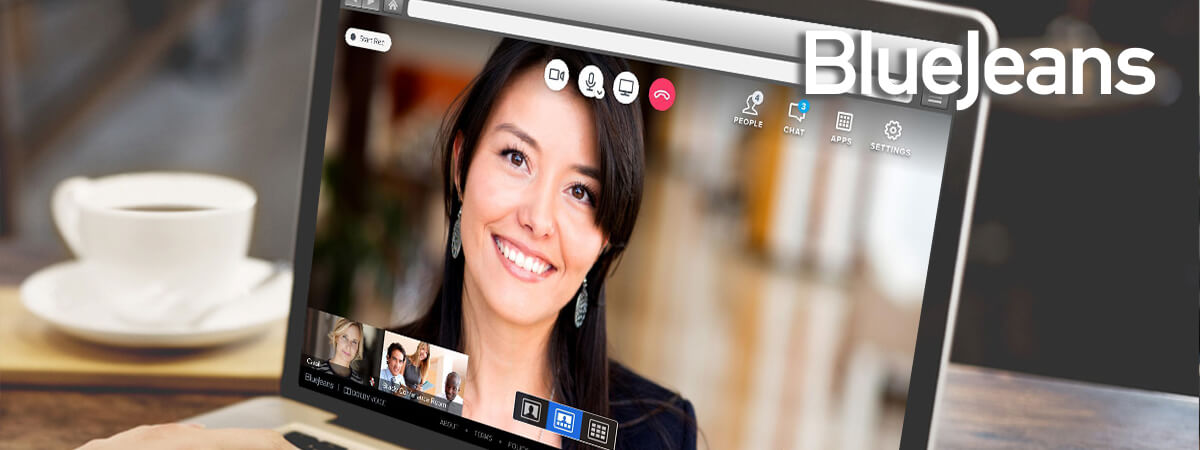
2009年に米国カルフォルニア州マウンテンビューで創業したBlueJeans Network社。今まで別々の世界であった各メーカーのテレビ会議システムやWeb会議システムをクラウド上の会議室に接続することで、安価にそして手軽にビデオを統合する画期的なサービスを提供しています。
通信プロトコル「H.323・SIP」を利用するテレビ会議システムですと、ほぼ100%の互換性がありますので、現在ご利用のテレビ会議システム、また異なるメーカー同士の接続も安心してご利用いただけます。この章ではBlueJeansのセキュリティ設定についてご紹介します。
管理者権限で新規作成される全てのVMR(仮想会議室)セキュリティを設定
個別に作成するVMR(仮想会議室)のセキュリティ設定をご紹介する前に、ご契約いただいているサービス全体のセキュリティを管理者権限で設定できます。
①「BlueJeans」へログインします。インターネットブラウザーから、ご契約されているBlueJeansログインURLにアクセスします。ご契約されているメールアドレス(ID)とパスワードを入力し、BlueJeansへサインインします。
②「管理者」メニューから「セキュリティ」を開きます。
サインイン後、画面上にある「管理者」をクリックし、グループ設定の項目にある「セキュリティ」をクリックします。この設定ページでは、ご契約いただいているサービスにパスワードを設定するか、またパスワードを作成する際の要件をどのようにするか、パスワード変更のオプションをどのようにするか、が設定できます。
③「機能の管理」メニューから「会議の機能」を開きます。
次に機能の管理メニューから会議の機能を開きます。この項目で設定を有効にするのか、しないのか判断いただきたいのが「リモートデスクトップコントロール」です。この機能を有効にすると、遠隔操作で自分以外のパソコンを操作する事ができます。もちろんリモートデスクトップコントロールを始める前に、許可する、しないの承認機能はありますが、悪用されてしまうケースも想定されますので、基本はOFF設定をお勧めします。
④「機能の管理」メニューから「ユーザー設定」を開きます。
次に機能の管理メニューからユーザー設定を開きます。この項目で設定を見直したい項目が2つあります。1つめは「モデレーターなしでミーティングを参加」の設定はOFFをお勧めします。モデレーターとは会議主催者の事なので、主催者無しでのオンライン会議は不祥事やトラブルが起こった際、責任範疇が不明確になりますので設定はOFFにしましょう。また「常にミーティングを暗号化」がOFFになっていれば、必ずONに設定変更してください。
VMR(仮想会議室)個別のセキュリティを設定します
利用者が個別に作成するVMR(仮想会議室)のセキュリティ設定をご紹介いたします。会議をスケジュールする(新規VMR作成)方法でご説明します。
②「高度なオプション」からセキュリティメニューを追加します。
会議タイトルや開催時間を設定した後、高度なオプションをクリックします。ここで設定追加していただきたい項目が2つあります。1つは「参加者のパスコードを追加」をONにしてください。ONする事で設定完了後、自動的にオンライン会議参加者用の暗証番号が発行されます。2つめは「会議を暗号化する」をONにしてください。デフォルトではOFFになっています。2つの項目をチェックした後、保存ボタンをクリックする事で設定が完了します。
BlueJeansアプリで会議室に「鍵」をかけましょう
オンライン会議が始まった後、VMR(仮想会議室)をロックする事ができます。BlueJeansの専用アプリでVMRのロック方法をご紹介します。
①アプリ画面 右上の「設定」からVMRをロックします。
オンライン会議が始まった後、これ以上参加者がいない場合、VMRをロックしましょう。アプリ画面の右上、歯車マークの設定ボタンをクリックします。次に「会議をロックする」にチェックします。するとVMRに鍵がかけられ、他のユーザーやゲストはミーティングに参加する事ができなくなります。
テレビ会議メーカーで初めてクラウドサービス提供を開始した 「Lifesize Cloud(ライフサイズ クラウド)」のセキュリティ設定方法

Lifesize Cloudはテレビ会議メーカー Lifesize社 が提供するクラウドサービスです。Lifesizeは2003年にアメリカのテキサス州オースティンに誕生した、テレビ会議システムの専門メーカーで、2005年12月に世界で初めてHD解像度に対応したテレビ会議システムを発売して以来、HDに特化した製品を開発してきました。2014年12月から、テレビ会議専用機メーカーとしては初の次世代型クラウドサービス【Lifesize Cloud】の提供を開始しております。
Lifesize Cloudの特長としてAmazon Web Services(AWS)をプラットフォームとして採用し、世界23都市(日本含む)にPOPサーバーがあり世界10ヵ国、13のデータセンター間で完全冗長化されたクラスタ構成になっています。この章ではLifesize Cloudのセキュリティ設定についてご紹介します。
セキュアな運用が行える「ワンタイムミーティング」機能を活用しましょう
ワンタイムミーティングで新規作成されたVMR(仮想会議室)は、オンライン会議終了後、24時間以内に誰もこのVMRにアクセスしなければ自動的にクラウド上から削除されます。またワンタイムミーティングで作成されたVMRは、ご利用いただいているLifesize Cloudの共通アドレス帳に表示されないため、IDを持っている利用者でもVMRが作られている、またオンライン会議が開催されている事がわかりません。役員会議や経営会議など、重要な情報を取り扱うオンライン会議を、さらにセキュアな環境で利用することができます。それではワンタイムミーティングの設定方法をご紹介します。
②「会議を作成」をクリックして新規VMRを作成します。
「会議」をクリックすると、現在登録されているVMRの共通アドレス帳が一覧できます。画面右上の「会議を作成」をクリックし、新規VMRを作成します。
③ワンタイムミーティング用のVMRを作成します。
「会議を作成」という新規VMRを作成する画面になります。ここで重要なのが、会議の種類を【一度限りの会議】にチェックしてください。定期的な会議にチェックしVMRを作成すると、一般的な(ワンタイムミーティングではない)VMRになってしまいますのでご注意ください。開催する会議名、VMRのPIN(暗証)番号を登録し保存ボタンをクリックすると、ワンタイムミーティングのVMRが作成完了します。
④ワンタイムミーティング会議室が作成されました。
保存ボタンをクリックすると、VMRの共通アドレス帳画面に戻ります。先程登録した、ワンタイムミーティング会議室が確認できます。開催する会議名の左横アイコンが「砂時計」になっています。砂時計アイコンになっていれば、ワンタイムミーティング用のVMRだと確認できます。設定したユーザー以外の利用者は、このワンタイムミーティングVMRは共通アドレス帳に表示されませんので、よりセキュアなオンライン会議を開催する際にご利用ください。
⑤オンライン会議終了後、24時間で自動削除されます。
ワンタイムミーティングのVMRは、オンライン会議開始から「24時間」で自動的に削除されます。VMRを使いまわすことなく、定期的なPIN番号変更の必要もありません。
※ワンタイムミーティングのVMRは、2名以上参加された時点で開始カウントが始まります。
※カウントが始まってから「24時間」でワンタイムミーティングVMRは自動的に削除されます。削除される条件は、オンライン会議終了後、誰からもアクセスされていないことが条件となります。(24時間以内に誰かがアクセスすると、再カウントが始まってしまいますのでご注意ください。)
Lifesize Cloudアプリで会議室に「鍵」をかけましょう
オンライン会議が始まった後、VMR(仮想会議室)をロックする事ができます。Lifesize Cloudの専用アプリでVMRのロック方法をご紹介します。
①アプリ画面からVMRをロックします。
オンライン会議が始まった後、これ以上参加者がいない場合、VMRをロックしましょう。アプリ画面の右にある、人型のマークボタンをクリックします。この項目は、現在オンライン会議に参加している人や、テレビ会議端末などの接続状況が確認できる項目です。項目の下にある「この会議をロック」をクリックします。
②VMRロックが完了します。
クリックすると「この会議のロックを解除」と変更されました。この表示になっていれば、VMRに「鍵」がかかった状態となり、他の利用者がこのオンライン会議に参加できなくなります。解除するには、「この会議のロックを解除」をもう一度クリックすると、鍵が外された状態に戻ります。
シンプルな操作とスモールスタートで始められる 「Pexip Service(ペクシプ サービス)」のセキュリティ設定方法
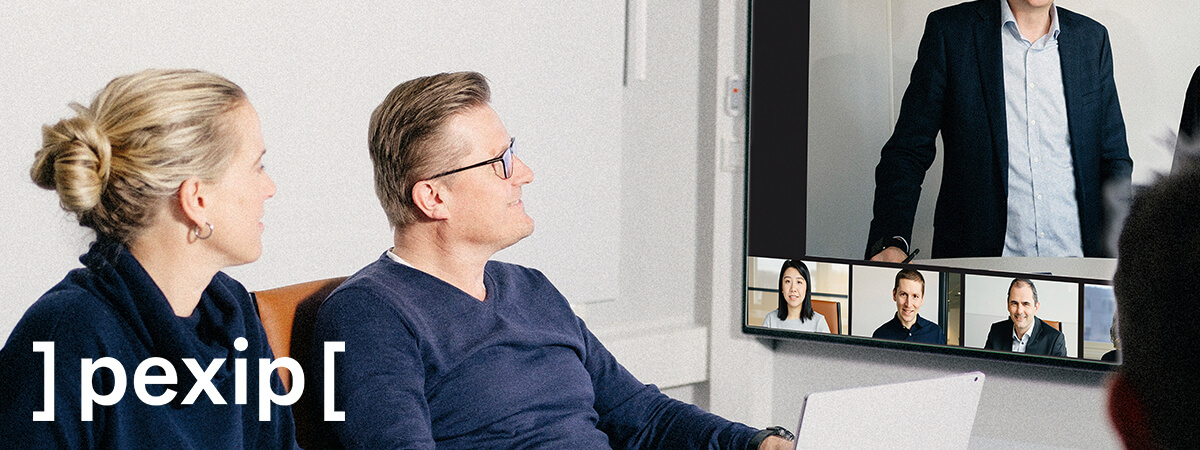
Pexip(ペクシプ)は、ノルウェー・オスロに本社を置くテレビ会議ソリューション製品を開発・販売する企業です。シスコ社やタンバーグ社(2010年シスコが買収)にて20年以上のキャリアを培ったメンバーが中心となり、2012年4月に設立されました。長年に渡るテレビ会議業界での知識や経験を活かして、会社設立からわずか15ヶ月で最初の開発製品であるソフトウエアMCU「Pexip Infinity」を完成し2013年9月に発売開始以降、「Pexip Infinity」は世界各国の大手企業や大学など数多くのライセンス販売実績があります。
2019年からVidexio社と合併し「Pexip Infinity」の性能・機能を活かしつつ、Pexip社のクラウドサービスとして「Pexip Service」の提供を開始しました。他のサービスにあるような普段あまり利用しない機能を排除し、シンプル設計された操作画面や運用方法、またスモールスタートから始められるメリットから、クラウドサービスビギナー企業に多く採用されています。この章ではPexip Serviceのセキュリティ設定についてご紹介します。
ゲスト(会議参加者)用のPIN(暗証)番号を設定しましょう
ゲスト(会議参加者)用のPIN(暗証)番号を事前に設定しておきましょう。 Pexip Serviceの特長でもある、シンプルで使いやすいウェブブラウザーの操作方法でご紹介します。
①Pexip Serviceにサインインします。
ご契約されているPexip ServiceのURLにアクセスし、ID・パスワードを入力後、サインインします。サインインが完了したら、画面上にある「歯車」マークの「設定」をクリックし、メニューの「会議室設定」を選択します。
②ゲストPINを設定します。
会議室設定から「PINコード」を選択すると、PIN番号の設定がおこなえます。ホスト(主催者)PINの設定を入れないとゲストPINの設定が入力できませんのでご注意ください。
③設定を保存します。
ホスト・ゲストのPIN番号を設定後、保存ボタンをクリックしてください。しばらくすると「設定が保存されました」とメッセージが表示されます。あとは画面上にある「人型」マークをクリックし「会議室へのリンクを共有する」から「メールで招待する」をクリックします。すると、利用されているメーラーが自動で立ち上がります。
④会議へ招待します。
立ち上がったメーラーには、接続先URLはもちろん、先程設定した「ゲスト用PIN番号」も自動で書き出されますので、あとは会議参加者のメールアドレスを追記し送信するだけで、PIN番号設定されたオンライン会議招待が完了します。
⑤招待されたVMRに接続します。
送られてきたメールから、参加するVMRのリンクをクリックします。ここではパソコンを利用してオンライン会議に参加する方法をご紹介します。リンクをクリックすると、参加方法を聞かれますので真ん中にある「Webブラウザーから参加する」をクリックします。
⑧ホスト(主催者)不在の場合、VMRには入れません。
VMRに参加してもホスト(主催者)が参加していないと、待機状態になります。これはCisco Webex Meetingsと同じ機能で、ホストが参加するまでオンライン会議を始めることができません。PIN番号入力と、ホスト不在では会議が開始できないというダブルのセキュリティをPexip Serviceは実装しています。
オンライン会議開始後、会議室に「鍵」をかけましょう
オンライン会議が始まった後、VMR(仮想会議室)をロックする事ができます。VMRのロック方法をご紹介します。
①VMRをロックします。
ウェブブラウザーからオンライン会議に参加した場合の、VMRロック方法をご紹介します。オンライン会議が始まり、これ以上参加者がいなければ、画面上にある「ロック」ボタンをクリックします。ロックすることで、VMRに「鍵」がかかった状態になります。
最後に
いかがだったでしょうか?基本的にはどのサービスでも、同じようなセキュリティを設定する事ができます。しかし利用者がルールやモラルを守ってサービスを利用する事が、最大のセキュリティ強化となります。自分だけだったら、ちょっとぐらいなら、など少しの油断が大きなトラブルへつながってしまう可能性がありますので、オンライン会議が始まったら、VMR(仮想会議室)をロックするなど、最低限なセキュリティを自分から実施するように心がけてください。
またトラブルが起こってしまったら、放置せずに必ずIT部門や情報システム部の管理者に連絡してください。
オンライン会議という手法は、これからのビジネスシーンを大きく変えるツールです。どのサービスを利用するか?というサービス選定も必要ですが、まず考えたい事は「どうやって使うか」「どんな時に使うか」の利用シーンをしっかり想定し、運用のベースをしっかり構想した上でサービス選定していただくことを推奨します。