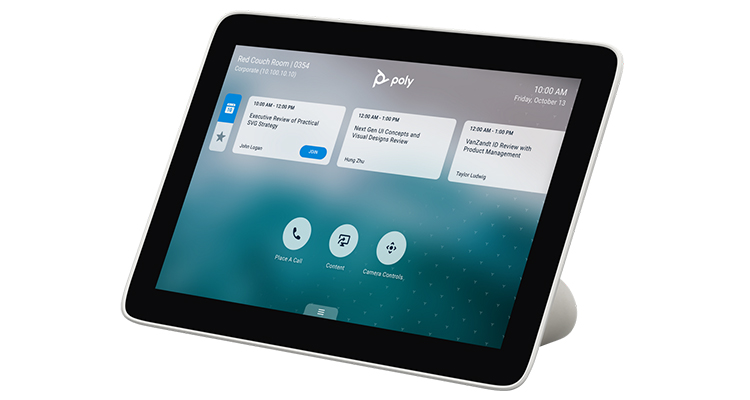世界的に定番となったオンライン会議の仕組み。中でも幅広くの方々が利用する「Zoom」ですが、いままでに最低一度ぐらいは使ったことがあるのではないでしょうか?オンライン会議だけではなく、オンラインイベント(ウェビナー)のプラットフォームをZoomで開催する企業も多く、今ではビジネスツールに欠かせないぐらいまで成長しました。基本的には無料で利用することができ、有料版では機能の制限が解除され、豊富なオプションなども追加利用することができます。
我々VTVジャパンでは、2021年10月からZoomの取り扱いを始め、多くの企業様にご利用いただいております。Zoomのライセンスサービスのご提供だけではなく、VTVジャパンオリジナルの保守体制を整え、Zoom Roomsや社内会議室からパソコンを使ってZoom会議に参加する際、必要な機材を含め会議室全体をインテグレーションさせていただくご提案など、VTVジャパンならではのソリューションをご提供させていただいております。
今回のVTV PLUSでは、Zoomで利用できる「Zoom専用テレビ会議システム:Zoom Rooms」をピックアップし、会議室からZoom会議に出席するデバイスとしてラインナップされている「Zoom Rooms」の性能や品質、操作方法について動画で詳しくご紹介させていただきます。
Zoom Roomsとは何か?

Zoom Roomsとは何か? Zoom Roomsは会議室でZoom会議を行うためのZoom専用システムです。従来のテレビ会議システムのZoom版といったイメージの製品です。Zoom Roomsは複数のメーカーから発売されていますが、カメラ・マイク・スピーカー内蔵のバー型のシステムをテレビモニター上に設置し、タッチパネルで操作するスタイルになっています。会議参加者のパソコンに外部カメラや外部マイクを接続することなく、従来のテレビ会議システムのような使いかたができます。
Zoom Roomsは「Neat」「Yealink」「DTEN」等のメーカーから複数のモデルがリリースされていますが、本編では 「Poly」 から発売されている 「Studio X50」 をピックアップして、Zoom Roomsをご紹介させていただきます。
まずZoom Roomsを導入するために必要なものをご紹介します。
| ライセンス | |
|---|---|
| Zoom Meetings VTV edition | Zoomで通常のWeb会議を行う際に必要な有料基本ライセンスです。 VTVジャパンが提供しているのは以下の有料ライセンスです。
※Zoom Meetings VTV edition(VTVジャパンが提供しているサービス名称) |
| Zoom Rooms VTV edition | Zoom会議(ミーティング)にZoom Roomsが接続できるようにするためのオプションライセンスです。
※Zoom Meetings有料ライセンスをご契約しないと、このライセンスはご利用できません。 |
上記の他にテレビモニターやモニターラックなどが必要ですが、会議室にある既存のモニターにHDMI端子があれば、モニターを買い替えなくてもご利用いただくことができます。6人掛けの小会議室に設置すると、このようなイメージになります。

写真では拡張マイクがありますが、この大きさの会議室であれば拡張マイク無しでご利用いただけます。音声品質に関しては、この後にご紹介するコンテンツ中の動画でご確認いただけます。

次の章ではZoom Roomsまるわかり図鑑として、Zoom Roomsを使ってミーティング(会議)を開催する方法やコントロールパネルの操作方法、Poly Studio X50 の音声品質の確認など、動画をご覧いただきながらご紹介いたします。
Zoom Roomsまるわかり図鑑
01:Zoomミーティング(会議)を開催する方法
Zoom Roomsまるわかり図鑑、まず初めにZoom Roomsを使って会議(Zoomミーティング)を開催する方法についてご説明します。Zoom Roomsはタッチパネルコントローラーで操作を行います。タッチパネルコントローラーはメーカーから提供される有線タイプのコントローラーを導入いただくか、iPadまたはAndroidタブレットにコントローラーソフトウェアをインストールして、無線環境でご利用するという2つの選択ができます。これからご覧いただく写真や動画では、iPadを利用しながらのご紹介をさせていただきますが、操作画面や利用方法はメーカーから提供される有線タイプのコントローラーと同じです。
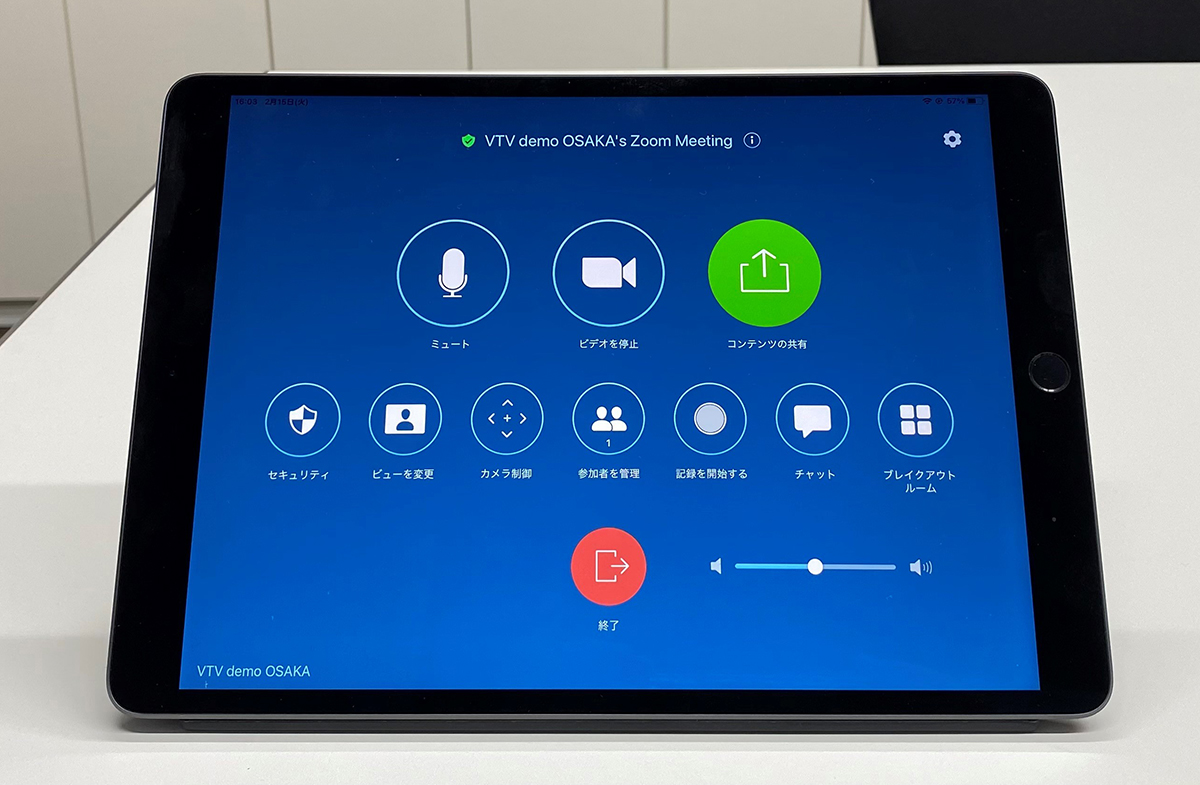
こちらの写真は、Zoom Roomsで会議に参加した後のタッチパネルコントローラー操作画面になります。すべてアイコン表示されており、初めての方でも直感的に操作することができます。それではZoom RoomsからZoomミーティング(会議)を開催する方法を動画でご紹介いたします。
Zoom Roomsから会議を開催する方法としては、
- 会議したい人(場所)を選択して会議を始める
- Zoom会議をあらかじめ開催しておいて、参加者を招集する
という2つの開催方法があります。普段パソコンからZoom会議を開催する方法と同じなので、特に戸惑うことはないと思います。動画の中で「SIP/H.323ルームシステムを呼び出す」という開催方法がありましたが、これは従来ご利用されているPoly(旧Polycom)やCiscoといった通信規格がSIPやH.323で設定されているテレビ会議システムと接続する手法になります。SIP/H.323テレビ会議システムと接続するには、Conference Room Connector(VTV edition)という有料ゲートウェイライセンスのご契約が必要となります。
02:Zoomミーティング(会議)に参加する方法
先ほどはZoom Roomsで会議を開催しましたが、次は招集されたZoom会議に参加する方法をご紹介します。こちらもパソコンやタブレットをご利用する方法と同じで、2ステップで会議に参加することができます。
ステップ1:参加するミーティングIDを入力する
ステップ2:ミーティングパスコードを入力する
普段のご利用方法と同じなので、迷うことなくZoom会議へ参加することができると思います。動画でZoom Roomsから会議に参加する手順を確認してみましょう。
すごくシンプルで直感的に操作できますね。もしかすると、今までご利用されていたテレビ会議システムの操作よりも簡単かもしれません。
それでは次に、Zoom会議参加中に操作するZoom Roomsのコントロールパネルの操作方法についてご紹介します。

03:コントロールパネルの操作方法
Zoom会議にZoom Roomsで参加している場合、マイクミュートや資料共有などの操作はタッチパネルコントローラーを利用します。先までにご覧いただいている通り、すべてがアイコン表示になっているので、戸惑うことなくご利用いただけますが、1つ1つの操作方法についてご紹介させていただきます。まずアイコンボタンのご説明をいたします。
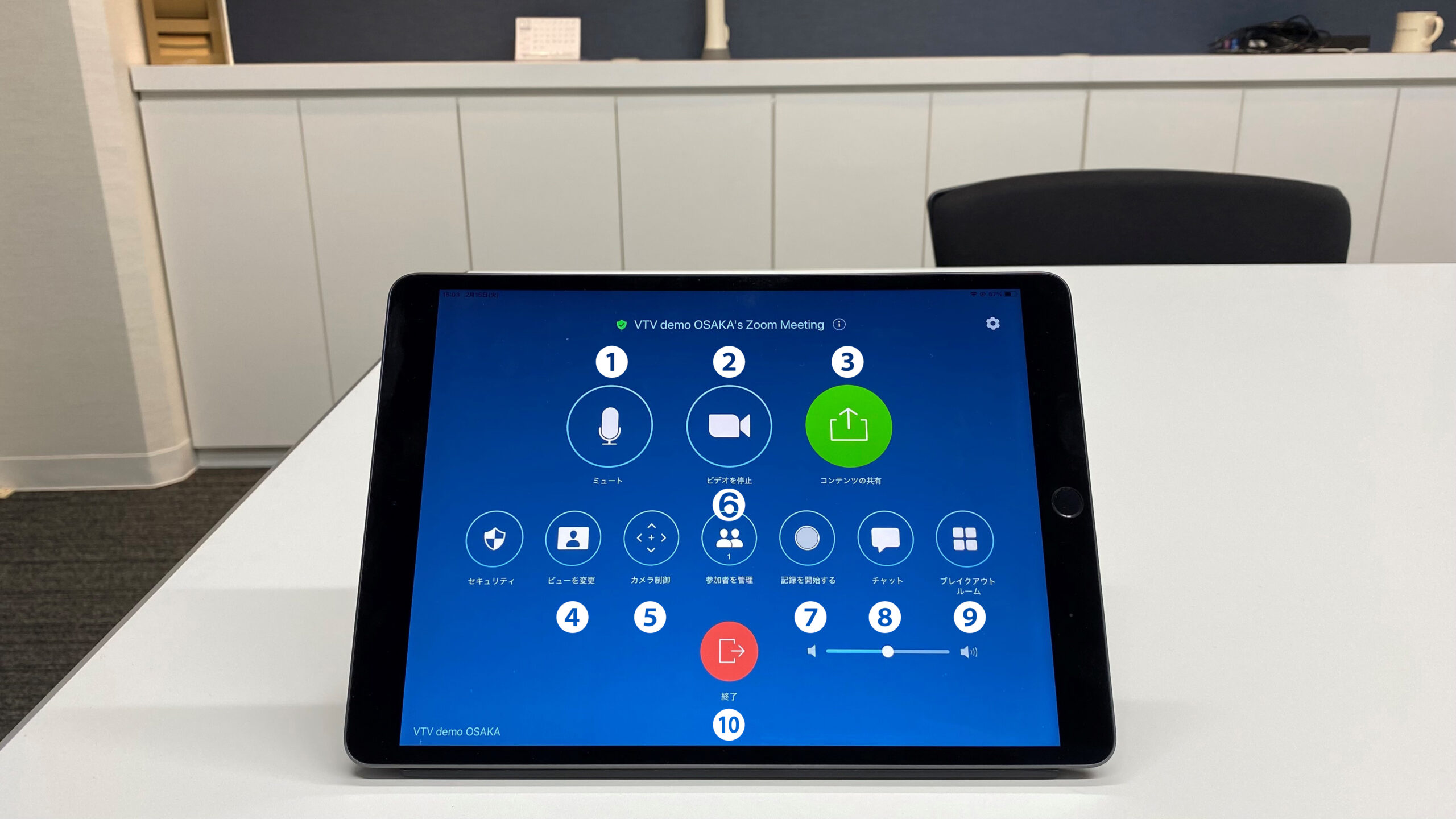
- ミュート マイクのON・OFF
- ビデオを停止 自拠点カメラ映像のON・OFF
- コンテンツの共有 資料共有の開始・終了
- ビューを変更 分割画面レイアウト変更
- カメラ制御 自拠点のカメラ操作
- 参加者を管理 Zoom会議に招待
- 録画を記録する 録画開始・終了
- チャット Zoom会議参加者とテキストチャット
- ブレイクアウトルーム 開催しているZoom会議のメンバーを複数のグループに分けて、個別ワークなどができる機能
- 終了 Zoom会議から退出、またはZoom会議を終了
主に使う操作メニューとしては、この10項目になります。それぞれのメニューに入ると、さらにいくつかの操作ができますので、詳細は動画の方からご確認願います。
04:資料共有のやり方
資料共有(コンテンツの共有)方法については2種類の手法があります。
- 資料共有用のパソコンを、Zoom Rooms本体とHDMIケーブルで接続し資料共有をおこなう
- 資料共有用のパソコンで、Zoomアプリを立ち上げ「パスコード」を入力し、資料共有のみとしてZoom会議に参加する
①は従来のテレビ会議システムと同じ手法となりますが、②の場合は無線環境で資料共有したい場合などで活用いただけると思います。
では実際に動画でZoom Roomsの資料共有方法を確認してみましょう。
②の資料共有方法も便利ではありますが、操作が慣れていないと戸惑うこともありますので、①の資料共有方法で運用されることをお勧めいたします。
次の章では、利用者・管理者ともに気になるZoom Rooms(Poly Studio X50)の音声品質について確認してみたいと思います。
05:Poly Studio X50 音声品質の確認
Zoom Roomsの操作感はご理解いただけたと思いますが、気になる「音声品質」はどうなのか?についてご紹介したいと思います。検証したのはPolyからリリースされているZoom Rooms「Poly Studio X50」を利用しています。接続相手はリモートワークから会議に参加している方と会話する想定で、相手は「ヘッドセット」「ヤマハYVC-330」と2つの音声デバイスを利用したパターンで、Zoom Rooms側は本体(内蔵マイク)から約2m離れた場所と、約4m離れた場所で話すパターンで音声検証しています。
この動画はZoomから直接録画した動画になりますが、ご覧いただいてもわかる通り、Zoom Roomsで2mと4mで話す場所が変わると、それなりに音声収音の変化が感じ取られたと思います。拡張マイクを使わなくてもこれだけ音声を収音できる能力を持ち備えていますが、これ以上大きな会議室にZoom Roomsを導入する場合は別途、音響機器の拡張を検討されることをお勧めします。
もし役員会議室や30席以上ある大会議室などにZoom Rooms導入をご検討される場合、我々VTVジャパンは「Zoom Rooms 認定インテグレーター」の称号をZoomより取得しておりますので、みなさまのニーズにマッチしたZoom Roomsを利用する会議室構築のサポート・デザインをさせていただきます。

最後に
いかがでしたか? 動画を交えながらZoom Rooms(Poly Studio X50)のご紹介をさせていただきましたが、最後にZoom Roomsを導入検討する際に考えておくべき「メリット・デメリット」をお伝えします。
- 会議室から複数人で出席する場合、準備の手間がかからずパソコンよりも映像、音声の品質が向上する
- タッチパネルコントローラーで操作するので、不慣れな方でも直感的に利用する事ができる
- ID(ライセンス)を持っていない人でも利用することができる
この3つのメリットをまとめて表現すると、Zoomで実施するオンライン会議で専用のテレビ会議システムが利用できる、結局いままで利用していたPolyやCiscoのテレビ会議システムと同じ利用・運用が可能になるという利点は大きなメリットになると思います。
- カメラ・マイクが内蔵されているので、大きな会議室やVIP会議では映像・音声周りのインテグレーションが必要
- パソコン利用に慣れているので、Zoom Roomsを導入しても稼働率が上がらないケースがある
- 半導体製造遅延により、納品に時間がかかる(2022年2月現在)
①②では先にご紹介した通りVTVジャパンでは、Zoomより「Zoom Rooms 認定インテグレーター」の称号を取得しておりますので、みなさまのご利用ニーズをしっかりヒアリングさせていただいた上、会議室の環境調査や実機を持ち込んでの検証、導入を想定している会議室の映像・音響機材を含むオンライン会議室構築のデザインからZoom Roomsの稼働率が上がる運用設計をサポートさせていただきます。
また③に関しては、コロナ禍の影響もあり現時点では納期に時間を要する可能性がありますので、導入時期などのスケジュールを共有させていただきながら、スムーズな導入支援をさせていただきます。
【デモルームのご案内】
VTVジャパンのデモルームでは、Zoomを中心に、Zoom Roomsやオンライン会議に必要な映像・音響デバイスを実際にご体感いただけます。導入後「こんなはずではなかった・こうしておけばよかった」を未然に防ぎ、普段比較することが難しいUSBマイクスピーカーの聴き比べなども体験することができます。またオンライン会議の運用方法や管理方法など、利用者・管理者の目線に立ったご提案を差し上げております。下記バナーよりVTVジャパンデモルームの予約を承っておりますので、お気軽にお問い合わせください。