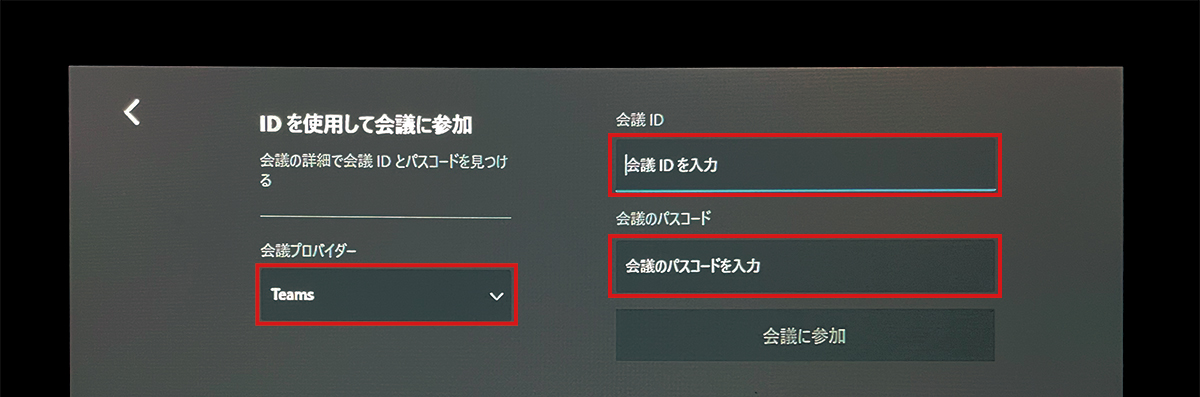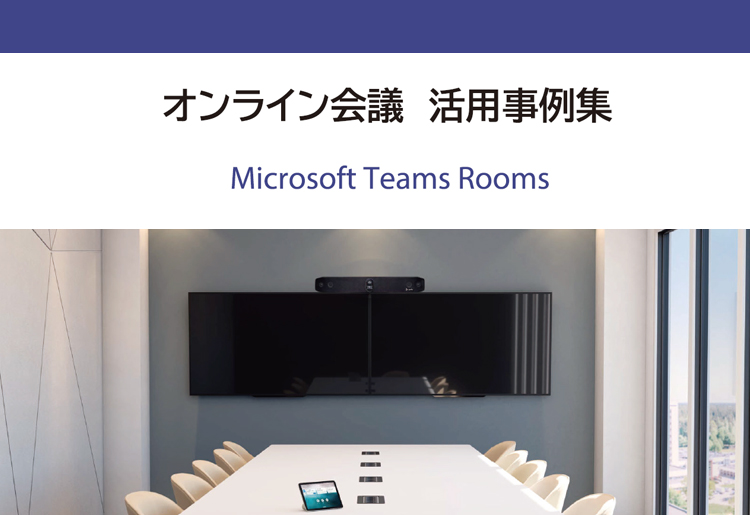Teams Rooms技術情報:運用編
会議の成功をサポートするTeams Roomsの運用ポイント:
予約から保守サービスまで
予約から保守サービスまで

Microsoft Teams Roomsを運用するにあたり、まずは会議の予約や接続方法を決める必要があります。Microsoftが提供するOutlookやTeamsを利用して予約するのか、Microsoft以外のプラットフォームを利用している場合はどうするのかなど、ユーザーの環境によって運用方法は変わります。
ここではTeams Roomsでのオンライン会議を自社の環境でどのように運用していくかを決定するためのポイントを解説します。
1. 【会議の予約方法】どのツールを利用して会議を予約したいのか?
Teams Roomsの会議予約方法はいくつかありますが、予約ツールとして使いやすくて利用率が高いのは、Microsoftが提供するアプリ「Outlook」から予約する方法です。
Teams Roomsを導入するユーザーの多くは、すでにMicrosoft 365(Office 365)を利用しており、スケジューラーとしてOutlookを活用しています。Teamsでの会議予約もOutlookを使っている場合が多いことと、会議予約がそのままOutlookの予定表に表示されて管理もしやすいことから、Teams Roomsの会議予約もOutlookで行うケースが多くみられます。
Outlookを利用していない場合は、同じくMicrosoftが提供するアプリ「Teams」から予約します。また、Microsoftの推奨ではありませんが、サードパーティが提供するグループウェアとカレンダー連携させて予約する方法もあります。
サードパーティのグループウェアのカレンダー連携については、各メーカーの情報をご確認ください。
Teamsの会議予約は「出席者(ユーザー)」と「仮想会議室(Teams会議)」を予約しますが、Teams Roomsから参加する出席者がいる場合は「利用する機材(Teams Rooms)」と「会議室」も予約する必要があります。
通常Teams Roomsは会議室に1台のみ設置することから、Teams Roomsのリソースアカウントの名称を会議室名にしておくとOutlookで一括して予約できるようになるので、運用上問題がない場合はおすすめです。
Teams Roomsのアカウントを予約することで会議室も併せて押さえられるので、今まで行っていた物理的な会議室予約がOutlookで一括してできるようになります。
Outlook以外のスケジューラーを利用している場合、Teams Roomsの予約はTeamsで行い、会議室と参加者のスケジュール予約は別のツールで行うという二度手間が発生してしまいます。
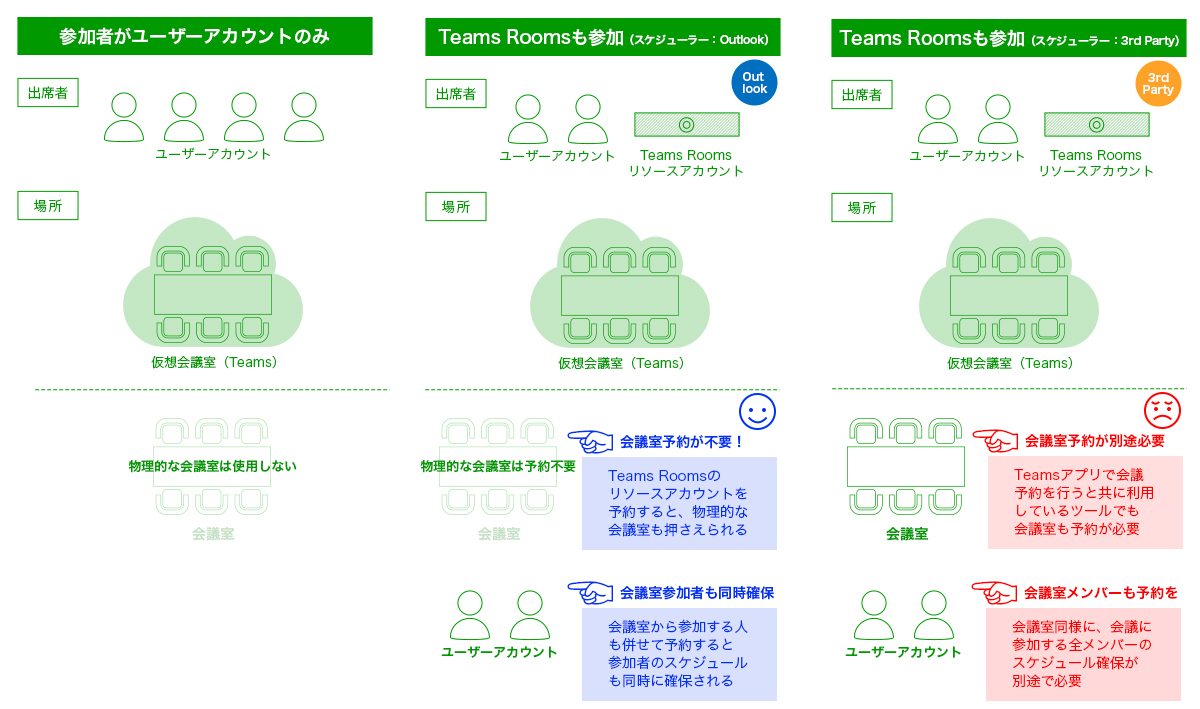
Teams Roomsと会議室を別々に管理したい場合は、Teams Roomsやモニターなどの機材一式をカートなどに設置して会議室間を移動できるようにしておくこともできます。自社に適した方法を想定して予約方法を考えるとよいでしょう。
参考までに、OutlookとTeamsの会議予約方法をご紹介します。こちらは一例で、ツールも含めさまざまな会議予約方法がありますので、自社のスタイルに合った方法をお探しください。
Outlookでの会議予約方法
会議予約はOutlookと連携させるとより便利になります。会議予約が入ると参加者へメールが送信され、予定表に会議情報が表示されます。会議開始前にアラートも表示されるので、出席忘れなどを防止できます。すでにOutlookを導入済みなら、使い慣れたツールで誰でも簡単に予約でき、会議スケジュールも組みやすいのでおすすめです。
- Outlookの左メニューにある「予定表」をクリックします。
- 予定表が表示されたら、「新しいTeams会議」をクリックします。
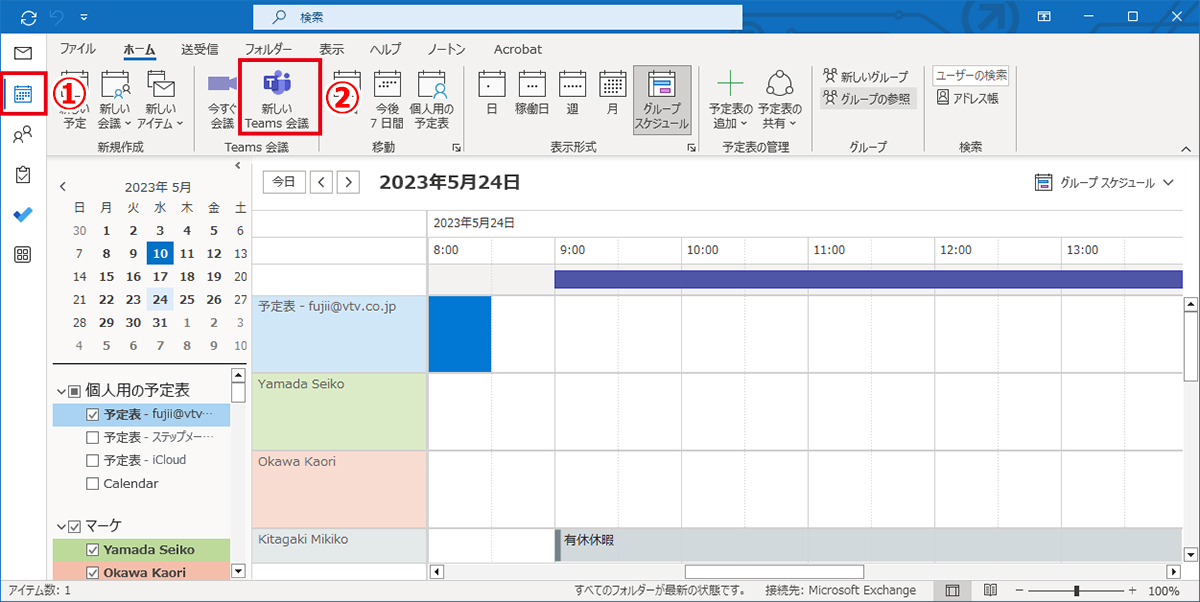
- 新しい会議の設定画面が表示されたら、必要事項を入力します。出席者と場所はどちらかでアカウントを入力すると自動でもう一方にも反映されるので、出席者のところで「参加者のユーザーアカウント」「Teams Roomsのリソースアカウント」「実際に利用する会議室」を選択します。個人のアカウントもここで選択しておくと個人の予定表にも会議のスケジュールが反映されます。
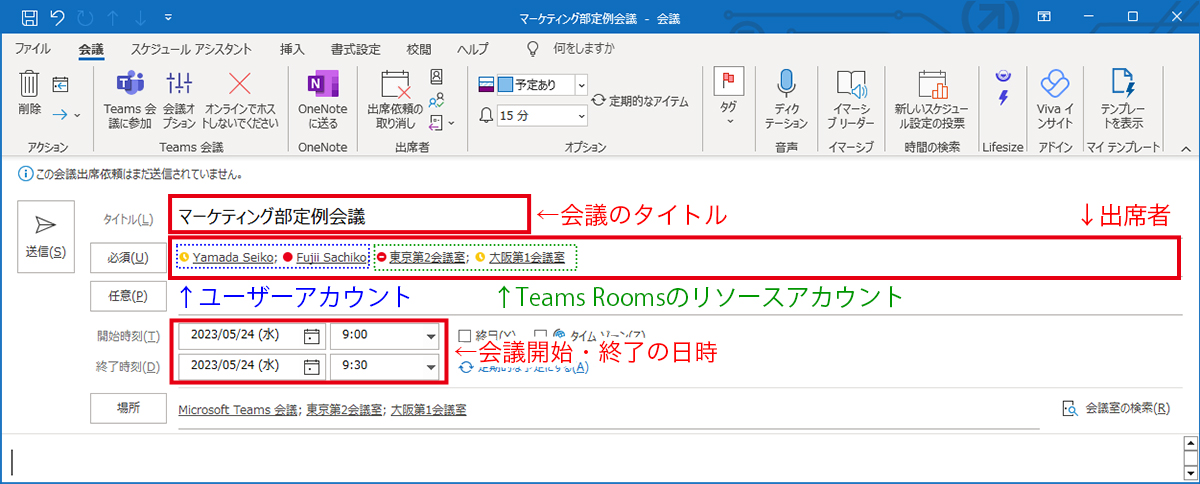
- 入力が終わったら「送信」ボタンをクリックします。
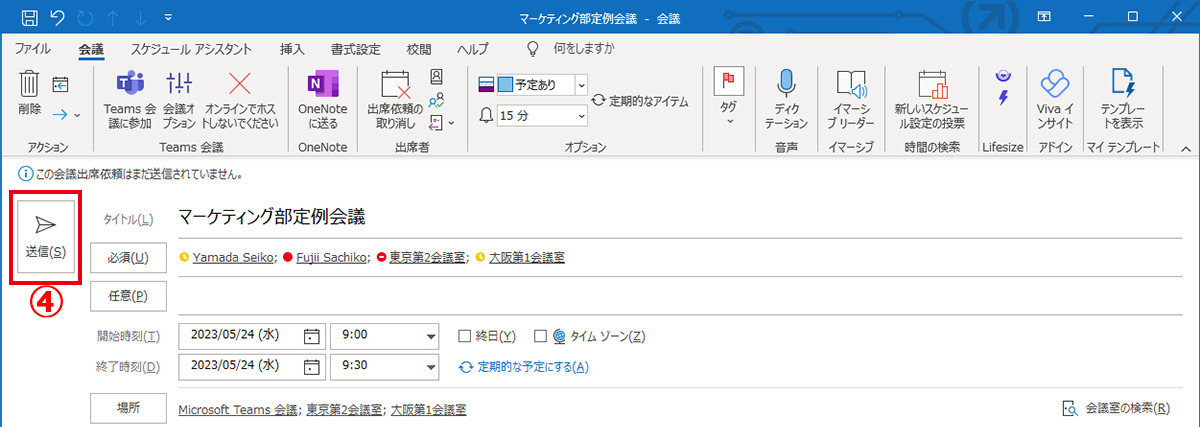
- 会議予約が完了すると予定表に表示されます。ユーザーと会議室の双方に会議の予定が表示されるので他との重複を避けることができます。
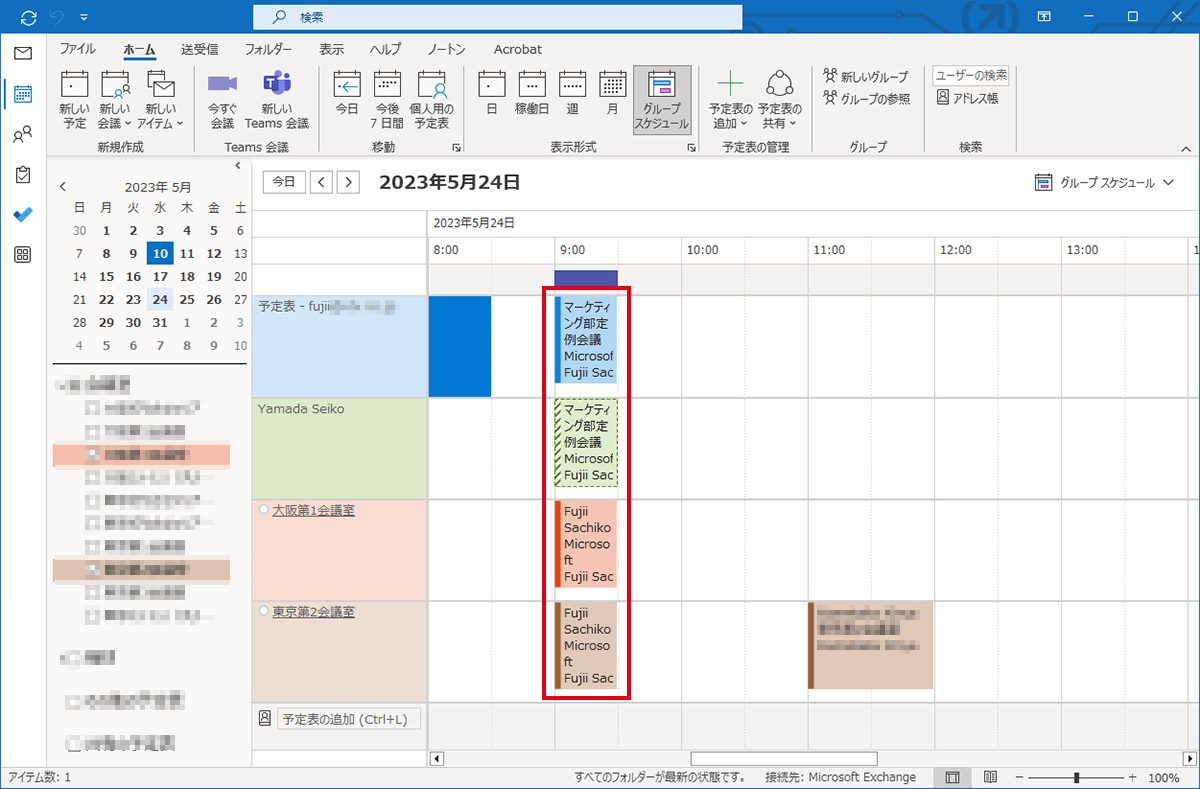
Teamsでの会議予約方法
Teamsのカレンダーでも同じように会議予約が可能です。Teams Roomsもデバイス専用のリソースアカウントを持つのでユーザーアカウント同様にTeams Roomsのリソースアカウントを選択すると出席者に登録されます。Teams Roomsを利用する会議室の予約も忘れずに行うようにします。
- Teamsの左メニューにある「カレンダー」をクリックします。
- カレンダーが表示されたら、右上にある「新しい会議」ボタンをクリックします。
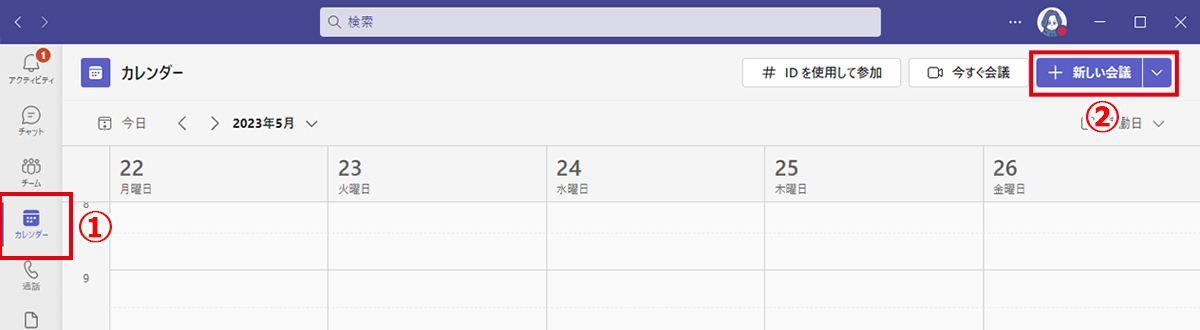
- 新しい会議の設定画面が表示されたら、必要事項を入力します。Teams Roomsのリソースアカウントは出席者のところで選択します。実際に利用する会議室は場所を追加のところで選択します。オンライン会議はONにします。
※Outlook連携をしている場合は出席者にユーザーアカウントも登録しておくと個人のスケジュールにも反映されます。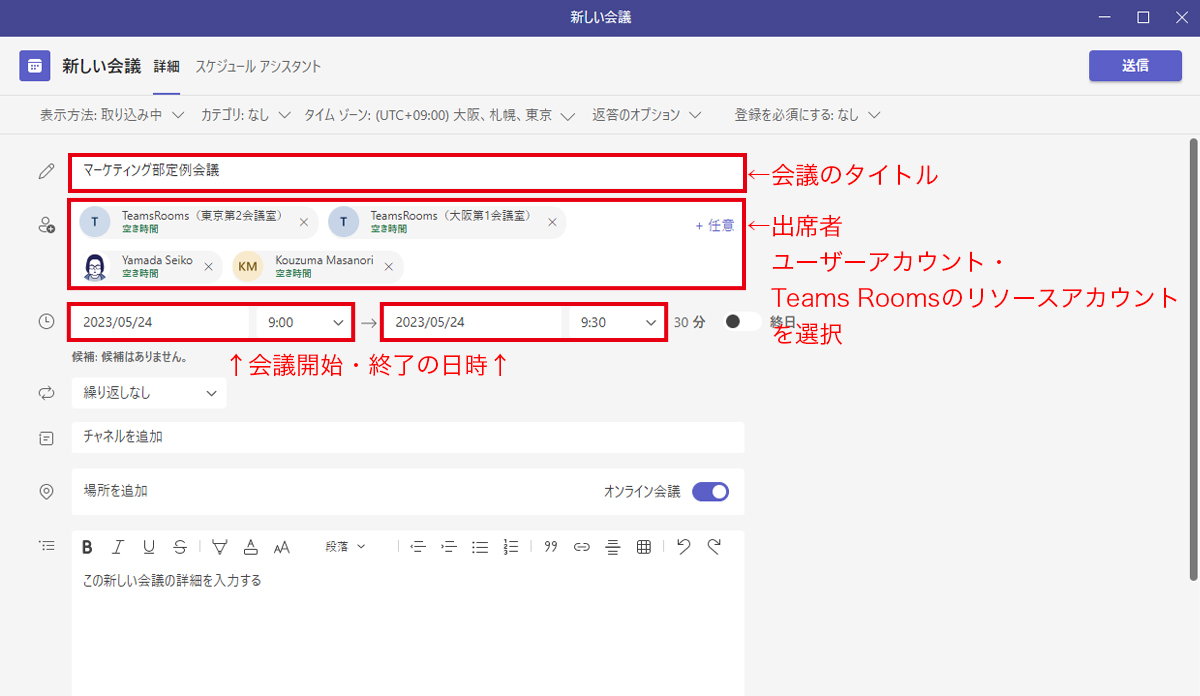
- 入力が終わったら「送信」ボタンをクリックします。

- 会議予約が完了するとカレンダーに表示されます。
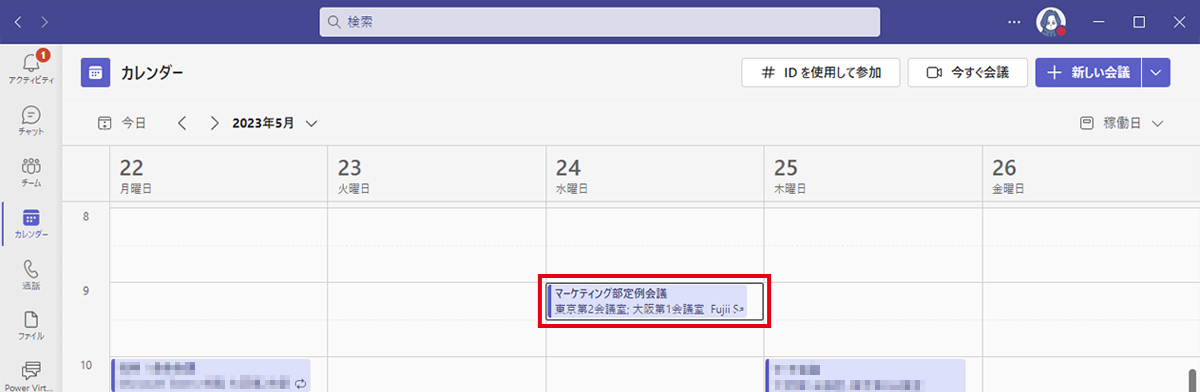
他のグループウェアでの会議予約方法
スケジューラーはOutlookではなく他のグループウェアを利用する場合は、利用しているグループウェアでリアルな会議室や参加者のスケジュールを確保し、TeamsアプリでのTeams会議の予約を行うという二度手間が発生します。
カレンダー連携に対応しているサードパーティのグループウェアもいくつかありますが、Microsoft側での保証はありません。利用をご検討の際はグループウェアを提供しているメーカーの情報をご参照ください。
カレンダーの相互運用を使用して、Microsoft ExchangeとGoogleカレンダーを連携させることができます。
詳細は下記コンテンツをご参照ください。
会議の予約・スケジュール管理ともにOutlookでの運用が推奨ではありますが、Outlook以外のグループウェアをそのまま使い続けるのか、それともこれを機にOutlookに切り換えるのかなど、選択はいろいろあると思います。
また、Outlookでの運用も会議予約の方法はいろいろあるので(たとえばリソースアカウントの選択方法や空き情報の確認方法なども複数あります)、お悩みの際はお気軽にご相談ください。
2. 【会議の接続方法】接続方法を1パターンだけにするか複数を使い分けるのか?
一番スタンダードなTeams Roomsからの接続方法は、会議前に予約された会議へタッチコントローラーから参加する「予約された会議に接続」になりますが、さまざまな理由から予約はしないでTeams Roomsで会議に参加するシチュエーションも出てくるでしょう。
事前予約からの参加以外の接続方法は、「IDから接続」「即時会議で接続」「近接接続」「サードパーティ会議に接続」などがあります。(2023年5月現在)
自社での運用に最適な接続方法をご検討いただけるよう、Teams Roomsから会議に参加する方法とシチュエーションをご紹介します。
Teams Roomsから予約された会議に接続する方法
前述でご紹介したTeamsやOutlookから会議予約を行うと、Teams Roomsのタッチコントローラーのスケジュールに予約した会議が表示されます。会議の時刻になったら予約された会議の「参加」ボタンをタップするだけで簡単に会議に接続できるので、ITリテラシーの高低に関係なくだれでも簡単に利用できる接続方法です。
接続までの操作がもっともシンプルなことから、メインの接続方法として多くのユーザーが利用しています。
- Teams Roomsのタッチコントローラーに表示されている会議情報から参加する会議を探し、「参加」ボタンをタップします。
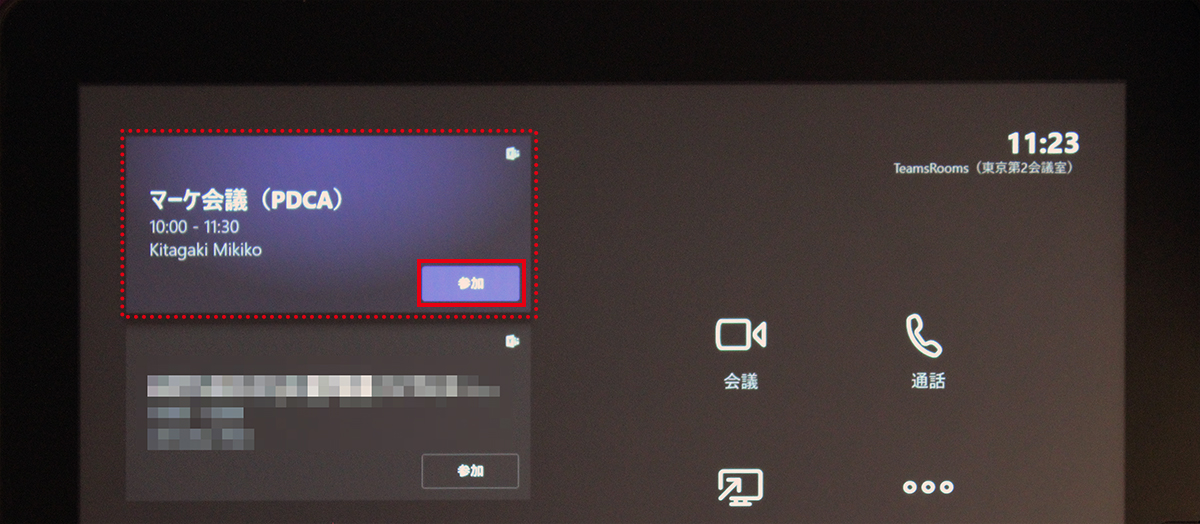
- 接続が完了するとタッチコントローラーに会議操作を行う画面が表示されます。
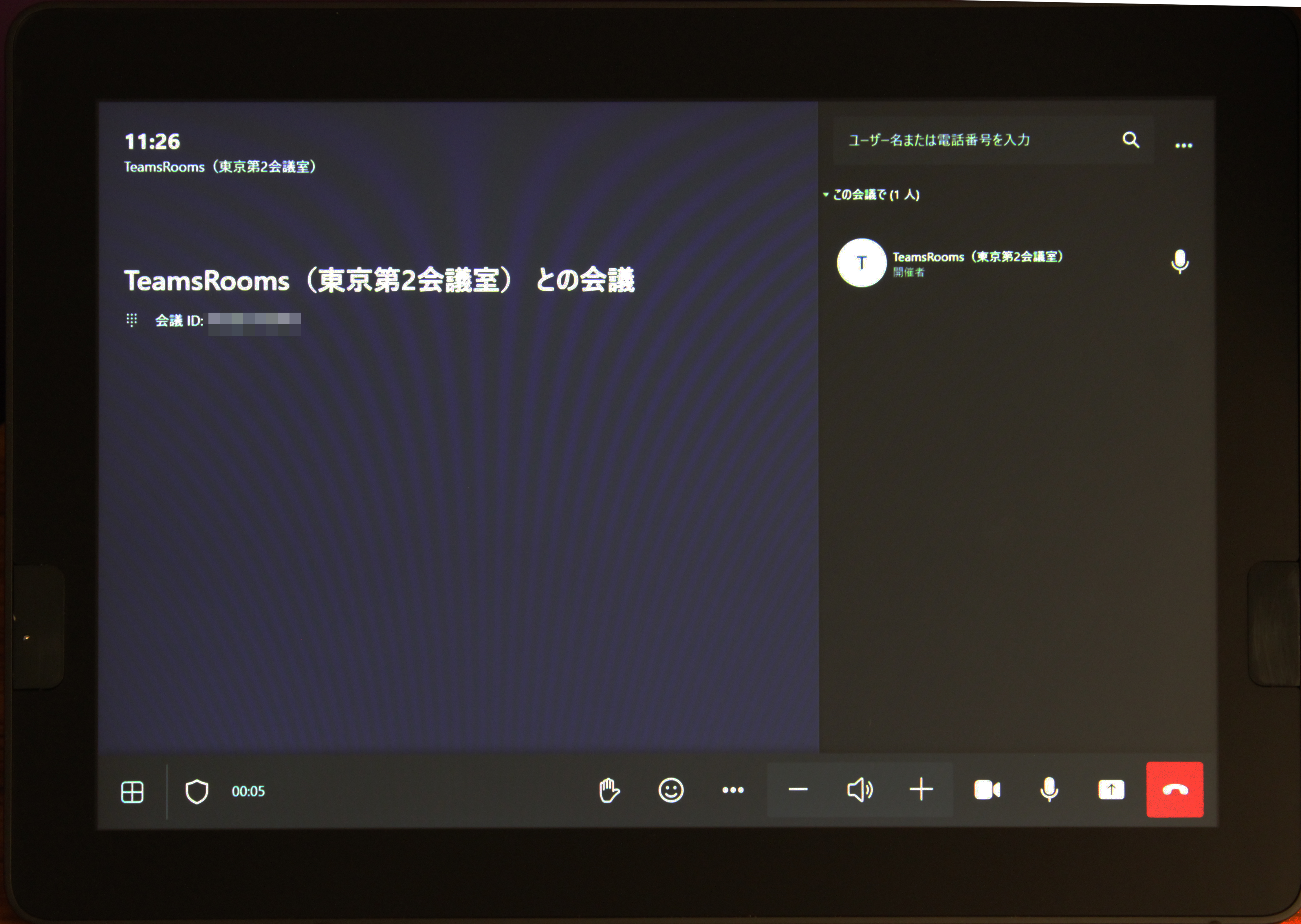
Teams Roomsから会議IDで接続する方法
Teams Roomsから会議IDとパスコードを入力して会議に参加する機能が搭載されるようになり、社外のユーザーが開催するTeamsの会議への参加もTeams Roomsから簡単にできるようになりました。会議IDでの接続はTeams会議だけにとどまらず、ZoomやCisco Webexで開催される会議にもTeams Roomsから参加できるようになったことで、ツールを問わずに快適なオンライン会議環境が提供できるようになりました。
会議IDでの接続を利用されるシチュエーションとしては、「社外ユーザーが主催するTeams・Zoom・Webexの会議」や、セキュリティ上タッチコントローラーに会議情報を表示させたくない「秘匿性の高い会議」に参加する場合などがあります。重要会議などは、ロビー待機や会議ロックなどの機能を併用するとさらにセキュリティが強化されます。
- Teams Roomsのタッチコントローラーに表示されている「その他」をタップします。
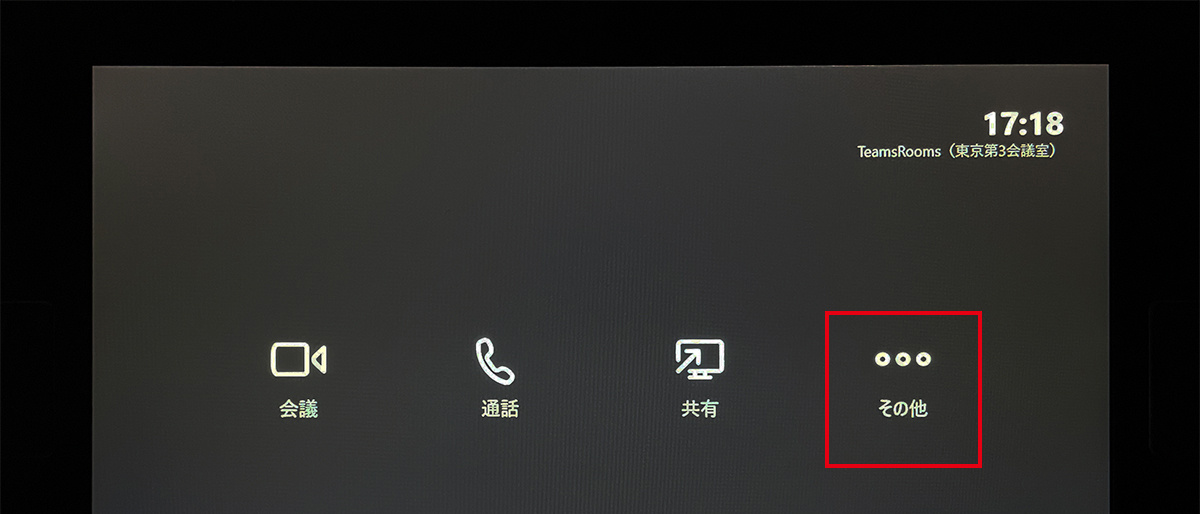
- 右側に表示されるメニューの「IDを使用して参加する」をタップします。
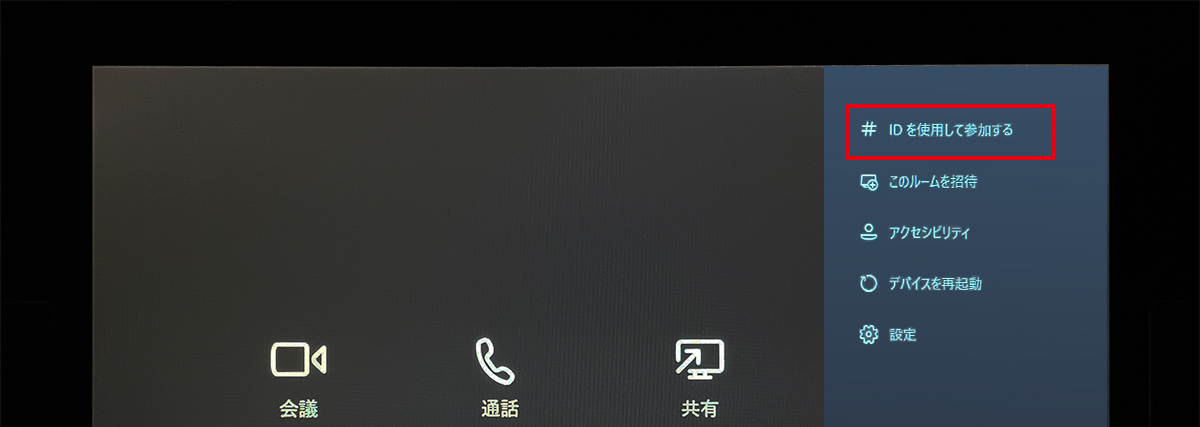
- 会議ID入力画面が表示されます。「会議プロバイダー」でTeams、Zoom、Webexのどの会議に参加するのかを選択し、会議IDとパスコードを入力します。
※会議ID、パスコードの入力スペースをタップするとキーボードが表示されます。キーボードの言語入力がデフォルトでは日本語入力となっているため、英数に入力変換が必要となります。入力切替の方法はFAQサイトを参照ください。
- 入力が完了したら「会議に参加」ボタンをタップすると接続が始まります。
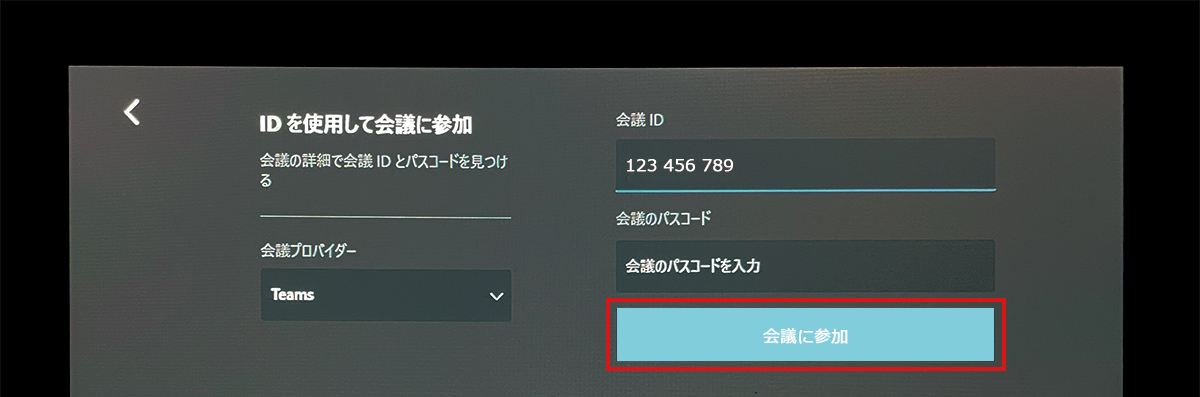
Teams Roomsから即時会議で接続する方法
会議の予約をしておらず、今すぐ会議を開催したいときの接続方法です。会議を開催する方法は2通りあり、1つは会議を開催してから参加者を招待する方法、もう1つはユーザーを招待してから会議を開始する方法です。どちらの方法も会議室にあるタッチコントローラーを操作して会議を開催することができます。
会議中に追加でユーザーを参加させたい場合も、会議を開催してから参加者を招待する方法と同様の操作で追加することができます。
- Teams Roomsのタッチコントローラーに表示されている「会議」ボタンをタップします。
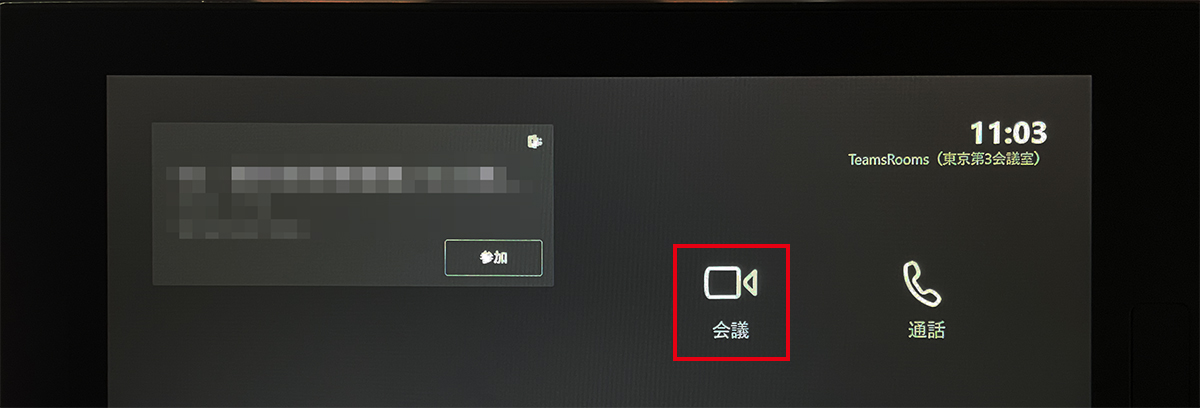
- Teams Roomsの仮想会議室に接続されます。右上の検索スペースをタップするとキーボードが表示されるので、参加させたいユーザー名または電話番号を入力し、サジェストされたユーザーを選択すると招待の連絡が送られます。
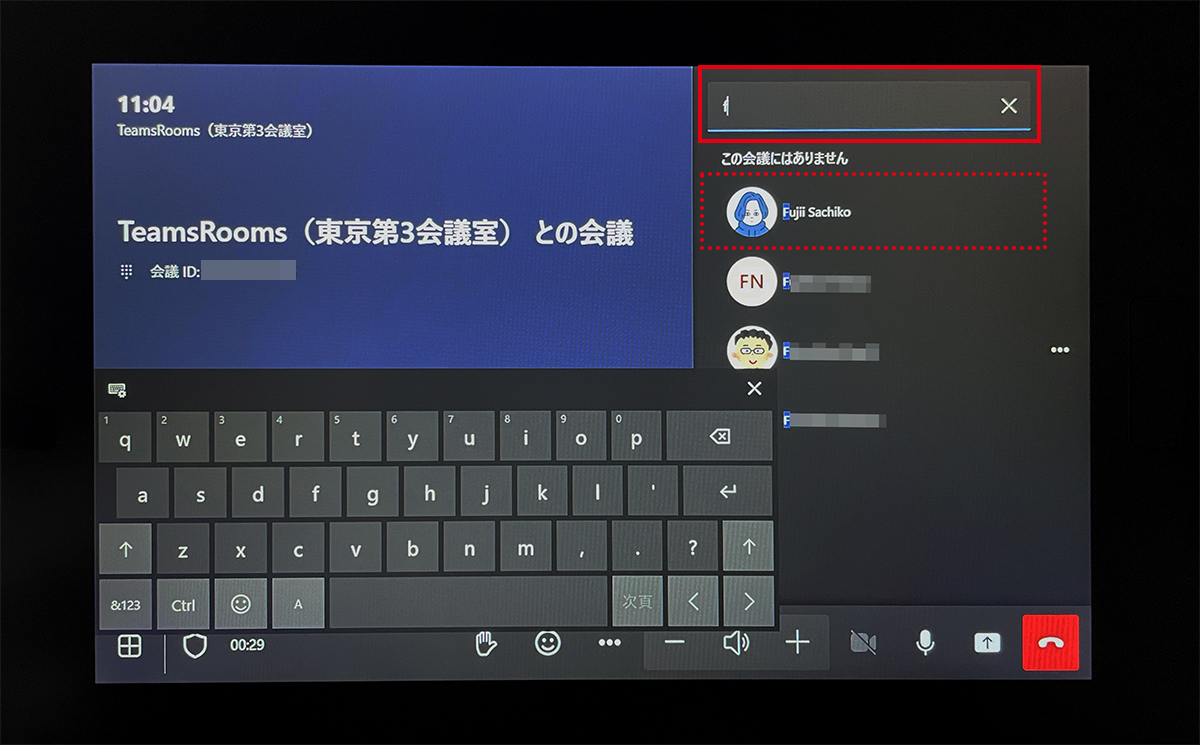
- Teams Roomsのタッチコントローラーに表示されている「通話」ボタンをタップします。
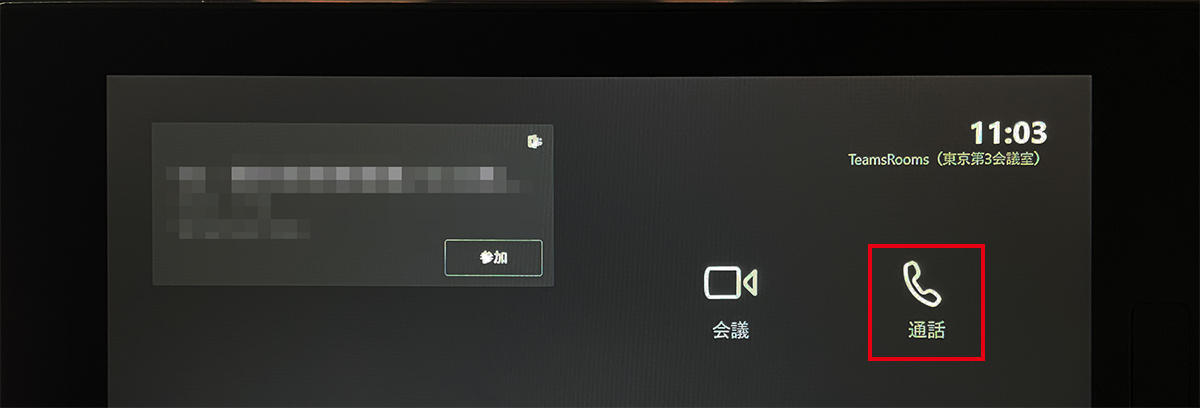
- 上部の入力スペースをタップするとキーボードが表示されるので、参加させたいユーザー名を入力し、サジェストされたユーザーを選択します。招待するユーザーを全て選択したら「通話」ボタンをタップすると招待の連絡が送られ、Teams Roomsの仮想会議室に接続されます。
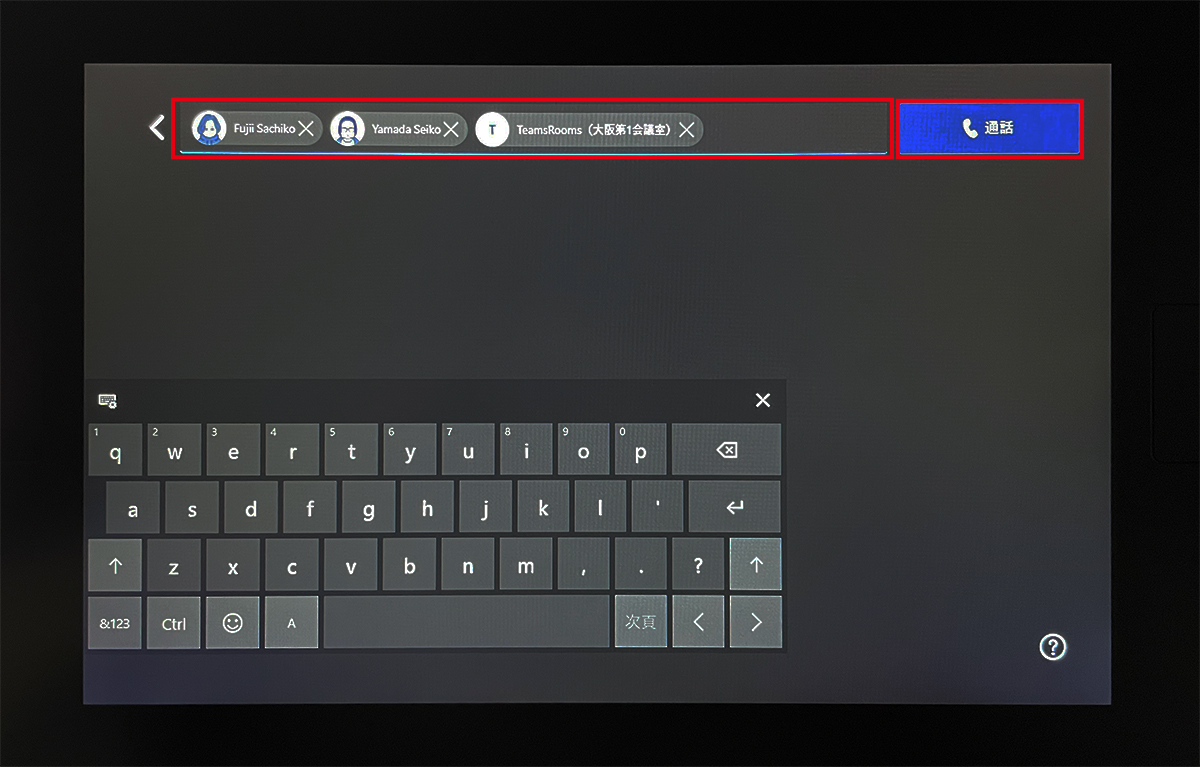
PCやモバイルに入っているTeams会議をTeams Roomsで接続(近接接続)する方法
近接接続は、Teamsアプリが入ったPCやスマートフォンなどのBYODデバイスを利用して、簡単にTeams Roomsから会議に接続できる機能です。
BYODデバイスのBluetoothを使用し、自動検知された会議予約が入っていないTeams Roomsを会議に追加すると、Teams RoomsはBYODデバイスでスケジュールされているTeams会議に接続します。
わざわざ追加でTeams Roomsを会議に召集したり、会議IDやパスコードを入力して会議に接続するという手間もなく簡単にTeams Roomsから会議に参加できます。
近接接続は管理者が事前に設定する必要があるのでこの機能を利用するかどうかは事前に決めておきましょう。
利用するシチュエーションとしては、自席のPCやモバイルからの参加を予定していたけれど会議室が空いていたのでTeams Roomsで参加したり、社外ユーザーが開催する会議などで自社のTeams Roomsを招待できない場合などが考えられます。BluetoothでTeams Roomsを自動検出する方法の他、手動でTeams Roomsを検索する方法もあります。また、会議接続時にTeams Roomsを選択して接続するパターンと、すでにBYODデバイスで会議に参加していてTeams Roomsに移行するパターンのどちらにも対応しています。
Teams Roomsからサードパーティ会議に接続する方法
Teams RoomsからZoomやCisco Webexの会議に参加する方法は会議IDを入力するほかに、会議予約時に直接Teams Roomsを招待するDirect Guest Join(ダイレクトゲストジョイン)があります。Teams Roomsは一意のメールドレスが付与されており、ZoomやCisco Webexの会議予約時にこのメールアドレスを使用してゲストとして会議に招待することができます。
Direct Guest Joinで招待されたTeams RoomsのタッチコントローラーにはTeams会議の時と同じようにZoomやCisco Webexの会議情報と参加ボタンが表示されるので、Teamsでの会議と同じように参加したい会議を選択するだけで簡単にサードパーティの会議に接続することができます。
こちらの機能を利用する場合も管理者側での事前設定が必要です。
社内での会議はTeamsがメインだけれど、顧客などの社外のユーザーとのオンライン会議はZoomやCisco Webexを相手によって使い分ける必要がある場合におすすめです。Teams Roomsでのオンライン会議環境の品質を他のツールでも利用でき、かつ簡単に接続できるので、弊社ではこの機能を利用しています。
自社のユーザーに適した会議開催方法が決まったら、運用開始までに必要な設定を行いましょう。接続方法は運用開始などに行う勉強会での説明のほかに、ユーザーマニュアルなどにも記載しておくとより便利に使ってもらえるのでおすすめです。
3. 【保守サービス】製品付帯と有償サービスのご紹介
Teams Roomsでのオンライン会議をどのように使うのがが決まったら、今度はより効率的な運用を行うためにどのようなサポートを受けたら良いかを考えていきましょう。
弊社の提供するサポートを例にご紹介します。
VTVジャパンでTeams Roomsを導入されるユーザーに提供しているサポートサービスは以下です。
ハードウェア製品保証
製品に付帯する保証についての対応は、保証期間内は弊社にて行っております。何かあった際は担当営業までご連絡ください。
VTV Care:VTV Basic Care(有償)
VTV Basic Careは、VTVジャパンが提供する保守・運用のトータルサポートサービス「VTV Care」の1つで、ハードウェア製品の保守サポートを行うサービスです。
Teams Roomsは本体となるデバイスの他に映像・音声デバイスなどと組み合わせて使用するため、複数メーカーの製品で構成される場合があります。複数メーカーの製品を組み合わせて利用している際に起こった障害は原因の切り分けが難しく、それぞれのメーカーに問い合わせても思うような回答が得られないことがあります。
また、原因がハードウェアなのかMicrosoftが提供するアプリ側に起因するのかも、切り分けが難しいところです。
そこで弊社ではマルチベンダーの特性を活かし、メーカー混在のシステムもトータルでサポートできる仕組みを提供しています。Teams Roomsの保守サポートは、「コールサポート」「製品交換代替機貸出」「オンサイト保守」の3つのプランをご用意しています。
管理者がトラブルの度にイチから障害切り分けを行う労力と費やす時間を思うと、最低限コールサポートには加入しておくことをおすすめします。代替機貸出やオンサイト保守については、Teams Roomsの利用ユーザーの機会損失レベルや交換作業を行う人の技量を考慮して検討してみましょう。
Microsoft Teams Rooms保守サポートプラン
| コールサポート | 製品交換代替機貸出 | オンサイト保守 |
|---|---|---|
|
|
|
VTV Care:VTV Advanced Care(有償)
VTV Advanced Careは、スムーズなオンライン会議運用をサポートするためのサービスです。
ユーザーの会議環境や運用に合わせたユーザーマニュアルの作成や、株主総会などの失敗できないイベントなどで弊社スタッフが訪問して会議準備や機器操作を現地で行う立ち合いサービスなど、管理者の業務の負担を軽減するメニューをご用意しています。
マニュアルについては、弊社で導入いただいた場合は自社で作成した簡易の利用マニュアルを同梱しておりますが、自社の運用に沿ってカスタマイズされたより詳しいマニュアルを作成したい場合は、VTV Advanced Careの「運用ガイド作成サービス」をご活用ください。
VTV Advanced Careの詳細は下記をご参照ください。
VTV Care:VTV Training Care(有償)
VTV Training Careは、導入後に、オンライン会議の操作や運用に関するトレーニングを実施するサービスです。
新システムを導入の際に利用ユーザーへの新しい運用方法やTeams Roomsの運用方法や操作説明などを管理者に代わって行います。すでに稼働しているシステムでも管理者が代わったり新入社員向けのトレーニングも行っておりますので必要なタイミングでご活用ください。
保守サービスは必ずしも加入する必要はありません。しかし管理者が対応しきれないほどの業務が発生してしまったときに困るのはユーザーです。Teams Roomsに限らずですが、管理者がすべて対応するのではなく、必要なアウトソーシングは活用して無理なく運用できる体制を敷くことが望ましいですね。
4. まとめ
- 会議の予約はOutlookで行うのが望ましいですが、Outlook以外のスケジューラーを利用している場合はタブルブッキングなどが起こらないように事前に運用を検討しましょう。
- Outlookでの会議予約も自社にあったやり方を検討しましょう。
- 自社に最適な接続方法を決め、運用開始までに必要な設定を行いましょう。
- 接続方法を複数採用する場合はユーザーに認知して利用されるように、マニュアルなどに記載しておくのもおすすめです。
- 管理者に大きな負担がかからないよう、必要なサポートには加入することが望ましいです。
会議予約や接続方法などの運用決めについては、ご要望に応じて弊社担当がアドバイスを行いながら一緒にすすめていきますのでご安心ください。
弊社ではお客様からのヒアリングをもとに、ご要望、現状の問題、表面化していない課題などを分析したうえでのシステム提案を行っております。お客様と共に最適なオンライン会議運用のデザインを行ってまいりますので、どうぞお気軽にご相談ください。
- Microsoft Teamsの会議予約をOutlook以外のスケジューラーで管理することは可能でしょうか。
- カレンダー連携に対応しているグループウェアであればTeamsでの会議の管理を行うことができますが、Microsoft社のサポートの範囲外のため推奨はされておりません。詳細は「Teams Rooms導入・運用のための技術情報:運用編」の他のグループウェアでの会議予約方法をご覧ください。
- Microsoft Teams Rooms導入にあたり、Microsoftの設定を代行してもらうことは可能ですか。
- セキュリティの観点からMicrosoft365の設定の代行は行っておりませんのでお客様にて行っていただく必要があります。しかしMicrosoft 365の設定に不安がある場合は、設定方法のアドバイスなどを行う設定支援プログラムをご用意しておりますのでご利用ください。支援プログラムの詳細は「Microsoft365設計・設定支援プログラムのご紹介」をご覧ください。