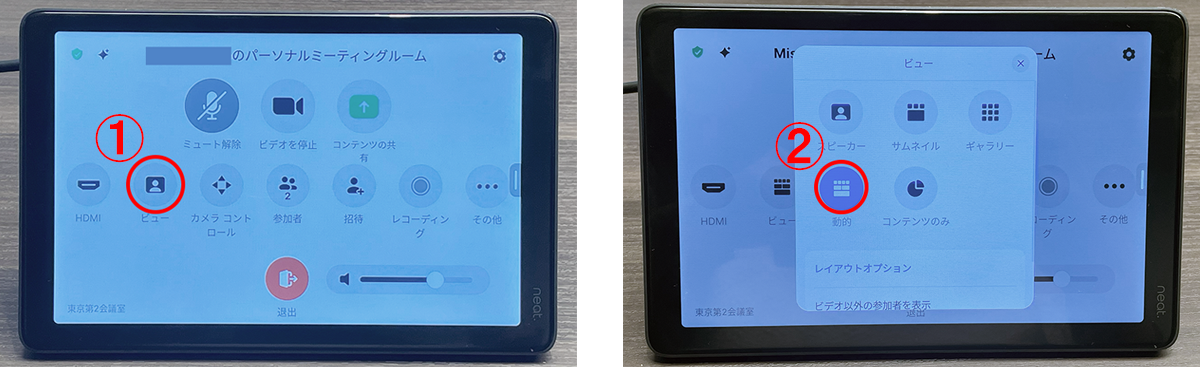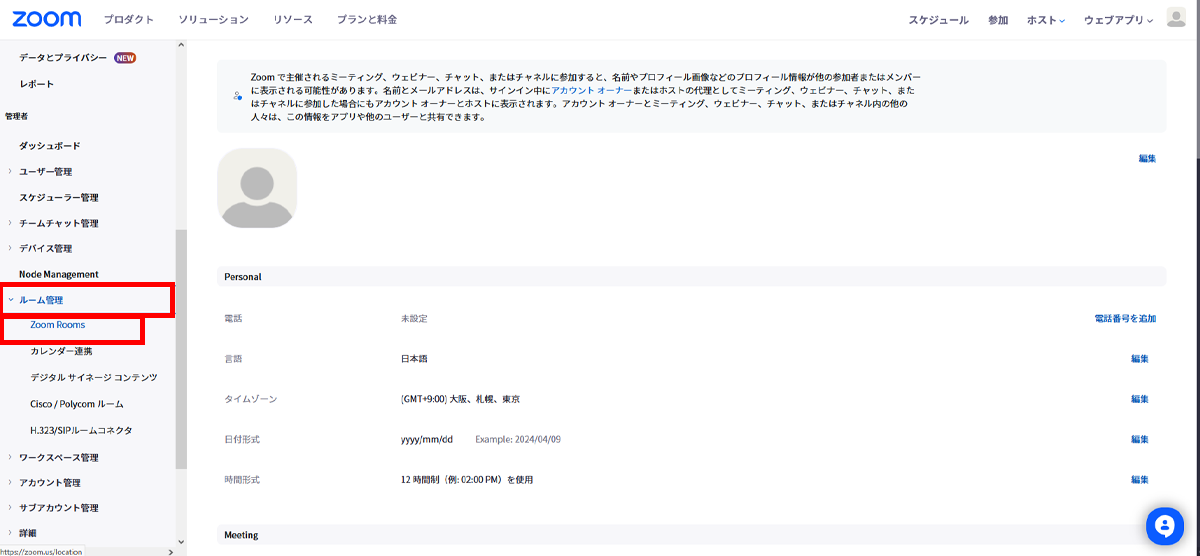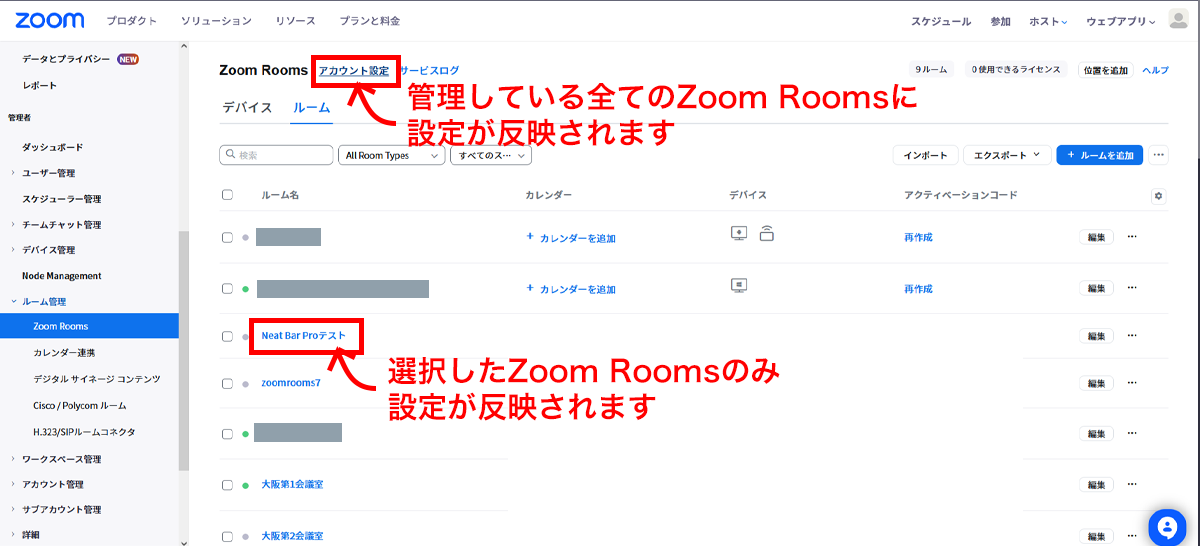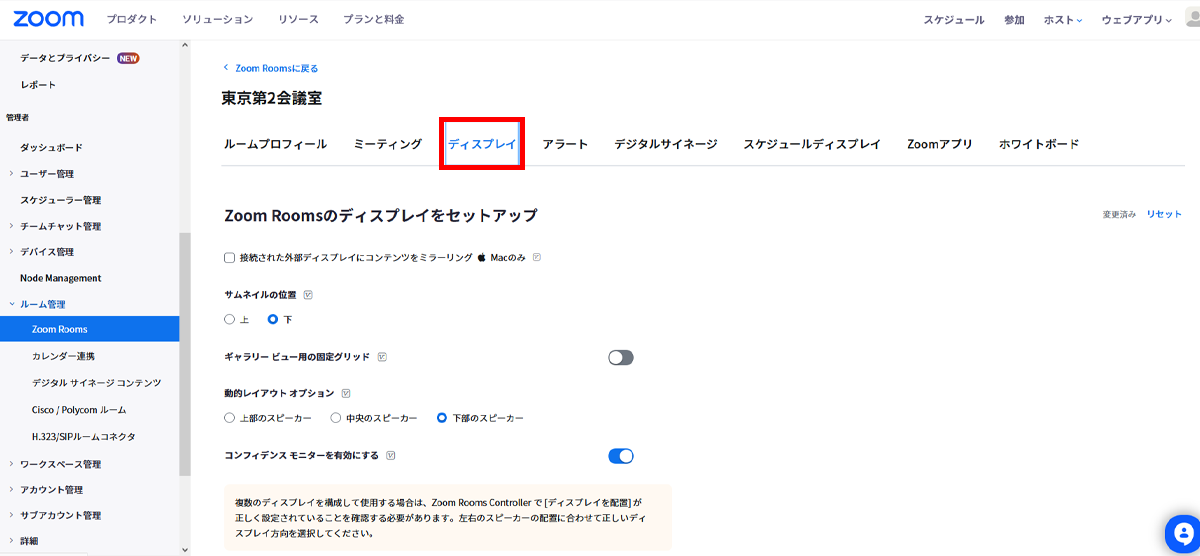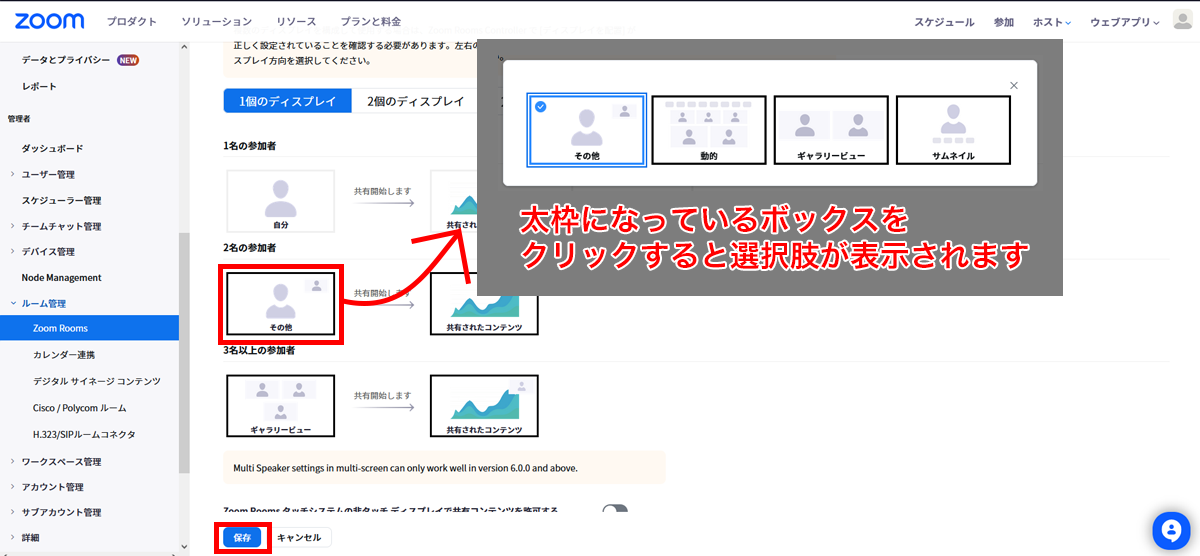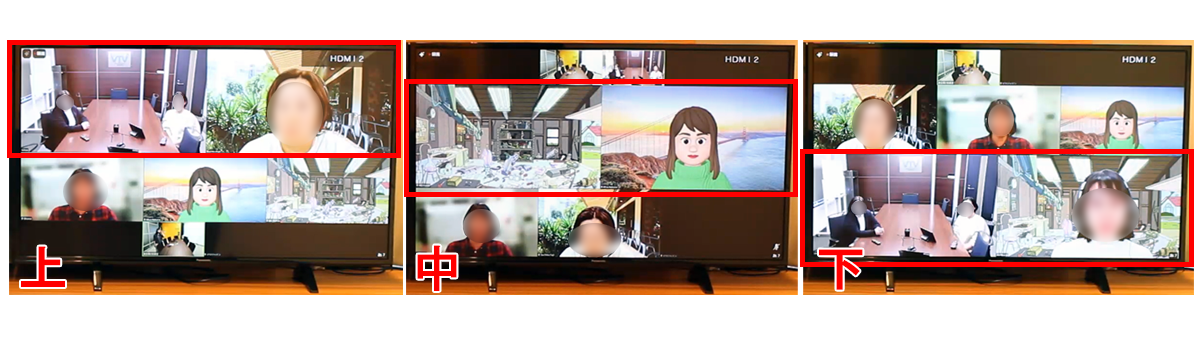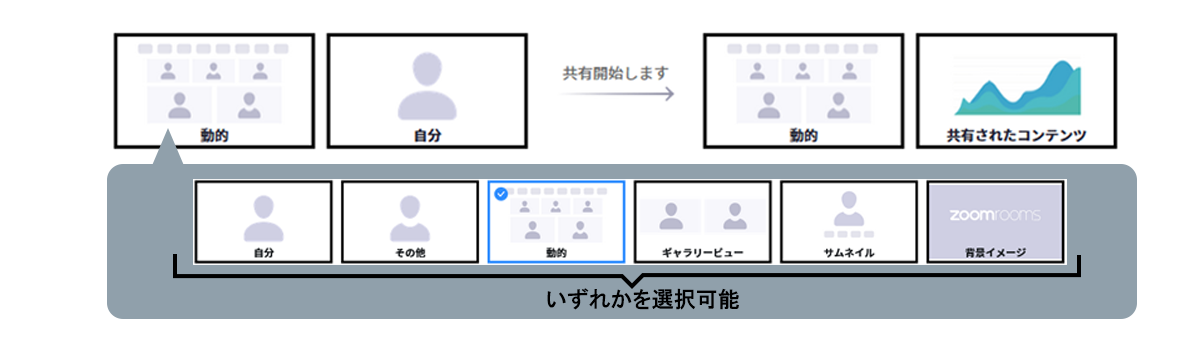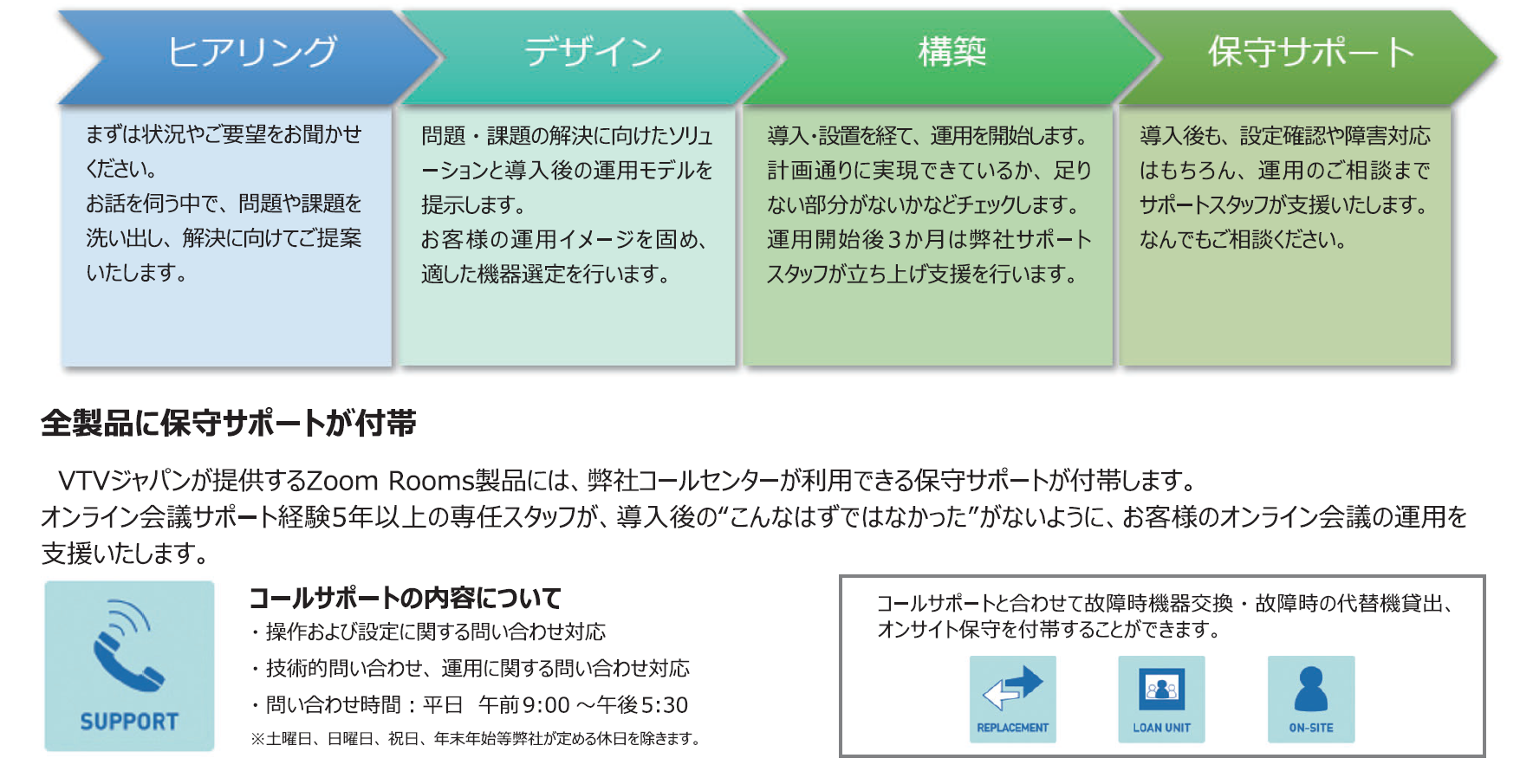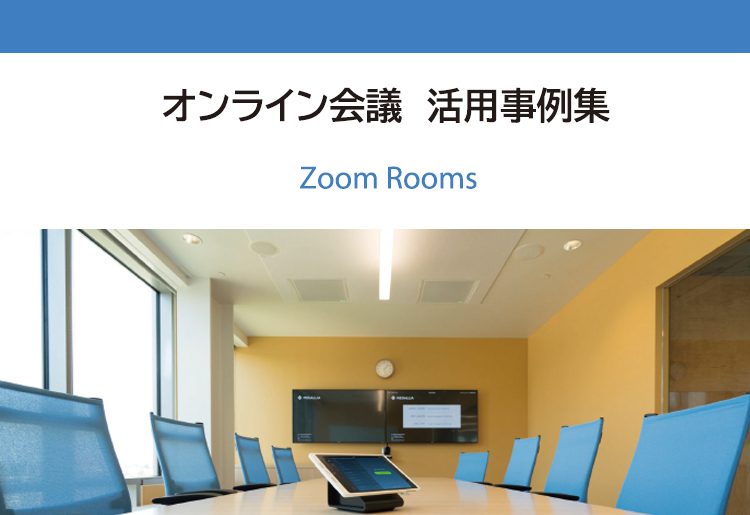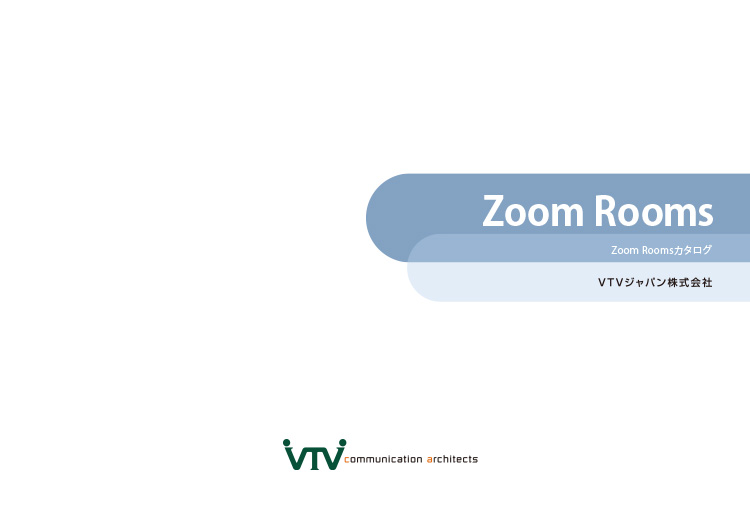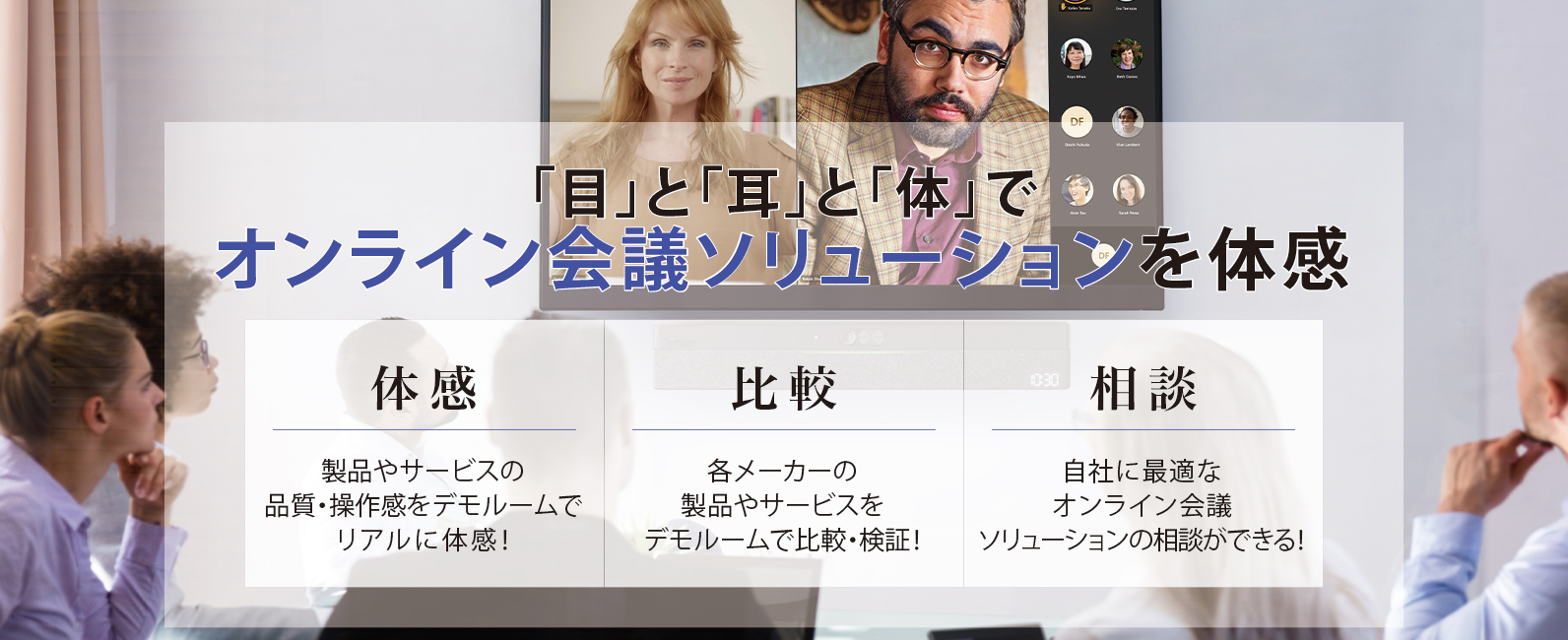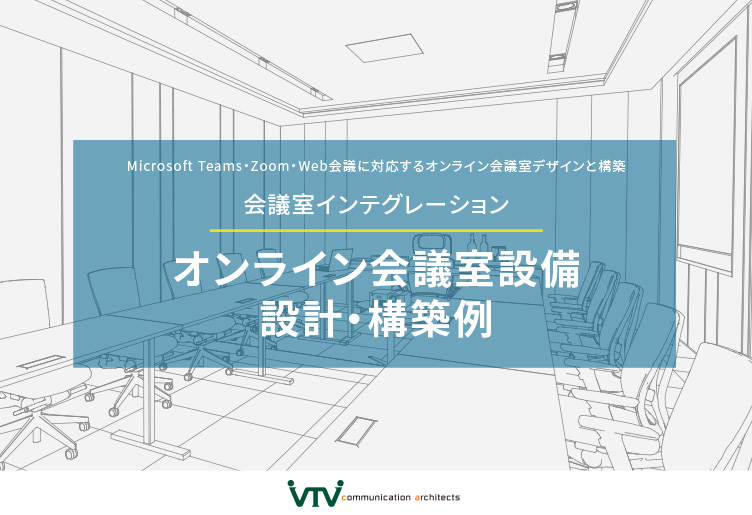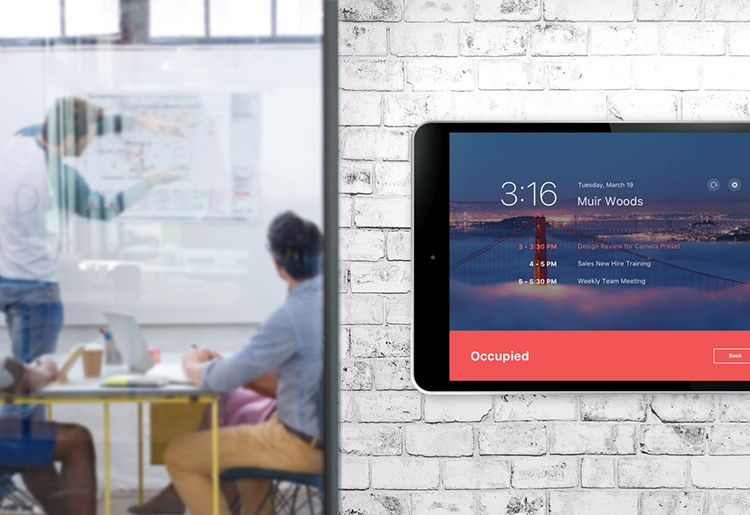使い勝手はZoom Meetings超え!Zoom Roomsの「ダイナミックレイアウト」で会議を革新しませんか

会議室でのZoomに最適な「Zoom Rooms」には、参加場所に関わらず会議参加者全員のコミュニケーションを活発にする機能が多く搭載されています。
本コンテンツでは2023年12月にZoom Roomsに搭載された新機能「ダイナミックレイアウト(動的ビュー)」の紹介を交えながら、Zoom Roomsを利用するメリットを解説します。
会議室からZoomの会議に参加するときの課題
会議室でZoomの会議を行うには大きく分けて以下の2つの方法があります。
- 会議室にPCを持ち込み「Zoom Meetings」で参加する
- Zoomの会議室専用機「Zoom Rooms」を利用して参加する
すでにZoom Meetings(Zoom One)のライセンスを所持している場合、会議室にPCを持ち込み、会議室のモニターやマイクと接続することによって、複数人でZoomの会議に参加できるようになります。
しかし、この方法には課題もあります。
会議室で「Zoom Meetings」を使う場合に起こりうる課題を、特にモニターやレイアウトなど映像の表示に焦点を当てて解説します。
会議室からZoomの会議に参加するときの課題①
【リモート側の不満】会議室側の参加者の状況がつかみにくい
会議室側の参加者数が多いと、カメラのスペックによっては全員が映らず、誰が参加しているのかわからなくなる場合があります。
また、全員を映せたとしても、一人一人の顔が小さくなることで表情やリアクションがわからず、リモート参加者が疎外感を感じてしまうこともあります。

誰が参加しているか把握できない

参加者の表情が見えにくい
会議室からZoomの会議に参加するときの課題②
【会議室側の不満】デュアルモニター準備の手間がかかる
前提として、Zoom Meetingsを会議室で利用するには、PCを会議室内のモニターに繋いだり、USBマイクやスピーカーと接続したりなどの事前準備が必要です。
Zoom Meetingsのデスクトップクライアント(ZoomのPC用のアプリを指します)はデュアルモニター表示に対応していますが、会議室のモニター2台に表示しようとすると、会議のたびに周辺機器の接続や設定を行う必要があり手間がかかります。

会議室からZoomの会議に参加するときの課題③
【会議室側の不満】ディスカッションに最適なレイアウトがない
Zoom Meetingsのレイアウト(ギャラリービュー、スピーカービュー)はPCのモニター上では見やすいですが、会議室のモニターに表示すると利便性がやや下がります。
特に、参加人数(接続拠点数)が多い会議や、ディスカッションのような頻繁に発言拠点が変わる会議形態の場合、誰が発言しているのかがわかりにくくなる傾向があります。
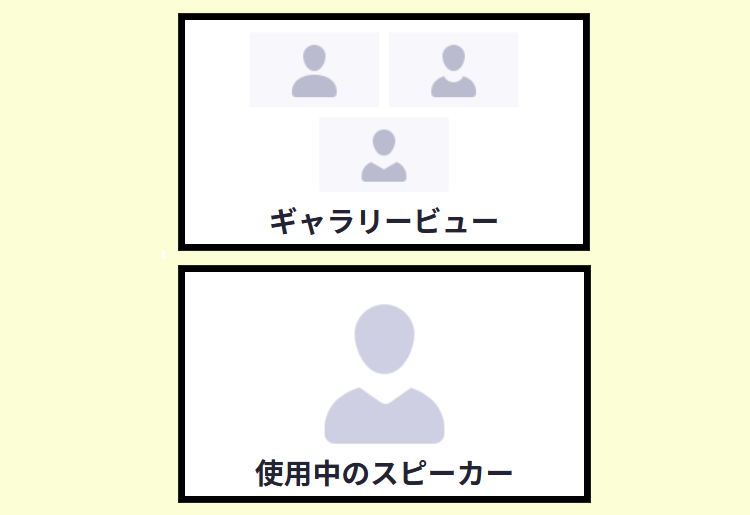
会議室でのZoom Meetings利用の課題を挙げましたが、他にも起こりやすい課題として以下のようなことがあります。
- PCやZoomのアカウントを持っていない社員は会議の開催・参加ができない
- 業務用アプリが入っているためPCの動作が遅い
- PC所有者のデスクトップやアプリの通知がモニターに表示されてしまう
- 社内ユーザーへのサポートや教育の負荷がかかる
これらの課題の解決方法は以下のコンテンツで解説しています。
ライセンス規約の観点からも、Zoom Meetingsの1アカウントを使って複数人が同じ会議に参加するという行為は、Zoomのライセンス規約に抵触する恐れがあるため注意が必要です。
Zoom Roomsが会議室でのディスカッションに最適な理由
これらの課題を解決するために、会議室からZoomの会議に参加するには「Zoom Rooms」が最適です。
Zoom Roomsは会議室で利用することを前提に開発されているため、会議室でのオンライン会議に起こりがちな課題を解決し、リモート参加者と会議室参加者のコミュニケーションを円滑にする機能が多く搭載されています。
【スマートギャラリー】AIによる自動話者追尾機能で会議室参加者を個別表示
スマートギャラリー機能は、会議室内の参加者を分割して大きく表示します。
この機能は会議室に出入りする人に合わせて自動で最適化するため、会議中にカメラを操作する必要はありません。
この機能によってリモート参加者は会議室にいる参加者をはっきり見ることができ、全員が同じ環境下でコミュニケーションを行うことができます。
なお、スマートギャラリー機能を使うにはスマートギャラリーに対応しているカメラデバイスを利用する必要があります。
対応デバイスはこちらで確認できます。(*Zoomのサポートページに遷移します)
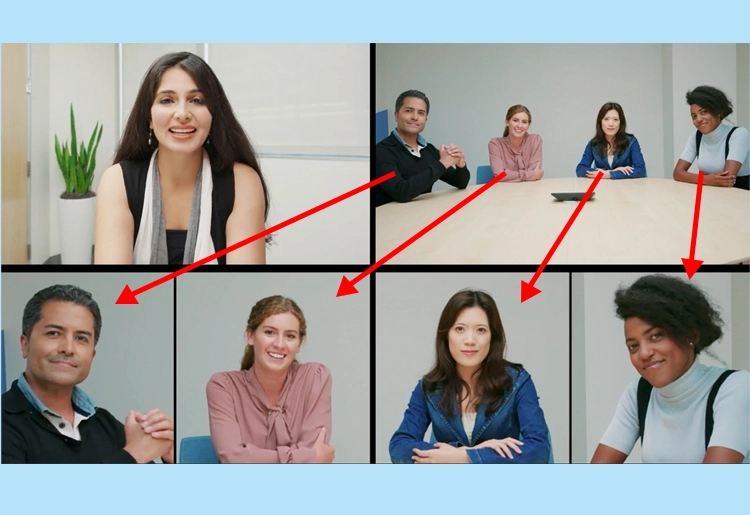
【トリプルモニター】最大3台のモニターに接続可能
Zoom Roomsは最大3台のモニターに映像を表示することができます。
3台のモニターに表示する映像のパターンは設定で自由に変更できます。
3台のうち2台に共有中の資料を表示したり、ギャラリービューとスピーカービューを混在させたり、全てギャラリービューにしたりなど、会議内容に合わせて多様なレイアウト表示が可能になります。
また、バージョン6.0.0以降では4台のモニターへの表示が可能になる予定です。

【ダイナミックレイアウト(動的ビュー)】シングルモニターでも見やすいレイアウト展開
前述の通りZoom Roomsはトリプルモニターまで対応していますが、シングルモニターでも見やすいレイアウトが用意されています。
中でもダイナミックレイアウト(動的ビュー)はZoom MeetingsにはないZoom Rooms専用のレイアウトで、特にディスカッションに最適な環境を作ることができます。
本機能の詳細については後述します。
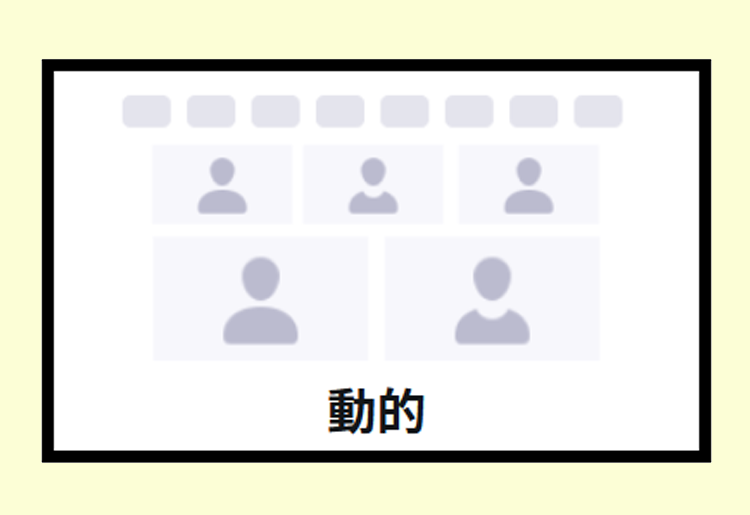
ディスカッションが活発になる「ダイナミックレイアウト(動的ビュー)」とは
Zoom Roomsのver.5.17.0以降、画面レイアウトに「ダイナミックレイアウト(動的ビュー)」が追加されました。
ダイナミックレイアウトとは、発言が活発な拠点が優先的に大きく表示されるレイアウトです。これにより、参加者は誰が話しているかをすぐに確認でき、議論の流れを追いやすくなります。

2名(拠点)以上の参加者がいれば利用できますが、ディスカッションのような発言者が多い会議ほど便利な機能です。
また、 ダイナミックレイアウトによってビデオストリームが動的に変更されることで、シングルモニターの会議室でも臨場感が高まり、活発な議論や意見交換が促進されます。
ダイナミックレイアウト(動的ビュー)の起動方法
ダイナミックレイアウトの起動方法は以下の通りです。
① Zoomの会議に参加し、「ビュー」を選択します
② 「動的」を選択して完了です
デフォルトをダイナミックレイアウト(動的ビュー)に設定したい場合は、ZoomのWebポータルから設定できます。
④下にスクロールすると、ディスプレイのデフォルト設定の変更箇所が出てきます。
太枠になっているボックスをクリックすると選択肢が表示されるので、デフォルトにしたいビューを選択します。
※ダイナミックレイアウト(動的ビュー)が設定できるのは参加者が2名(拠点)以上いる場合のみです。
設定を変更したら忘れずに「保存」をクリックします。
ダイナミックレイアウト(動的ビュー)の概要
- 2024年時点ではZoom Roomsのみで利用可能です。
- コントローラーやWebポータルの設定上は「動的」と表記されています。
- 自拠点(設定した拠点)のモニターにのみ反映され、他の拠点の画面表示が勝手に変更されることはありません。
- ダイナミックレイアウトは一度に1台のモニターでのみ動作します。
※2台以上モニターがある場合でも、ダイナミックレイアウトが表示されるのは1台です。
ダイナミックレイアウト(動的ビュー)の設定
資料共有時の動き
① モニターが1台(シングルモニター)の場合
資料共有時にはダイナミックレイアウトは利用できません。
「サムネイル」「共有されたコンテンツ」「ギャラリービュー」のいずれかのレイアウトで表示されます。
デフォルトの設定はWebポータルで変更できます。
または会議中でもZoom Roomsコントローラーの「ビュー」から変更できます。
※Webポータルのディスプレイ設定ページで「コンフィデンスモニターを有効にする」がオンになっていると、コントローラー上の「ビュー」でダイナミックレイアウトへの変更ができません。
Webポータルのディスプレイ設定ページで「コンフィデンスモニターを有効にする」をオフにしてください。
② モニターが2台以上(デュアルモニター・トリプルモニター)の場合
2台以上モニターがある場合は、そのうちの1台でダイナミックレイアウトを表示できます。
デフォルトの設定はWebポータルで変更できます。
または会議中でもZoom Roomsコントローラーの「ビュー」から変更できます。
※Webポータルのディスプレイ設定ページで「コンフィデンスモニターを有効にする」がオンになっていると、コントローラー上の「ビュー」でダイナミックレイアウトへの変更ができないケースがあります。
その場合、Webポータルのディスプレイ設定ページで「コンフィデンスモニターを有効にする」をオフにしてください。
接続先のカメラ機能はそのまま反映される
接続先のカメラデバイスに「話者追尾機能」や「参加者の分割表示機能」が搭載されている場合、その機能は保ったままダイナミックレイアウトに反映されます。
例えば、PolyのStudio X52には話者追尾機能(プレゼンタートラッキング機能)が搭載されており、話者を自動的に追尾します。接続先がPoly Studio X52を利用し、その機能をオンにしている場合、その機能は反映されたままダイナミックレイアウトに表示されます。

接続先のPoly Studio X52の話者追尾機能をオンにした際のダイナミックレイアウトでの見え方
Zoom Roomsの導入手順
Zoom Roomsの導入には「Zoom Rooms専用ライセンス」と「Zoom Roomsに対応するデバイス」が必要です。
Zoom Rooms専用ライセンス
Zoom Roomsを利用するには1台(1部屋)につき1つのZoom Rooms専用ライセンスが必要です。
Zoom Meetingsを利用するための「Zoom One(旧:Zoom Meetings)」のライセンスでは利用できないため、注意が必要です。
Zoom Rooms対応デバイス
Zoom Roomsを利用するには専用のPC、カメラ、マイク、スピーカーなどを会議室に設置する必要があります。
各メーカーからZoom Roomsとして利用できるデバイスが発売されており、会議室の規模や運用に合わせて選択できます。
導入の流れ
まとめ
Zoom Meetingsを会議室で利用する際の課題と、それを解決する「Zoom Rooms」について、主にモニターやレイアウトの観点からご紹介しました。
Zoom Roomsの機能の1つであるダイナミックレイアウトを活用することで、シングルモニターでも活発なディスカッションを可能にする環境を構築することができます。
会議室でのオンライン会議環境のお悩みはZoom Roomsで解決し、会議に集中できる環境を整え業務の質を高めましょう。
デモンストレーションのご案内
スマートギャラリーやダイナミックレイアウトなど、今回ご紹介したZoom Roomsの機能は、デモルームにてお試しいただくことが可能です。
VTVジャパンの東京・九段下と大阪・本町にあるデモルーム間のほか、お客様の拠点を接続したデモなどにも対応しています。
製品・サービスの選定にお悩みの際は、ぜひVTVジャパンのデモンストレーションをご利用ください。
- Zoomのダイナミックレイアウト(動的ビュー)とは何ですか?
- ダイナミックレイアウト(動的ビュー)とは、Zoom Roomsで表示可能なレイアウトの1つです。ダイナミックレイアウト(動的ビュー)では、発言が活発な拠点が優先的に大きく表示されます。これにより、参加者は誰が話しているかをすぐに確認でき、議論の流れを追いやすくなります。
- ダイナミックレイアウト(動的ビュー)はどこで設定できますか?
- Zoom RoomsのタッチパネルコントローラーとZoomのWebポータルから設定できます。Zoom Roomsのタッチパネルコントローラーで変更した設定は開催中の会議にのみ反映され、ZoomのWebポータルで変更した設定はデフォルトとして設定されます。