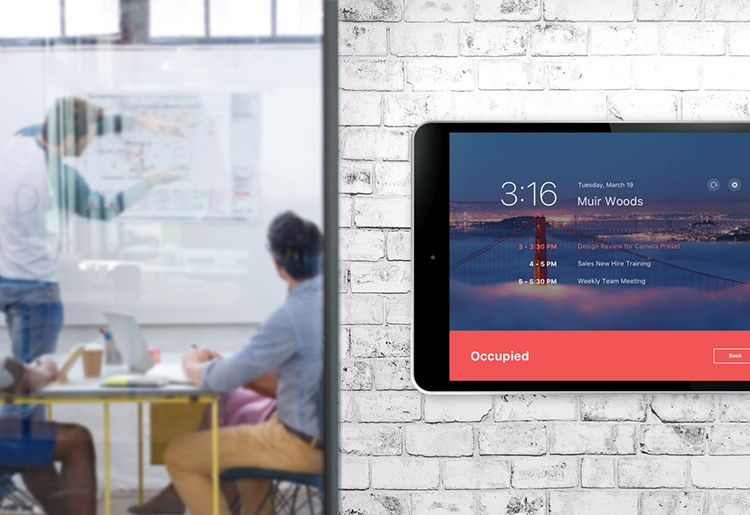Zoom Roomsの標準機能
Microsoft Teams Direct Guest JoinとUSBデバイスとしての利用方法

Zoom専用のオンライン会議システムであるZoom Roomsは、リモートとオフィスをスムーズに繋ぐコミュニケーションツールとして注目されています。
オフィスの会議室に適切に設置することで、複数人でも映像・音声の問題なく簡単・快適にZoomに参加することができます。
このZoom Roomsが、Zoom以外のオンライン会議ツールでも利用できることをご存じでしょうか。
Zoom Roomsに搭載されている標準機能Microsoft Teams Direct Guest JoinとUSBモード(USBデバイスモード)をご紹介します。
社内のオンライン会議ツールがカオス化している背景とは?
リモートワークや取引先とのオンライン会議の機会が増え、気がつくと社内のオンライン会議ツールが「カオス化」している、というお話を弊社のお客様からよく伺います。
- 社内ではMicrosoft Teams
- 社外とはZoom
- 取引先とはWebex
- 工場とは既存のテレビ会議システム
自社のセキュリティを担保するため、取引先のルールに従わなければいけない、接続先の状況に合わせる他ないなど、
さまざまな理由から1つのオンライン会議ツールに統一することが難しいのが現状です。
その中でも特に多いのが、Microsoft TeamsとZoomの双方を利用しているケースで、弊社のお客様では以下のように使い分けをされている例が多いようです。
- 社内会議はMicrosoft Teamsを利用
-

- 社員同士でのテキストチャットの流れからビデオ通話を開始
- 上司への報・連・相:10分程度のミーティング
- 社員同士で電話をしながらMicrosoft Teamsの資料共有機能を使って打ち合わせ
- 社外会議はZoomを利用
-

- 利用者が多く、知名度も高いうえに操作が簡単
- ネットワークの環境や状態の品質に左右されにくい(高品質)
- 資料共有をメインに行うセキュアな会議に最適
2つのオンライン会議ツールにはそれぞれ特長があり、利用している企業も多いです。
しかし、PCではアプリを切り替えるだけで対応できるものの、会議室に2つのツールそれぞれに対応するデバイスを導入することは、
価格面や設置の手間、利用者側が操作を覚える負荷や管理・運用面でも得策とは言えません。
Zoom RoomsからTeasmの会議に参加できる「Microsoft Teams Direct Guest Join」は標準機能
2022年5月にZoom RoomsからMicrosoft Teamsにゲストとして接続できる、Microsoft Teams Direct Guest Joinが搭載されました。 この機能はZoom Roomsの標準機能で、Microsoft Teamsライセンスなどを追加購入することなく利用できます。

利用にはOutlook連携が必要です。 Zoom RoomsをOutlookに登録することで、すぐに利用可能です。以下のような手順でZoom Roomsを登録します。
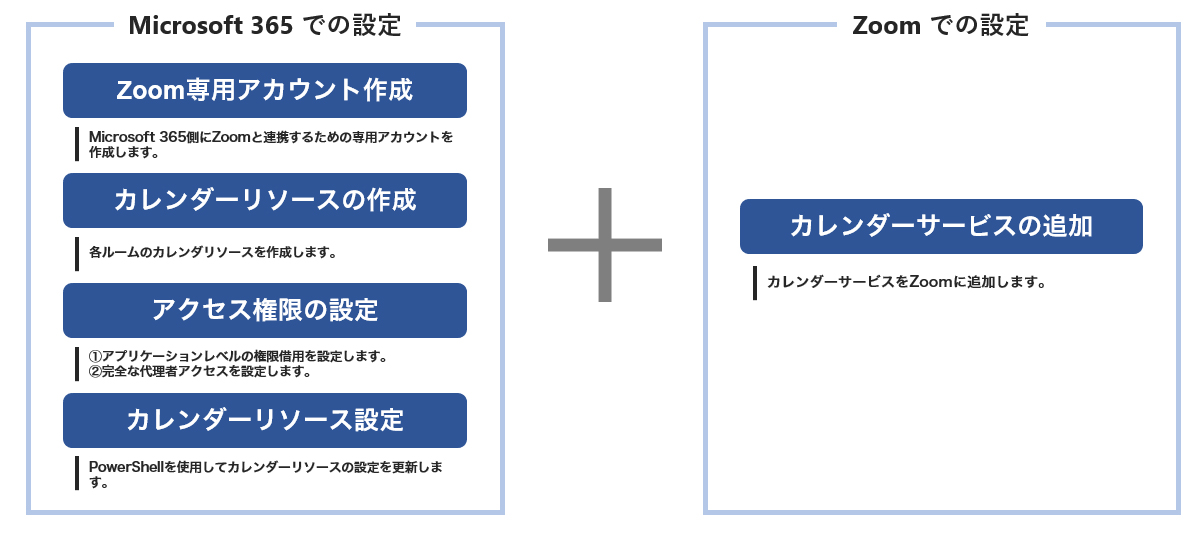
Zoom RoomsをOutlookに社内リソースの1つとして登録することで、会議予約時に会議参加者や会議室と一緒にスケジュールを押さえることができます。 この方法で予約された会議はZoom Roomsのタッチパネル上に表示され、会議開始時間にタップするだけで会議室に簡単に入れるので、 Outlookを利用している企業にはおすすめの機能です。
登録が完了すれば、後はOutlookからMicrosoft Teamsの会議に参加させたいZoom Roomsを招待するだけです。
- Zoom RoomsをMicrosoft Teamsの会議に招待する方法
-
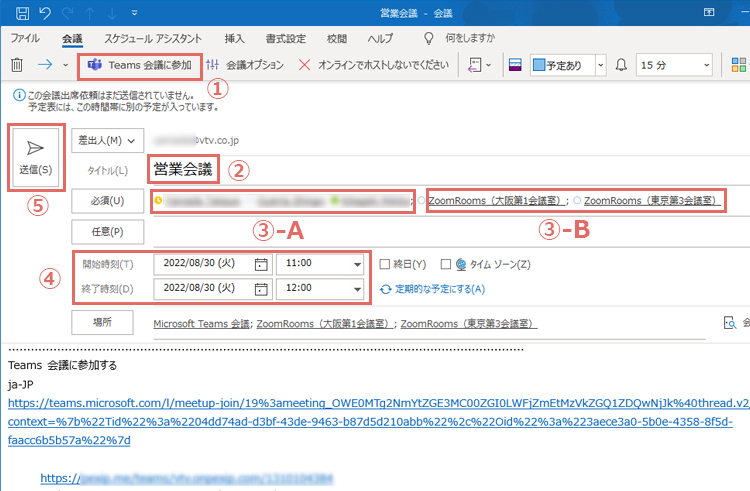
- Outlookから「新しいTeams会議」を選択
- タイトル(会議名)を入力
- A. 会議に参加して欲しい人と
B.会議に参加させたいZoom Rooms(場所) の双方を登録 - 開催日時と終了時間を登録
- 送信
ステップは以上の「5つ」のみ。
普段OutlookからTeams会議を予約する方法と同じです
- Zoom Roomsから会議に参加する方法
-
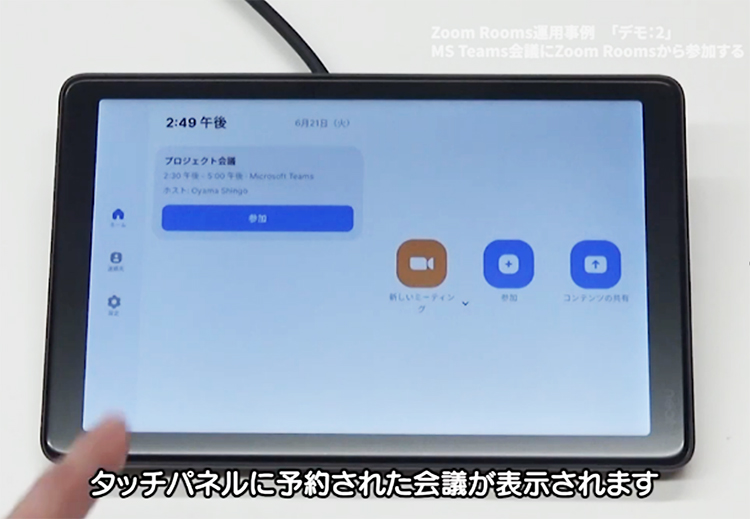
Zoom Roomsからはタッチパネルに表示された会議をタップするだけで、Microsoft Teamsの会議に参加できます。
(右の写真のようにタッチパネル上に会議予定が表示されます。)Zoom Roomsはゲスト扱いでの参加になります。会議主催者が参加許可ボタンをクリックすると参加できます。
(下記のダイアログが会議主催者のPC画面上に表示されます。)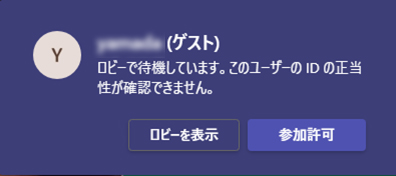
-
 レイアウトはTeamsに準じて表示されます。
レイアウトはTeamsに準じて表示されます。 資料共有は受信のみ可能です。
資料共有は受信のみ可能です。
この方法はアカウントをもたないゲスト参加方式で接続されます。資料共有を行うことができないなど、ゲスト参加時と同様の機能制限があります。 タッチパネルのメニューも、ビデオ停止ボタン、マイクミュートボタン、音量調節ボタン、終了ボタンのみが表示されます。
Microsoft Teams Direct Guest Joinは、以下のような会議室から複数人で参加するシチュエーションでの利用におすすめです。
- 社長訓示(年頭式)や社内イベントの中継: 社員は会議室のZoom Roomsから閲覧
- 会社説明会やイベント: メイン会場にZoom Roomsを設置して送信
- 社内勉強会や研修: 受講者はZoom Roomsのある会議室から参加
- その他: メインスピーカーではなく説明を受ける側として複数人で参加するシチュエーションに
Zoom Roomsを高品質な外付け周辺機器として利用する
スケジュール管理にOutlookを使っていない企業や、Microsoft Teams以外のオンライン会議を利用する場合は、
Zoom RoomsにPCを接続して外付け周辺機器(カメラ・マイク・スピーカー)として利用する方法がおすすめです。
こちらは製品(ハードウェア)に付帯する機能のため、対応している製品のみ利用可能です。
弊社で取り扱っているNeat社とPoly社の以下の製品がこの機能に対応しています。
(2022年8月現在)
| Neat | Poly |
|---|---|
・Neat Bar(ベータ版) |
・Poly G7500シリーズ |
操作方法やできることはメーカー毎に異なりますが、どの製品も共通で、周辺機器として利用するモードに切り替えている時は、
Zoom Rooms本体はZoomの会議に参加できません。
ここではNeat Barを利用した場合の手順をご紹介します。
- Zoom RoomsとPCの接続手順(Neat USBモード)
-
①タッチパネル(Neat Pad)の「設定」から「システム設定」画面に入り、アドホックUSBモード(ベータ版)を有効にします。(右の写真)
②Neat BarのUSB-CポートとPCをケーブルで接続します。
(下の写真:Neat Barの底面にUSB-Cのインターフェースがあります)
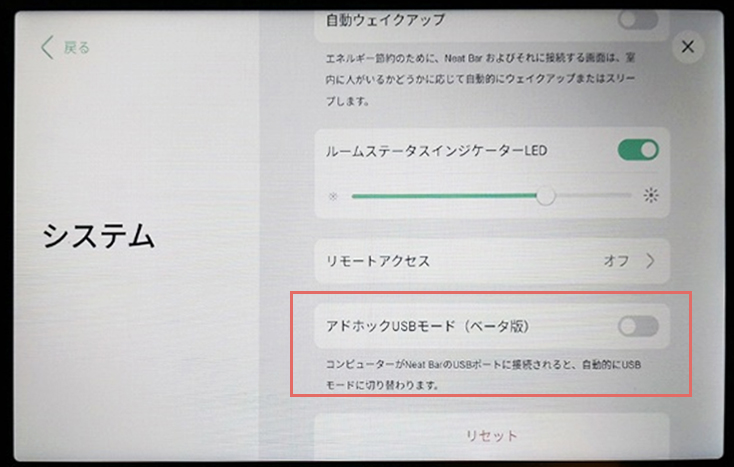
-
③モニターに右のような図が表示されます。
画面共有で利用しているHDMIケーブルをPCに挿すと、モニターにPCの映像が表示されます。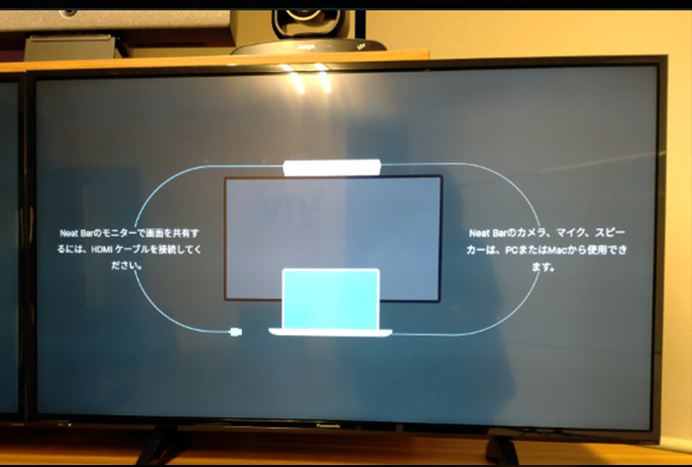
-
④PCのWeb会議アプリ側でデバイスの切替を行います。
*右はBlueJeansの設定画面の例です。カメラ・マイク・スピーカーそれぞれでNeat Barを選択すると、デバイスが変更されます。
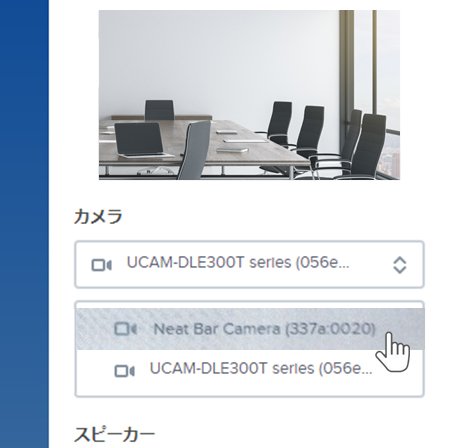
Zoom Roomsの内蔵カメラ・マイク・スピーカーは、複数人で会議することを前提に設計されており、高品質な外付けデバイスとして利用できます。
| カメラ | マイク | スピーカー |
|---|---|---|
・ デジタル4倍ズーム |
・3つのセンサーマイク |
歪みを抑制し、最大の音域を |
詳細はメーカーホームページを参照
Zoom RoomsはすでにZoom Rooms専用機として会議室に対して適切に調整されているので、カメラの画角もマイクの調整も必要なく、そのままご利用いただけます。
*1:自動フレーミング機能
タッチパネルに表示された以下の2つのボタンから、用途に適した自動フレーミングを選択できます。
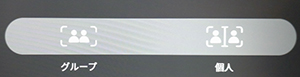
- グループ:参加者の位置や人数に合わせてオートフレーム
- 個人:画面分割で参加者1人1人を自動でズームして送信
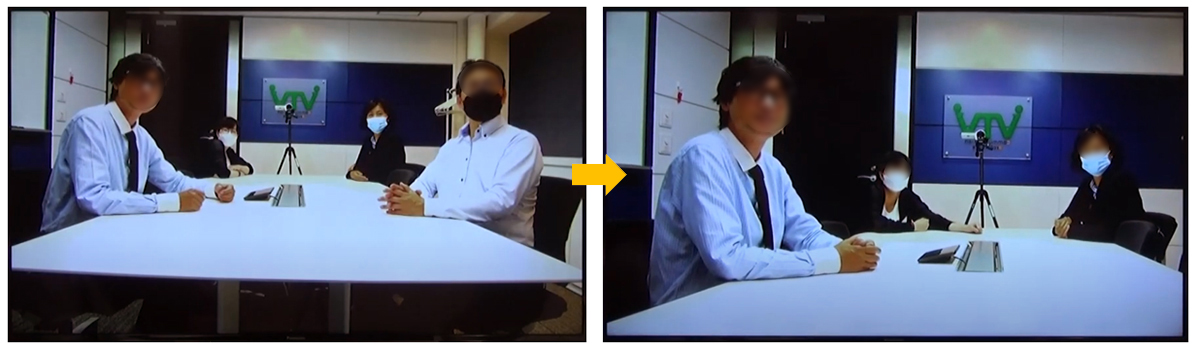
「グループ」をタップした場合のオートフレームの例

「個人」をタップした場合の画面分割の例
Zoom RoomsをUSBデバイスとして利用する場合、利用できる機能や仕様は接続する製品によって異なりますが、いずれも複数人でスムーズに会議をするための機能が備わっています。
オンライン会議のカオス化を解決するツールとしても役立つZoom Rooms
ZoomとMicrosoft Teams、およびその他のオンライン会議ツールの併用は、社内だけで解決できない問題でもあり、もうしばらくこの状況は続くと思われます。
またwithコロナへと世の中が変わっていく中で、オフィスの会議室からオンライン会議へ複数人で参加する機会も増えていくでしょう。
会議室を誰もが効率的に利用できる手段として、今回ご紹介したZoom Roomsの2つの標準機能は手軽で管理もしやすい対応策です。
弊社ではZoom Rooms各製品の貸出を実施していますので、お気軽にご相談ください。

Zoom Rooms導入を検討してみたいお客様:
- Zoom Rooms対応製品について詳しく知りたい
- 自社の会議室に適したZoom Rooms選びについて相談したい
- 自社のZoom環境に合わせて会議環境をアップデートしたい
- 自社にZoom Roomsを導入した場合のコスト感が知りたい
Zoom Rooms選定のお手伝いはもちろん、企業様ごとの会議室規模や運用スタイルに合わせたご提案やお見積もりが可能です。お問い合わせはこちらから
Zoom Rooms導入検討にあたって、実機をご覧になりたいお客様:
- Zoom Roomsの実機の使用感を確認したい
- 異なるメーカーのZoom Rooms対応製品を比較したい
- Zoom Roomsで構成された会議室を体験してみたい
Zoom Roomsの実機を展示したデモルームで、カタログや仕様書だけではわからない使用感など細部までとことんご確認いただけます。デモンストレーションは、弊社東京・大阪オフィスにて見学可能です。ご予約はこちらから
- Zoom RoomsからZoom以外のWeb会議に参加できますか?
- Zoom RoomsをOutlookに登録することでMicrosoft Teamsの会議に参加できるようになります。また、Zoom RoomsをPCと接続してUSBデバイスとして他のWeb会議でも利用することができます。
- "Microsoft Teams Direct Guest Joinを利用するには別途ライセンスやオプションの購入が必要ですか?
- いいえ、Zoom RoomsからTeams会議に参加する機能「Microsoft Teams Direct Guest Join」はZoom Roomsの標準機能です。追加オプションやライセンスの購入は必要ありませんが、Outlookへの登録と設定が必要です。
- 全てのZoom Rooms対応製品で、USBで接続して利用できますか?
- いいえ、Zoom RoomsのUSBデバイスモード(USBモード)は製品に付帯する機能で、対応機種は限られています。接続操作や接続後に利用できる機能も製品ごとに異なります。
- Zoom Roomsで他のWeb会議も利用できるようになるメリットはなんですか?
- 会議室合わせて設置されているZoom Roomsを利用することで、Zoom Rooms以外のWeb会議への参加が必要な場合も会議室から快適に参加できます。