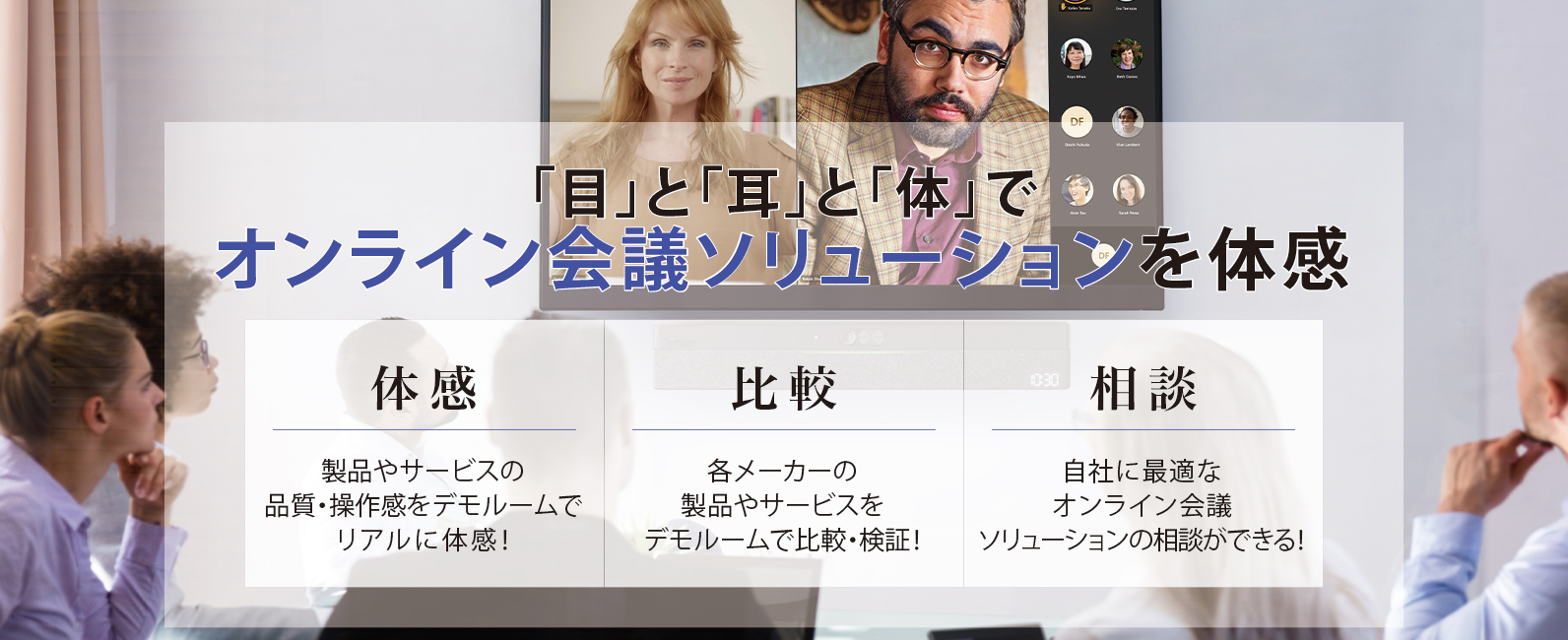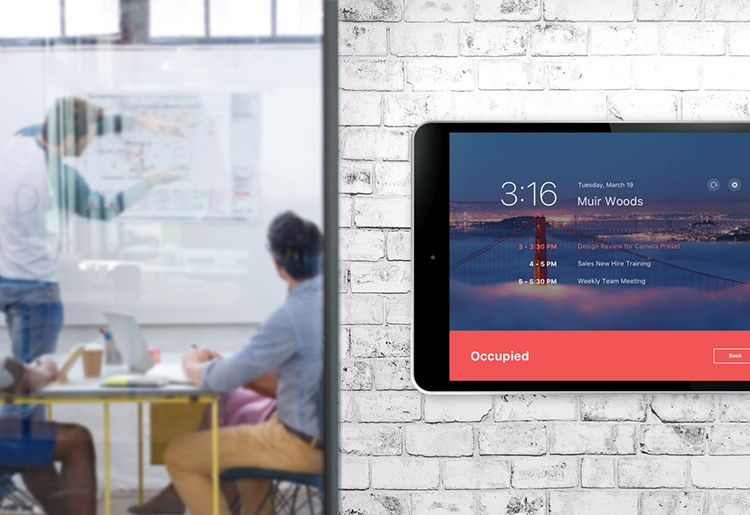ミーティングIDの入力だけでZoom RoomsとGoogle Meetへの会議接続が実現
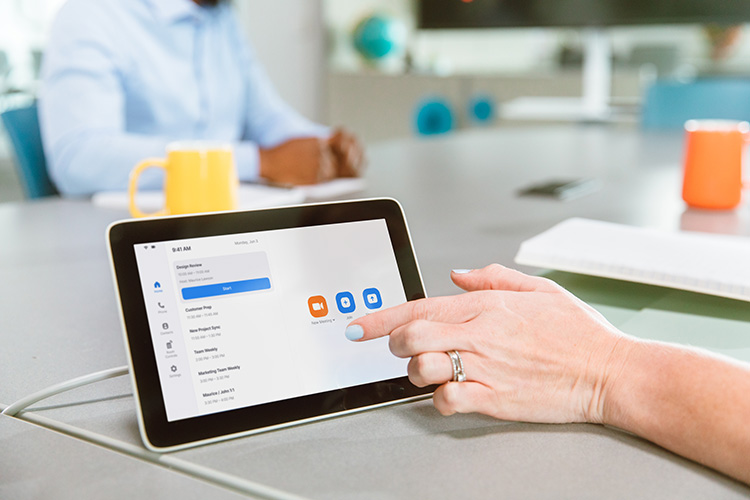
会議室からZoomの会議にワンタップで参加できるZoom Rooms。
名称に「Zoom」と入っていることからZoomの会議にしか参加できない印象がありますが、実はGoogle MeetをはじめとしたZoom以外のオンライン会議にも参加できます。
本記事ではその設定方法を解説します。
Google Workplaceを利用しているユーザーに特におすすめの機能です。
Zoom RoomsからGoogle Meetへの会議参加がもっと簡単に
働き方の多様化が進み、個人同士で接続していたオンライン会議を会議室でも快適に行えるようにと、「Zoom Rooms」、「Microsoft Teams Rooms」、「Google Meet Hardware」など各社が会議室ソリューションを提供しています。
これらのソリューションは各社が認定したコラボレーションバーや専用PCと、カメラやマイク、スピーカーなどの周辺機器を会議室(または任意のワークスペース)に設置し、専用のライセンスを付与することで会議室からオンライン会議に簡単に参加できるソリューションです。
-
Zoom Roomsとは?Zoomミーティングの違いや使い方について
Zoom Roomsのメリットやおすすめユーザー、利用シーンやZoomのミーティングライセンスとの違いについて詳しく解説します。
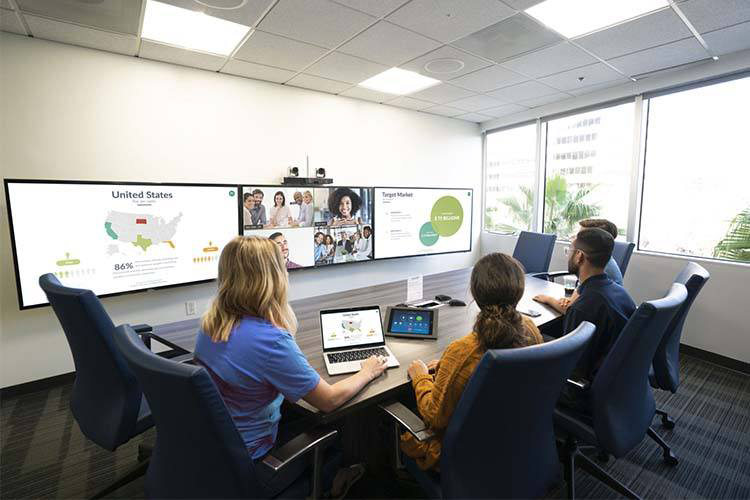
-
Microsoft Teams Roomsとは?Microsoft Teamsとの違いや使い方について
Microsoft Teams Roomsのメリットや使い方、利用シーンやMicrosoft Teamsとの違いについて詳しく解説します。

Zoom Roomsでは以前から、Google Meetをはじめとするサードパーティ製のオンライン会議に簡単に接続できる以下のような便利機能を搭載しています。
- カレンダー連携済みのスケジューラーアプリ(GoogleカレンダーやMicrosoft Outlookなど)でZoom Roomsの会議予約ができる
- Zoom RoomsのカレンダーにGoogle MeetやMicrosoft Teamsの会議招待を転送すると、タッチパネルコントローラーに会議情報が表示され、ワンタップで会議に参加できる など
しかし、Zoomと他のオンライン会議アプリの相互運用性をさらに高めるために、Zoom Rooms(ver.5.13.5~)では、ミーティングIDの入力によってGoogle Meetなどサードパーティ製のオンライン会議に参加できるようになりました。
この機能を有効化するために追加の料金や特別なハードウェアは必要ありません。
Zoom RoomsからミーティングIDでGoogle Meetの会議に参加する方法
Zoom RoomsからミーティングIDでGoogle Meetの会議に参加するには、以下の前提条件のもとZoomのWebポータルでの設定が必要です。
前提条件
- Zoom Roomsライセンスを契約している
- Zoom Rooms 専用ハードウェア 5.15.0 以降
- コンピュータ版カンファレンスルーム向け Zoom Rooms 5.13.5 以降
- Mac版カンファレンスルーム向け Zoom Rooms 5.13.5 以降
- iOS版 Zoom Rooms Controller 5.13.5 以降
- Android向け Zoom Rooms Controller 5.13.5 以降
- Windows版 Zoom Rooms Controller 5.13.5 以降
Zoom Webポータル(管理画面)での設定
※以下の設定操作ができるのはZoomのアカウントオーナー、もしくは管理者権限を持つライセンスユーザーのみです。
1.ZoomのWebポータルにログインします。
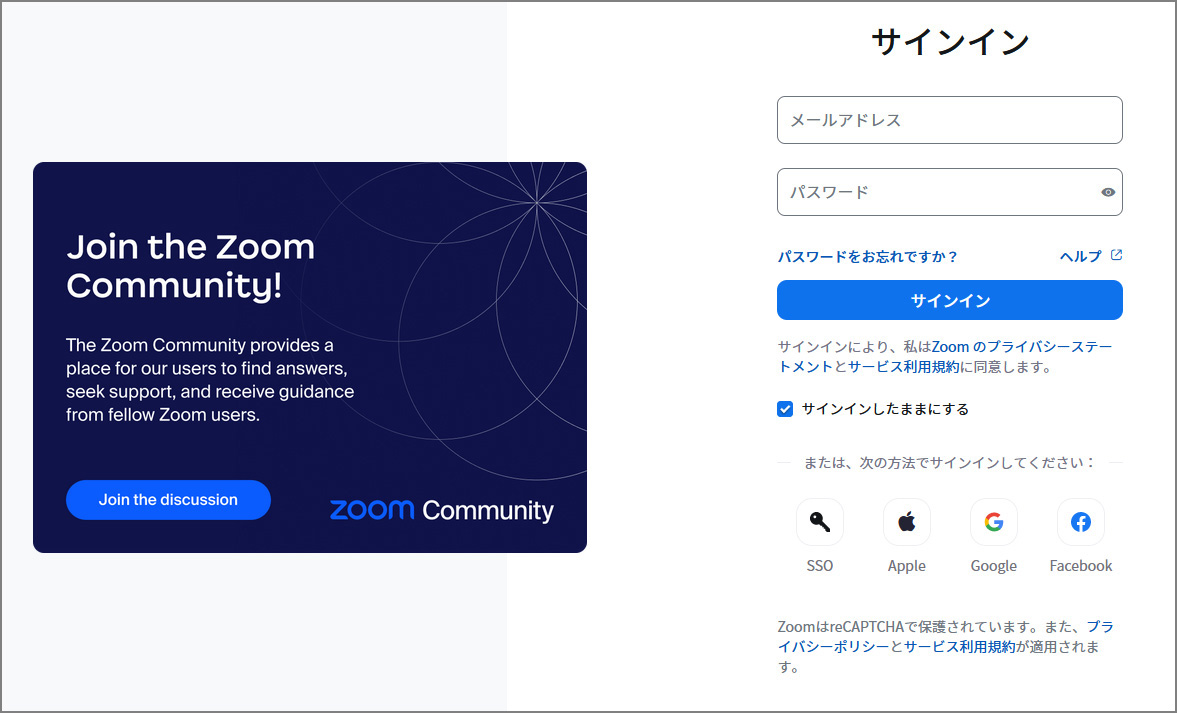
2.「ルーム管理」>「Zoom Rooms」>「アカウント設定」をクリックします。
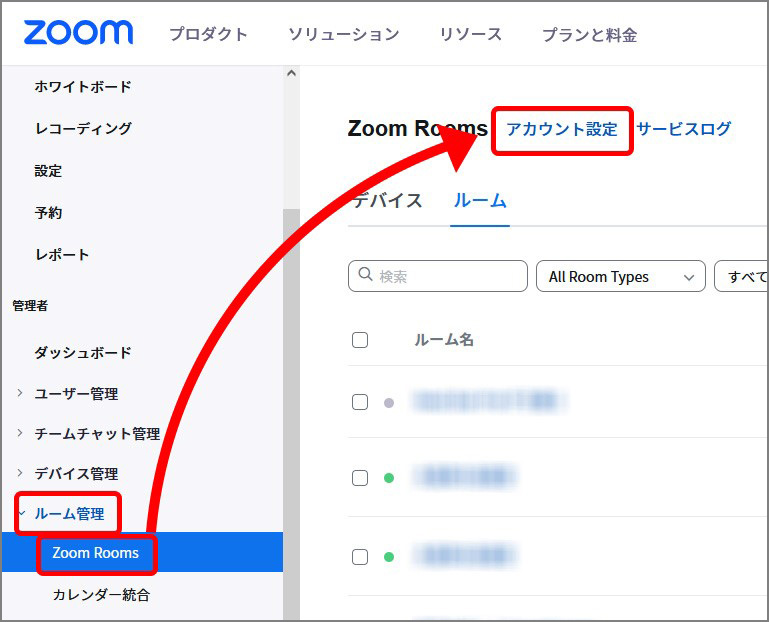
3.「ミーティング」のタブをクリックします。
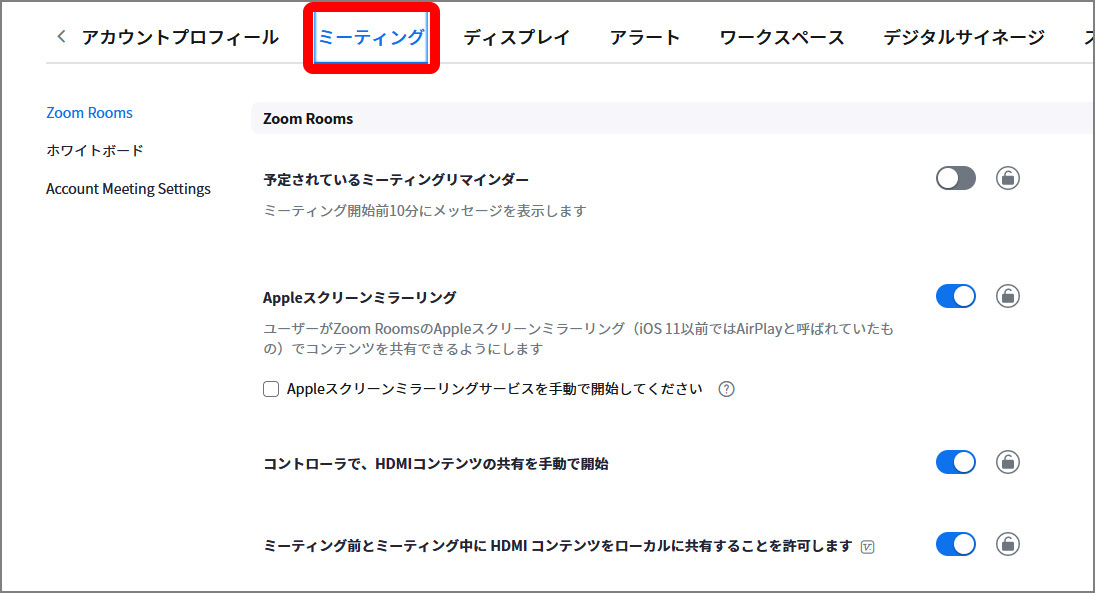
4.下にスクロールし、「Zoom Roomsの相互運用性のサポート」をオンにして、「Zoom RoomsでGoogle Meetウェブクライアントミーティングをサポートする」とその下の「ホーム画面に表示する」にチェックを入れます。
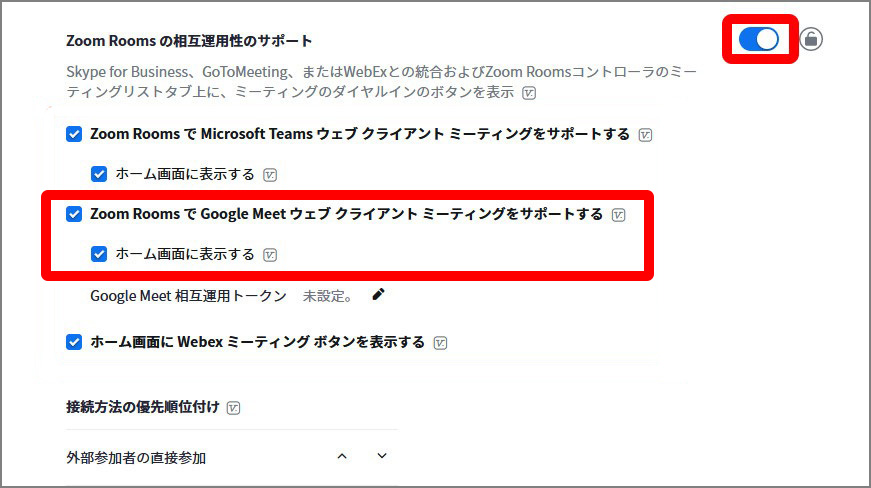
Zoom Roomsのコントローラー画面にMicrosoft Teamsのミーティングボタン(サードパーティ製会議アプリのアイコン)を表示させたい場合は
「Zoom RoomsでMicrosoft Teamsウェブクライアントミーティングをサポートする」>「ホーム画面に表示する」にチェックを入れます。
同様にCisco Webexのミーティングボタンを表示させたい場合は
「ホーム画面にWebexミーティングボタンを表示する」にチェックを入れます。
5.Zoom Roomsコントローラー画面にミーティングボタン(サードパーティ製会議アプリのアイコン)が表示されたことを確認します。
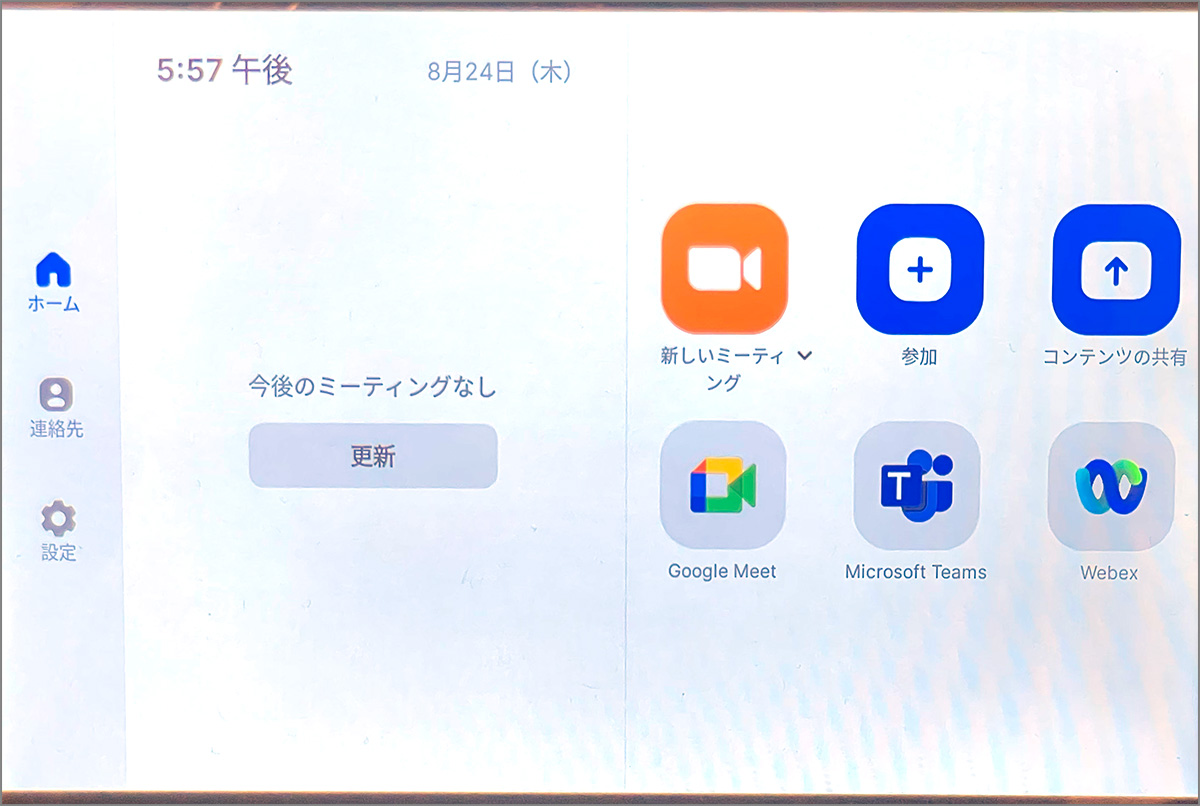
Zoom RoomsからGoogle Meetへの会議参加手順
1.Zoom Roomsのタッチパネルコントローラーのホーム画面でGoogle Meetのアイコンをタップします。
*参加ボタンをタップしてもアイコンが表示されます。
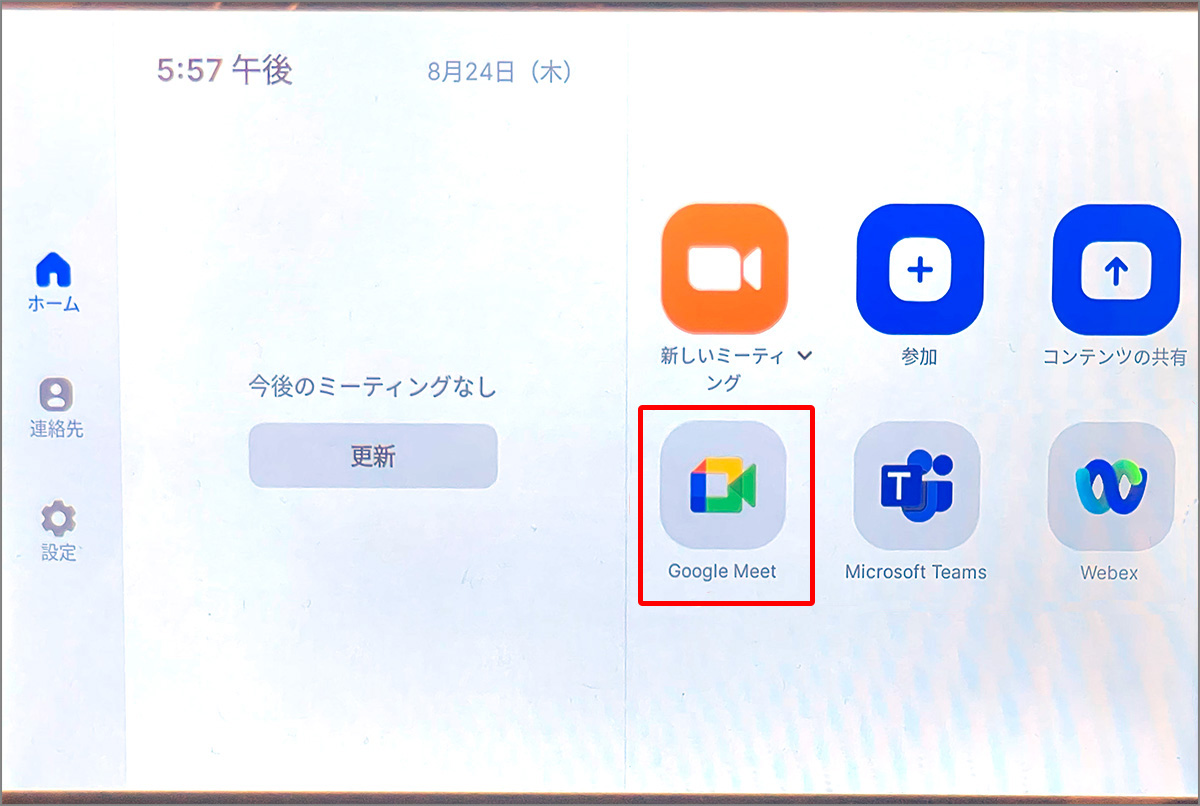
ホーム画面
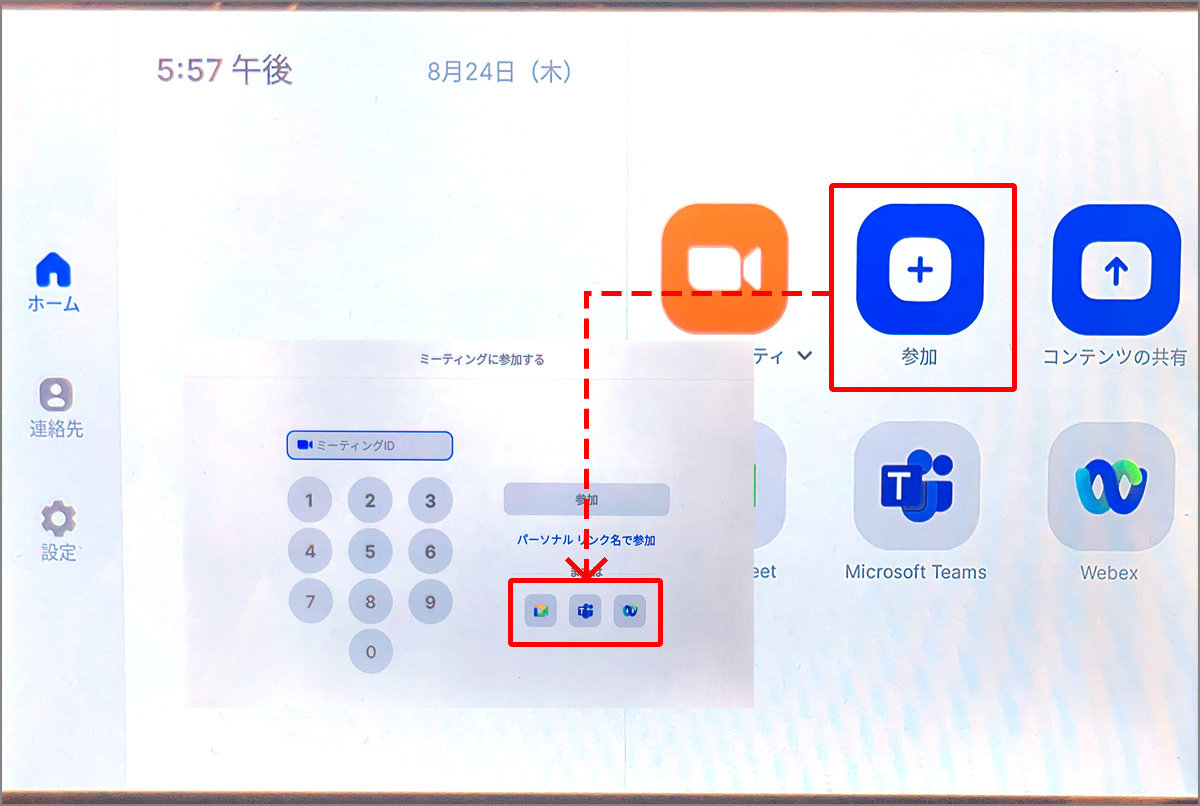
参加ボタン
2.ミーティングIDを入力し、「参加」をタップします。
※パスコードが設定されている場合はこの後にパスコードを入力します。
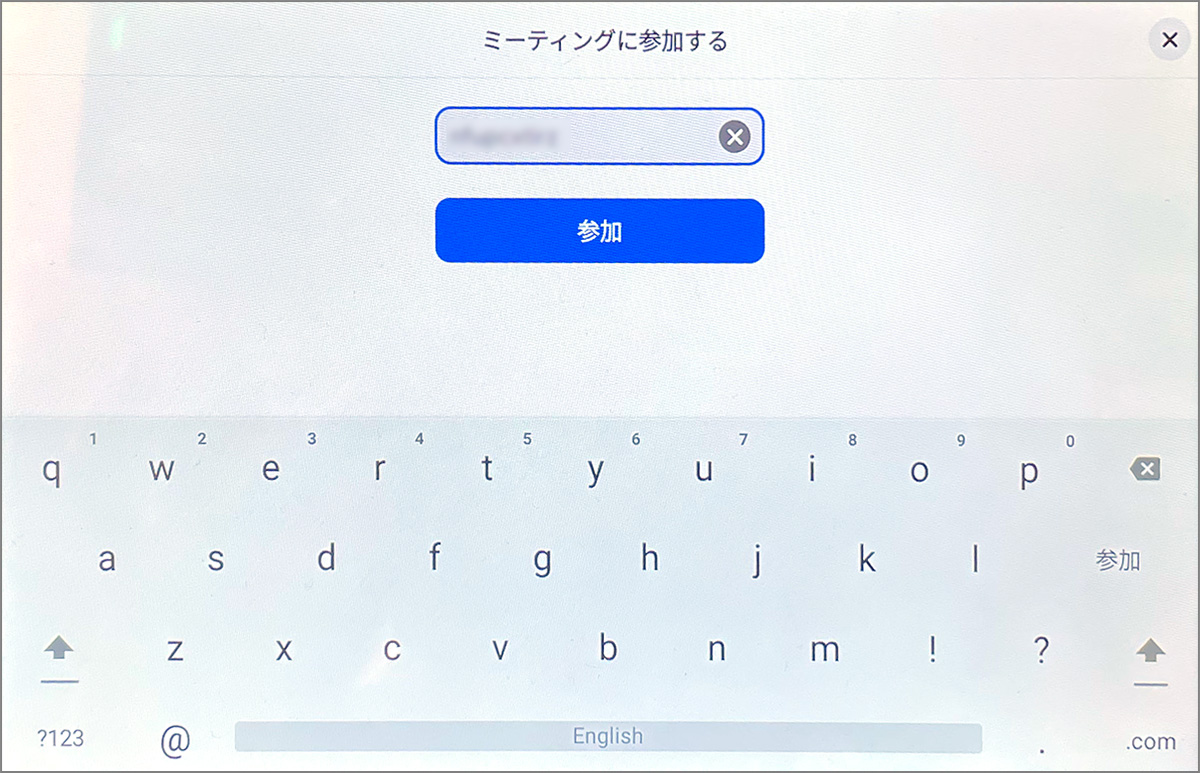
3.Google Meetの会議に参加できました。
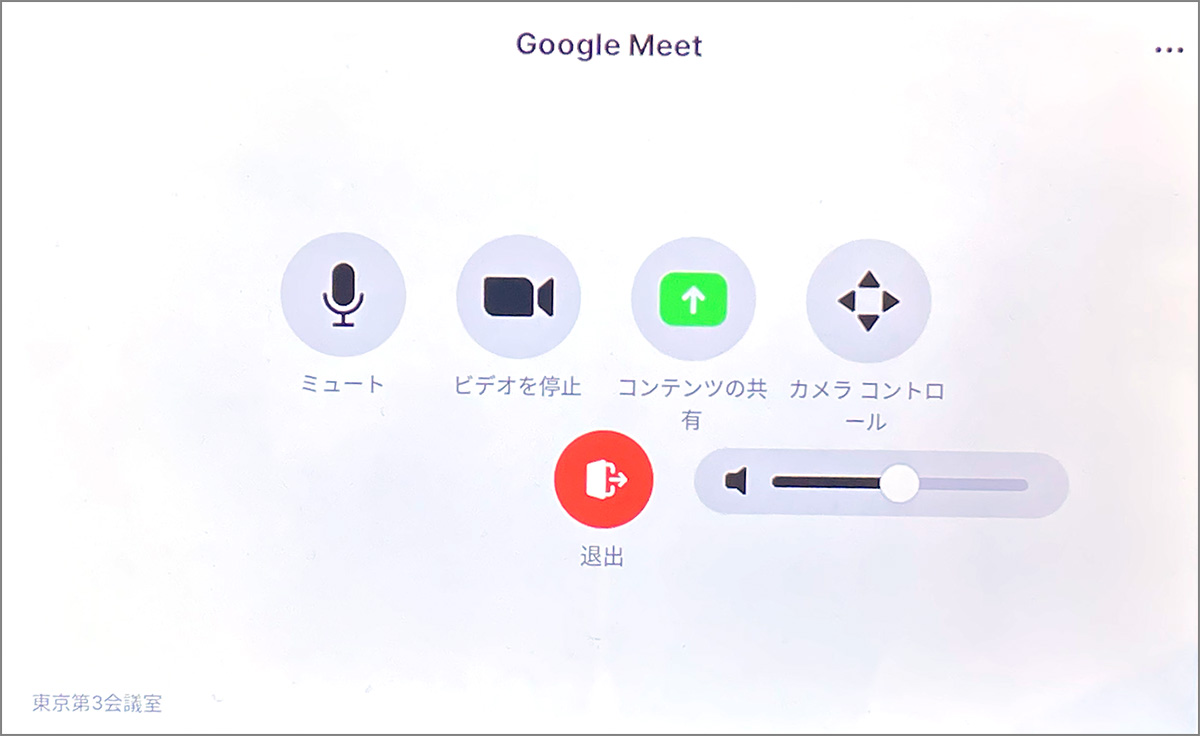
その他のZoom Roomsのメリット
Zoom RoomsはGoogle Meet、Microsoft Teams、Cisco Webexなどサードパーティ製のオンライン会議に簡単に接続できる相互運用性の高さが魅力ですが、その他にも以下のようなメリットがあります。
- 会議運用面の改善
- ・Zoom Rooms本体や周辺デバイスを会議室に常設するため、準備・片付けの時間を削減できる
・タッチパネルで簡単に使えるため、操作トラブルが減る
・ケーブルの抜き差しの頻度が減り、ケーブルの破損や差し間違いなどのリスクが減る - 会議品質の向上
- ・会議室の規模や参加人数に最適なデバイスを選定することで映像・音声の品質が向上する
・マルチストリーム機能で会議室参加者の表情が明瞭になり、コミュニケーションが活性化する
・デュアルモニタで人物と資料を別々に表示できる
まとめ
Zoom Roomsの便利な機能の一つである、ミーティングIDを使ってGoogle Meetに参加する方法をご紹介しました。
追加の料金やハードウェアも必要なく、Webポータルの設定のみで利用できるので、ぜひご活用ください。
弊社のデモルームではZoom Roomsを体感いただけますので、Zoom Roomsの導入をご検討中の方はお気軽にご相談ください。
デモンストレーションのご案内
ご検討中の製品や比較したい製品など、お客様のリクエストに合わせてデモンストレーションを実施しております。
VTVジャパンの東京・九段下と大阪・本町にあるデモルーム間のほか、お客様の拠点を接続したデモなどにも対応しています。製品・サービスの選定にお悩みの際は、ぜひVTVジャパンのデモンストレーションをご利用ください。