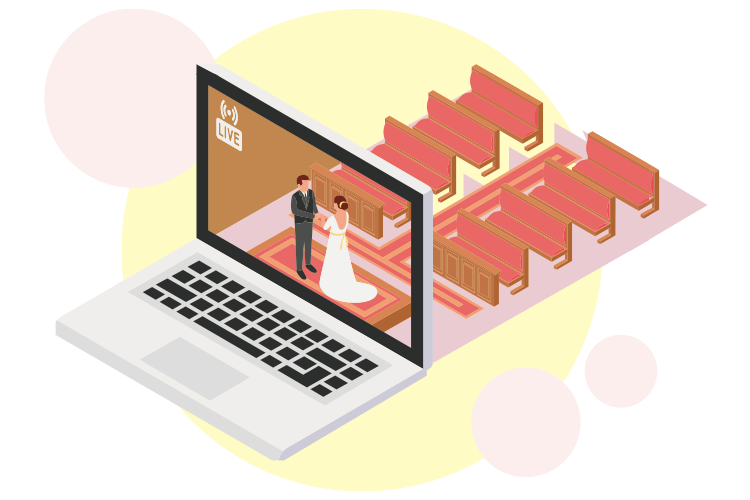RESOLUTION Vol.02
ヘッドセットから音が聞こえない!の巻
サポートだより
ヘッドセットから音が聞こえない!の巻
2021年10月
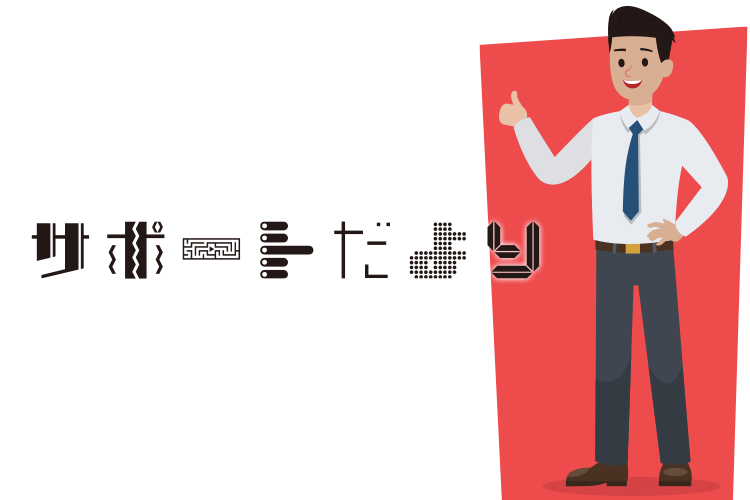
VTVジャパンでは、導入されたシステムやサービスを安心してご利用いただけるよう、サポートデスクでさまざまなお問い合わせに対応しています。
ここではサポートデスクがどのように解決まで導いているのか、その一部をご紹介します!
今回のお悩み:「ヘッドセットから音が聞こえない!」

お客様
Web会議をしようとしたところ、ヘッドセットから音が聞こえなくて会議の参加を断念しました・・・。
明日もWeb会議をする予定があるので、それまでにどうにか解決したいです。
明日もWeb会議をする予定があるので、それまでにどうにか解決したいです。

VTVサポート
デスクスタッフ
デスクスタッフ
一緒に解決していきましょう!
状況を把握するために、いくつか教えてください。
状況を把握するために、いくつか教えてください。
ヘッドセットから音が出ない時のチェック事項

- 音が聞こえなかったアプリは、初めて使いましたか?
- どのようなデバイスを使っていますか?
- そのアプリは、今回使うデバイス(PC)では初めて使いましたか?
- そのアプリのデバイス設定画面には、使いたい機器の名前が表示されていますか?
- ヘッドセットはちゃんとPCに接続されていますか?
- PCのスピーカーのボリュームは0(ゼロ)になっていませんか?
- 最後にヘッドセットを利用したのはいつですか?
- その時会議に使ったのは、今利用しようとしているアプリと同じものですか?
- その時はヘッドセットから音は聞こえていましたか?
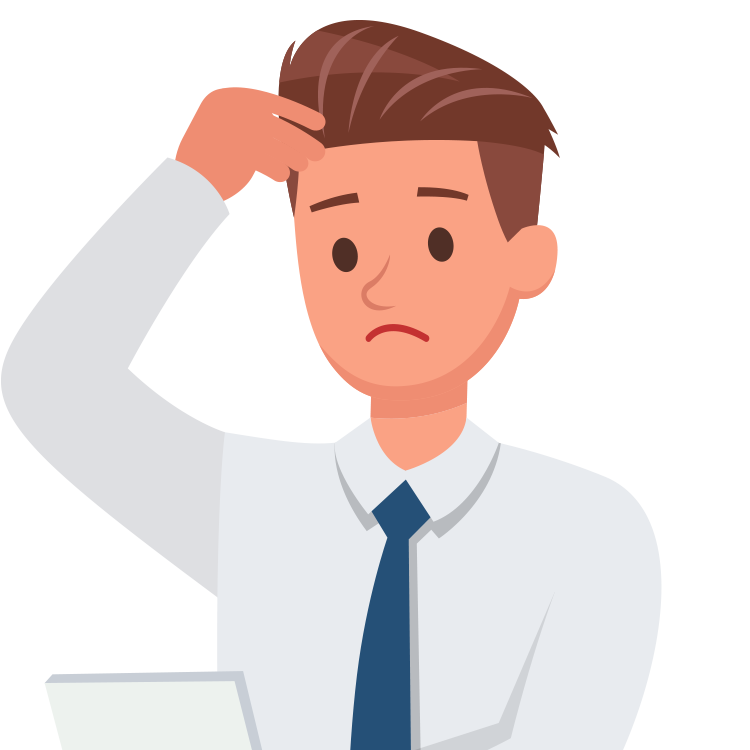
お客様
音が聞こえなかったアプリは、仕事でいつも使っているものです。
・・・あれ?アプリの設定画面にヘッドセットが表示されていないな・・・。ヘッドセットはPCに接続されているし、PCのスピーカー音量も問題ないのに、なんでだろう?
サイドにヘッドセットを使ったのは、今日の午前中、別のアプリで参加した打ち合わせだけど、その時は問題なく使えていました。
・・・あれ?アプリの設定画面にヘッドセットが表示されていないな・・・。ヘッドセットはPCに接続されているし、PCのスピーカー音量も問題ないのに、なんでだろう?
サイドにヘッドセットを使ったのは、今日の午前中、別のアプリで参加した打ち合わせだけど、その時は問題なく使えていました。

VTVサポート
デスクスタッフ
デスクスタッフ
もしかしたら、午前中に利用したアプリにヘッドセットを利用する設定が残ったままなのかもしれません。
タスクマネージャーを起動して、午前中打ち合わせで使ったアプリを終了させてから、もう一度音が聞こえなかったアプリを起動してみてください。
タスクマネージャーを起動して、午前中打ち合わせで使ったアプリを終了させてから、もう一度音が聞こえなかったアプリを起動してみてください。

お客様
タスクマネージャーで午前中使ったアプリを終了させて、今日使うはずだったアプリを再起動・・・っと。
おぉ!
デバイスの設定画面に使いたいヘッドセットの名前が表示されました!
おぉ!
デバイスの設定画面に使いたいヘッドセットの名前が表示されました!

VTVサポート
デスクスタッフ
デスクスタッフ
よかったです!
それでは、最後に改善したか確認のために接続テストをしてみませんか?
それでは、最後に改善したか確認のために接続テストをしてみませんか?

お客様
お願いします!
・・・あ!ちゃんとそちらの声が聞こえます!
・・・あ!ちゃんとそちらの声が聞こえます!
原因解説とアドバイス

接続相手に合わせてアプリを使い分ける会議スタイルが主流になり、今回のようなお問い合わせが増えています。
今回のケースではヘッドセットでしたが、実はUSBカメラでも同じ原因で同様のトラブルが起こる場合があります。
Web会議アプリを使い終わったら、ただアプリのウィンドウを閉じるのではなく、アプリ自体を「終了」させるようにしましょう。 Google Chromeなどのブラウザで参加する人も、キャッシュで設定が残っていると同じトラブルが起こることがあるので要注意!ブラウザでよくWeb会議に参加する場合は、ブラウザ側で定期的にキャッシュのクリアをすると安心です。
もし、Web会議をしようとして同じような現象が起こったときは、是非このページの確認手順を試してみてくださいね。