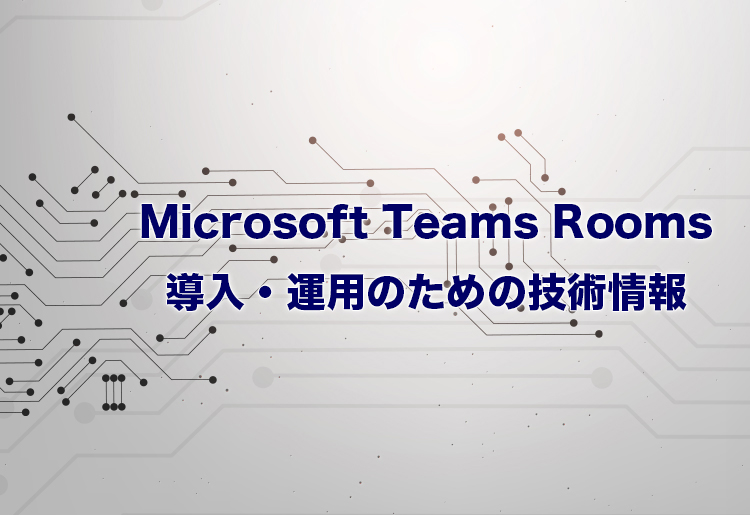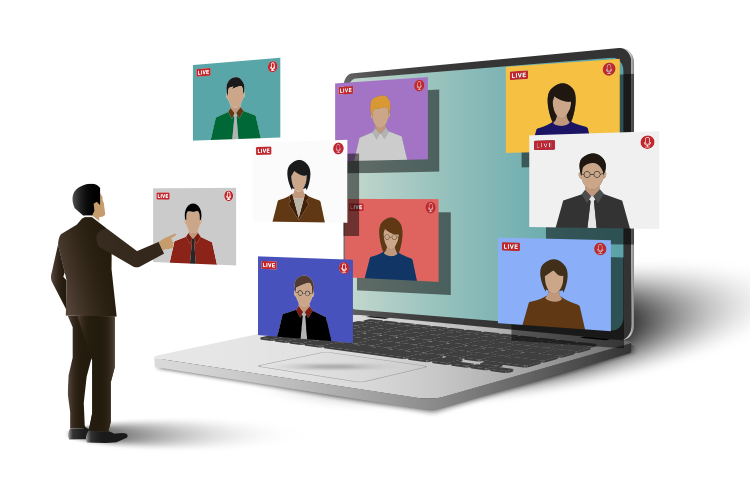RESOLUTION 特別編集号
3つのポイントから選ぶ Microsoft Teams Rooms導入ガイド
Microsoft Teams Roomsの導入検討、何から着手するか悩んだら

Microsoft Teams Rooms(以降、Teams Rooms)は、デバイスパートナー各社からさまざまな製品が提供されています。選択肢が多い分、数ある製品の中から自社に最適な製品を選ぶのもひと苦労です。
そこで、今回は「ライセンス」「OS」「デバイス」の順にTeams Roomsを選ぶ方法をご紹介します。運用設計にかかわる重要なポイントなので、この3点を軸に検討すると導入候補機材が選択しやすくなります。Teams Roomsを検討したいけど、どこから検討すれば良いかお悩みの場合は、是非参考にしてください。
【ライセンス編】自社の会議運用に適しているのはどちらのライセンス?
まずは、Teams Roomsの利用に欠かせないライセンスの検討から着手することをおすすめします。Teams Roomsは、デバイス1台につき1ライセンスが必要です。
ライセンスには、Microsoft Teams Rooms BasicとMicrosoft TeamsRooms Proの2種類があります。
| Basicライセンス(無償) | Proライセンス(有償) | |
|---|---|---|
| 1テナント内で最大25ライセンス | 利用可能なライセンス数 | 制限なし |
| 限定的 | デバイス管理 | クラウドからAIベースでの管理が可能 |
| 会議参加や資料共有、デバイス管理などの基本機能のみに対応。 ※ 25台以上のTeams Roomsを利用する場合はProライセンスが必要 |
特長 | Teams Roomsすべての機能を利用できる。 会議室でTeams会議を快適に行うためのさまざまな機能のほか、トラブルの原因解決に役立つ管理ツールも利用可能 |
それぞれ利用できる機能の範囲が異なるので、デバイスの台数だけで判断するのではなく、自社の会議環境に必要な機能が利用できるライセンスはどちらなのかで、検討することが大切です。
会議の質に差が出る!Proライセンスだけの便利機能
デュアルモニター

2画面利用することで、参加者映像・資料を別表示する
コンテンツカメラ

専用のカメラを利用して、会議室内のホワイトボードを共有。板書以外を透過する機能も
会議室利用に適した機能

その他、臨場感を重視したレイアウトや、AIによるノイズ抑制機能など、会議運用の効率化につながる便利な機能が利用可能
管理業務を効率化!Microsoft Teams Rooms Pro Management
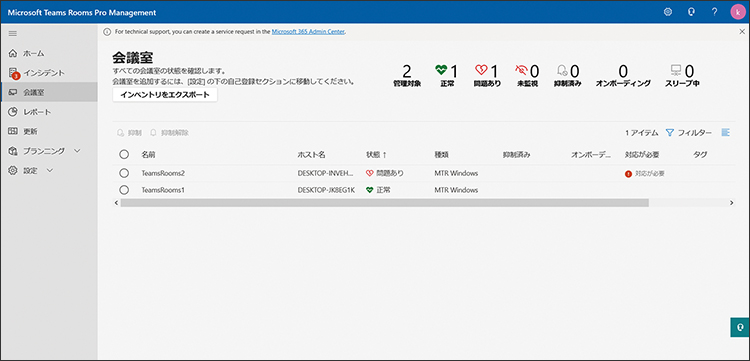
Microsoft Teams Rooms Pro Managementは、Proライセンスを契約すると利用できる管理用ポータルサイトです。
Proライセンスと連携したTeams Roomsとその周辺機器をリアルタイムで監視・管理できるほか、ブラウザから各拠点のTeams Roomsの利用状況やシステム状態の確認、更新作業、セキュリティチェックなどができます。
障害の一括管理

システム側が検知した障害などを一括管理。
障害の内容や状態が一覧できるので、効率よくインシデント管理ができます。
デバイスの常時監視

各会議室のTeasm Roomsや周辺機器が正常に動作しているか常時監視。
遠隔からTeasm Roomsの再起動もできるので、会議室までいく必要がありません。
セキュリティアラート

セキュリティ脅威になりうるリスクや、脆弱性へのアラートが確認できます。
遠隔から一括でアプリのアップデートができるので、セキュリティ管理がしやすくなります。
会議室の分析レポート

機器の信頼性や利用率、正常性を数値・グラフ化して一覧できます。
データはCSV形式でダウンロードできるので、ROIなどのレポート業務効率化につながります。
【OS編】Windows版・Android版、自社の運用方針にはどちらが合っている?

次にOSです。Windows版とAndroid版の2種類があります。
「Teams RoomsをWindowsのPCとして管理したい」、「会議室設備としてシンプルに使いたい」など、自社でどのように運用するかや、自社のセキュリティポリシーに則って考えると選択しやすくなります。
ひとつ気をつけたいのが、OSによって利用できる機能が異なる点です。
ライセンス選定時に利用したいと考えていた機能が、選択したOSでは対応していないこともあるため、OS側の対応機能も確認しておく必要があります。
Teams Roomsは、定期的に新機能が追加されているので、利用できる機能の詳細については、Microsoft 社のウェブサイトをご確認いただくか、弊社営業部までお問い合わせください。
| Windows版 | Android版 | |
|---|---|---|
| 本体部分がWindows PCとなっており、デバイスを提供する各メーカー独自の操作用タッチパネルとUSBカメラ、マイク、スピーカーを組み合わせて構成する。 各デバイスの付けはずしや入れ替えがしやすく、不具合発生時の原因切り分けが容易。  |
概要 | コラボレーションバーと呼ばれる、カメラ・マイク・コーデックが一体になった本体と、操作用のタッチパネルまたはリモコンで構成するデバイスが多い。 本体にネットワークケーブル、電源ケーブル、モニター出力用ケーブルを配線すれば設置が完了する。  |
| さまざまなUSBデバイスが選定可能で拡張性に優れている。接続できる選択肢が多いため、機材や配線が多くなる傾向がある。 | 拡張性・柔軟性 | メーカー独自のマイクやカメラで構成され、音声・映像拡張の可否や対応範囲は機器ごとに異なる。会議ごとに参加人数や、テーブルレイアウトが変わる場合は注意が必要。 |
| Windowsのアップデートが必要なためPC同様、情報システム部門が管理する企業が多い。 | 管理面 | 会議設備のひとつとして管理し、情報システム部門以外が管理担当となることがある。 |
【デバイス編】自社が目指す会議環境が実現できるデバイスは?
ライセンスとOSが決まり、運用方針が定まったら、デバイスの検討に移ります。Teams Roomsデバイスは、Microsoft社の認定デバイスメーカーが提供しています。Microsoft社の定める認定基準をクリアした製品のみが「Microsoft Teams Rooms対応デバイス」に該当します。認定デバイス以外を利用すると有事の際にMicrosoft社のサポートが受けられないため、認定デバイスから選択することをおすすめします。デバイスは主に2つの選び方ができます。
① 会議室の規模から選ぶ
設置する会議室の大きさや、利用人数に合わせて選択します。デバイス提供メーカー各社が会議室規模や利用人数に合わせて製品をラインナップしているので、条件で候補を絞りこみやすい選択方法です。
コラボレーションバー

バー型が特徴の本体・カメラ・マイク・スピーカーを内蔵したモデル配線が少なく、取り付けが簡単
オールインワン

本体・カメラ・マイク・スピーカー・タッチスクリーンで構成され1台で完結する
AVデバイスパッケージ

本体と周辺機器を会議室規模に合わせてパッケージ化しているので導入しやすい
※ 品質を重視する役員会議室や、収容人数の多い大規模な会議室の場合は、会議室にあわせて機材を選定することができるTeams RoomsのインテグレーションモデルとAVソリューションによる会議室構築(AVインテグレーション)をおすすめします。
会議室規模と対応デバイスの種類
② シチュエーションから選ぶ
どのような使い方をするかに合わせて選ぶ方法もあります。Teams Roomsを利用するシチュエーションが明確になるほど、より運用イメージに近い機器選定ができます。
ユーザーだけで簡単に使えるTeams対応会議室をつくりたい
- 参加者が各自PCを持ち込むBYOD形式で運用
- 会議準備や接続トラブルで時間通りに会議ができず、サポート対応が必要
- ユーザーが簡単に利用できる会議室にしたい

コラボレーションバーで誰でも簡単に使える会議室に
- 会議室の規模や参加人数に合わせて、コラボレーションバーを設置
- 必要なケーブルが少ないので、資料共有など配線で迷わない
- 機材を常設することで、準備や片付けの手間を軽減
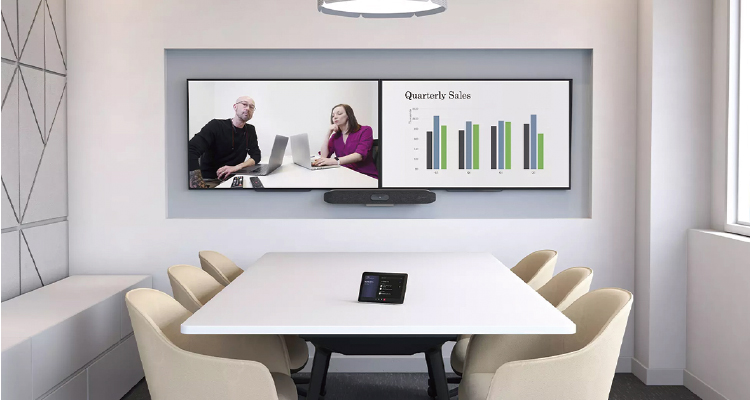
役員会議室をTeams対応させたい
- 社内のコミュニケーション基盤がTeamsになったので、役員会議室も対応させたい
- 以前テレビ会議専用機と利用していたAVシステムがあるので流用したい

AVインテグレーションで役員会議室をTeams仕様に
- AV拡張に対応するWindows版Teams Roomsと既存のAVシステムと組み合わせて、Teams会議ができる役員会議室を構築
- 品質面、運用面の両方に考慮したシステム設計で、会議室の利便性を向上

会議室規模で選ぶ場合も、シチュエーションで選ぶ場合も、導入前に自社環境での動作検証をおすすめします。
オンライン会議は、会議室の壁や床などの素材、部屋の形状やレイアウトによって、音の聞こえ方が変化したり、仕様上は会議室規模・利用人数の対応範囲内にもかかわらずメーカーが想定したレベルの性能が発揮されない場合があります。設置予定の会議室で実際にマイクの集音範囲やカメラ映像を表示できる視野角など確認しておくと安心です。
また、通信面でも自社のネットワーク環境下で問題なく利用できるのか確認すると、導入後のトラブル回避につながります

Teams Roomsを複数台導入予定。
会議室の規模ごとに合わせてデバイスを選定しようとすると、メーカーやOSが混在する可能性が出てきた。

管理のしやすさから、メーカー・OS両方の統一が一番おすすめですが、どちらかを選ぶとしたらOSの統一をおすすめします。
Teams Rooms認定デバイスは、メーカー問わず操作画面が統一されており、使い勝手に大きな影響はありません。
OSが異なる場合、利用できる機能に違いが出てしまい、「A会議室でできる操作がB会議室ではできない」などユーザーの混乱を招く可能性が出てきます。管理面でも、バージョン管理などが煩雑になります。
事前につかんでおきたいMicrosoft Teams Rooms導入までの流れ

導入するライセンスやデバイスが決まれば、自社のイメージするオンライン会議運用環境の実現に向け、設定と設置の段階に入ります。
Teams Rooms 導入のおおまかな流れは、①会議室アカウントの作成②ラインスの割り当て③デバイスの設置④初期設定⑤動作確認テストとなります。(右図参照)
お客様のMicrosoftテナントの設定は、セキュリティ上、契約企業の管理者側で実施します。
自社で設定することに不安がある場合、VTVジャパンではMicrosoft365の設計、および設定をサポートする有償プログラムもご用意しておりますのでご活用ください。
選択肢はさまざま。迷ったときは弊社までご相談を
ここまでTeams Roomsの選び方を中心にご紹介してきましたが、あらためて導入検討時のポイントをおさらいしておきましょう。
- ライセンスは、自社のオンライン会議を便利且つ効率的に利用するために必要な機能と、自社がどの程度の管理・セキュリティを求めるかの見極めが重要
- 管理上、OSの統一がおすすめ
- デバイスは、導入前に実環境で品質を確認すると安心
- 導入時のテナント設定は、管理者実施のため、不安がある場合は支援サービスの利用も視野に入れる
自社の運用のイメージが固まると、デバイスの選択がしやすくなりますが、もし運用の方向性が定まらずお悩みの場合は、是非弊社までお気軽にご相談ください。
お客様へのヒアリングをもとに、現在の会議環境が抱えている課題や問題を分析したうえで、お客様に最適なTeams Roomsソリューションをご提案いたします。
本記事のより詳しい内容を弊社Webサイトにて紹介しています。是非ご覧ください。