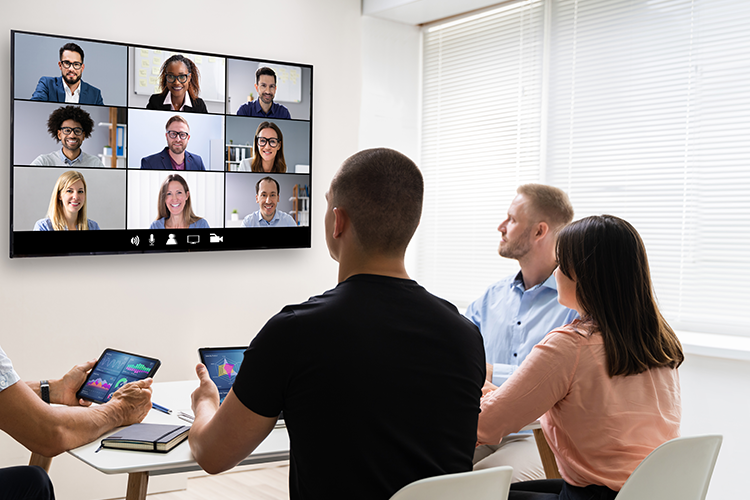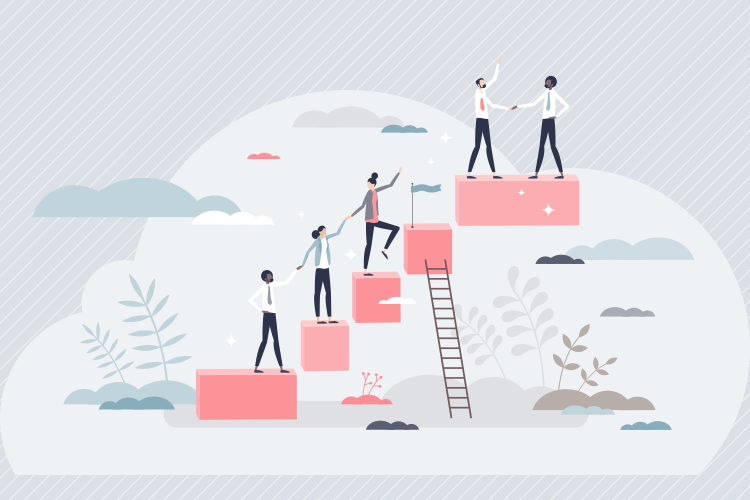RESOLUTION Vol.03
テレビ会議で接続先の声が聞こえない!の巻
テレビ会議で接続先の声が聞こえない!の巻
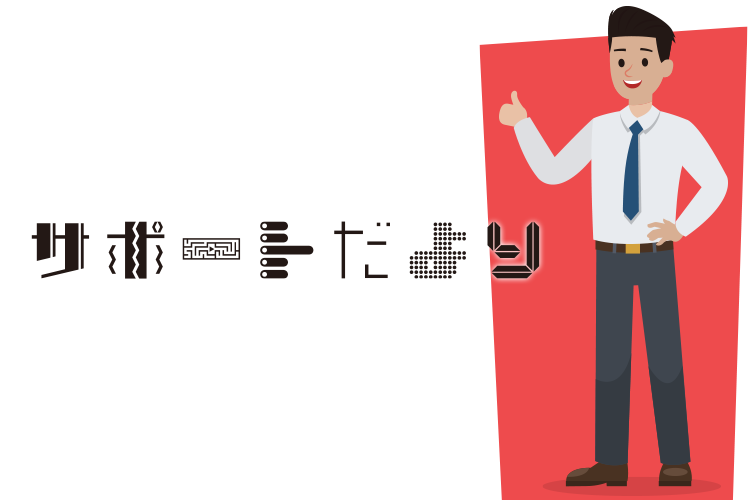
VTVジャパンでは、導入されたシステムやサービスを安心してご利用いただけるよう、サポートデスクでさまざまなお問い合わせに対応しています。
ここではサポートデスクがどのように解決まで導いているのか、その一部をご紹介します!
今回のお悩み:「テレビ会議で接続先の声が聞こえない!」

今大阪支店とテレビ会議をつないだのですが、向こうの声がきこえず中止になりました。
来週大切な会議があるのでそれまでになんとかしないと・・・。

デスクスタッフ
それは大変でしたね。
まずは音が聞こえない原因がどこにあるのか切り分けをしましょう。
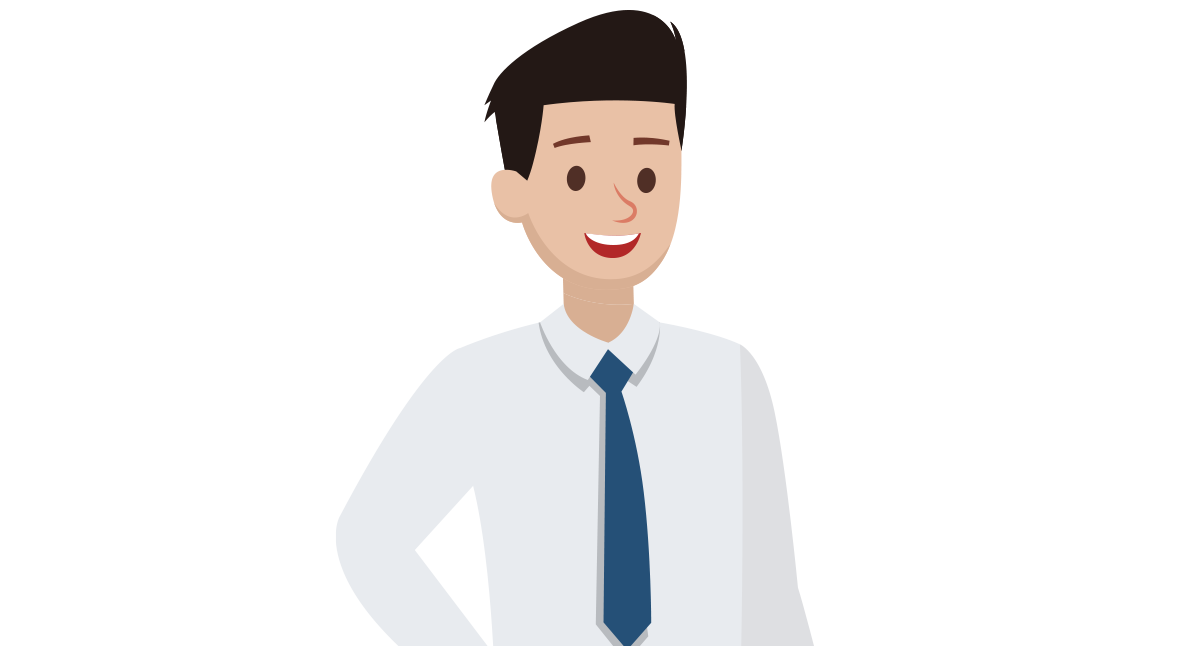
音が聞こえない場合、まずは原因が接続先のマイク(入力側)にあるのか、自拠点のスピーカー(出力側)にあるのかを確認する必要があります。
多くのテレビ会議システムには、システムの状況を診断してくれるツールが入っているので、このツールを利用して原因の切り分けを行いましょう。


デスクスタッフ
音が聞こえない原因を特定するため、入力(接続先)と出力(自拠点)の順に確認していきましょう。
まずは接続先の方に協力いただいて、「入力」の診断画面を表示し、マイクに向かって「あ~」と言ってもらってください。表示されているゲージに動きがあれば「入力」側は問題ありません。

接続先で確認してもらったところ、ゲージは動いていたようです!

デスクスタッフ
接続先のマイクは問題なさそうですね。
次に自拠点側で「出力」の診断画面を表示してください。ここでは自拠点のスピーカーから音がでるかのテストを行います。

あれ?
テストボタンを押しても音が聞こえないです!

デスクスタッフ
なるほど。
では自拠点側の音声出力のケーブルがちゃんと挿入されているか、配線場所は正しいかを確認してみてください。

接続相手に合わせてアプリを使い分ける会議スタイルが主流になり、今回のようなお問い合わせが増えています。
今回のケースではヘッドセットでしたが、実はUSBカメラでも同じ原因で同様のトラブルが起こる場合があります。
Web会議アプリを使い終わったら、ただアプリのウィンドウを閉じるのではなく、アプリ自体を「終了」させるようにしましょう。 Google Chromeなどのブラウザで参加する人も、キャッシュで設定が残っていると同じトラブルが起こることがあるので要注意!ブラウザでよくWeb会議に参加する場合は、ブラウザ側で定期的にキャッシュのクリアをすると安心です。
もし、Web会議をしようとして同じような現象が起こったときは、是非このページの確認手順を試してみてくださいね。